Hola,
En esta ocasión no les hablaré de algo muy nuevo, pero que núnca deja de ser útil en pro de la automatización y la productividad.
Se trata de algo que no todas las personas conocemos que se puede hacer y es una forma fácil y rápida de crear paquetes personalizados de Internet Explorer 8.
Se trata del Kit de Administración de Windows Internet Explorer 8 (IEAK), que en términos básicos me brinda una forma de creación y administración de paquetes personalizados de Internet Explorer 8 (Hay para las anteriores versiones también), dentro de estos paquetes yo puedo crear tanto de instalación como de configuración en caso de que ya tenga el IE 8 instalado en mi máquina y preparar un solo IE corporativo ![]()
Lo que necesitamos:
—————————————————————————————-
– Por supuesto un equipo donde se encuentre instalado Windows Internet Explorer 8, ya que desde este es donde vamos a importar todas las configuraciones necesarias para nuestro paquete. Lo pueden descargar de aquí: www.microsoft.com/colombia/ie8
– El Kit de Administración de Windows Internet Explorer 8 (IEAK 8), que será el que nos proveerá del asistente de personalización de Internet Explorer. Lo pueden descargar de aquí: http://technet.microsoft.com/en-us/ie/bb219517.aspx
Sólo deben seleccionar el idioma en el que lo quieren descargar dentro de la lista desplegable y empezará automáticamente.
– Un Equipo de Referencia donde no esté instalado IE 8 preferiblemente, aunque por supuesto si está instalado el paquete que se crearía sería el de configuración y no el de instalación.
———————————————————————————————————-
Dentro de nuestro equipo con IE 8 procederemos a instalar el IEAK, lo unico que debemos tener en cuenta es cuando nos pregunte el tipo de proveedor que somos:
Para este artículo, utilizaré la distribución interna, pero ya dependerá del tipo de licencia que se vaya a utilizar en la organización. La diferencia entre cada uno varía en algunas personalizaciones que se pueden o no se pueden hacer.
Después solo tendremos que indicar un nombre de organización (Para mi ejemplo Swat Team) y esperar a que termine la instalación.
Ahora, vamos a Inicio – Todos los programas – Windows IEAK 8 y ejecutamos el Asistente de Personalización de Internet Explorer (Internet Explorer Customization Wizard) para empezar a crear nuestro paquete:
En la primera ventana de nuestro asistente, nos dará un breve Overview a la herramienta, por lo que debemos indicarle “Siguiente” (Next) cuando hayamos leido.
En nuestro segundo pantallazo nos pedirá las “Ubicaciones de archivo” que es donde guardará todas nuestras compilaciones personalizadas. Por defecto está c:builds�7022010 pero podemos cambiarlo a un directorio y nombre que nos quede más cómodo.
Para mi ejemplo lo crearé en el mismo directorio C: pero con el nombre de IEAKBuilds:
*Nota: Si el directorio no existe, nuestro asistente lo creará ![]()
Al darle “Siguiente” tendremos la ventana de Selección de plataforma, aquí seleccionaremos el sistema operativo y la arquitectura (32 ó 64 bits) para el que queremos crear el paquete.
Para mi caso, lo haré para Windows 7 pero indicándole que sea para Vista y así pueda trabajar bajo el mismo núcleo (Recordemos que el flamante 7 ya tiene IE 8 nativamente):
*Nota 2: Válido para crear paquetes para Windows XP, Server 2003, Windows Vista y Server 2008.
Nuestro asistente ahora descargará una cantidad de idiomas disponibles para seleccionar el que deseemos (Tengamos en cuenta el idioma en el que tenemos el sistema operativo, aunque por defecto lo tomará):

Al darle “Siguiente” estaremos en la ventana de Media Selection, y aquí es donde debemos seleccionar el tipo de distrubición que crearemos, entre las opciones está la creación de un CD con Autorun de instalación, de un archivo o de un paquete de configuración.
Para el caso de Windows XP o Windows Vista, podríamos obtar por una de las dos primeras dependiendo de cómo queramos distrubir nuestro paquete, pero para el flamante Windows 7 debemos seleccionar la última opción “Sólo paquete de Configuración” y “Siguiente” :
Después de esto tendremos la “Selección de características” y veremos a la izquierda un menú donde podremos ir seleccionando qué es lo que queremos personalizar a nuestro paquete dentro del asistente de personalización.
Aquí será de muy libre elección, yo dejaré los básicos que mostraré aquí, pero cada uno podrá ir pasando y personalizando a su gusto ![]()
Al darle “Siguiente” veremos la ventana de Sincronización automática de versión que es donde buscará y sincronizará entre los archivos de instalación que saca de la instalación local de IE 8 y los últimos liberados en la web, para esto debemos correr el complemento que nos pide:
Una vez sincronizado, veremos la versión disponible en nuestra máquina y la última liberada, para seguir debemos darle al botón “Sincronizar” para que empiece la descarga:
El proceso de Sincronización tardará algunos minutos mientras hace la descarga. ![]()
Ahora seguimos nuestro asistente (Dependiendo de lo que hayamos escogido) hasta llegar a Corporate Install (Instalación corporativa).
Aquí podremos especificar si se harán actualizaciones al navegador, si se correrá el MSRT y si además se podrá seleccionar el navegador predeterminado o de una vez NO dejar a IE como default browser:
Después de esto (Siguiente) llegamos a una de las más importantes, y es a la ventana de “Experiencia de usuario”. Aquí podremos seleccionar el método de instalación (Desatendida o atendida) y la forma de reinicio.
Puedes seleccionar si quieres que sea la forma estándar de instalación, semi-desatendida, y totalmente desatendida que es la que no tiene interacción del usuario. Luego si queremos que reinicie si es necesario, que no lo haga o forzarlo a realizar reinicio.
Aquí será muy libre de las necesidades de cada uno, para este ejemplo dejaré el reinicio estándar pero totalmente silencioso (Más bacano! ![]() )
)
Seguimos avanzando por el asistente y llegamos a “Interfaz del navegador de usuario”, aquí podremos indicar un título personalizado para la barra de títulos de IE, y agregar Toolbar a nuestra preferencia.
Para este artículo, pondré sólo el título personalizado (Checho’s Blog) y en mi navegador al instalar se verá Windows Internet Explorer – Proporcionado por Checho’s Blog:
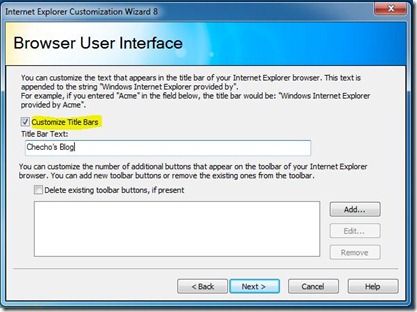
En nuestro asistente (Si dejamos casi todas seleccionadas) lo siguiente será indicar el proveedor de búsqueda, aquí podremos darle al botón Importar para que nos traiga todos los del navegador que tenemos instalado actualmente (Que hayamos agregado) y determinar cuál queremos que sea nuestro predeterminado![]()
Posteriormente, y en orden seguido tendremos la ventana de Página de inicio y soporte, y como lo indica sólo debemos especificar cuál o cuáles son las páginas que queremos que inicien al abrir el navegador y la que se especifica para soporte.
Para este artículo pondré a Bing como página de bienvenida y a este Blog como página de soporte:
La siguiente ventana será la de nuestros aceleradores (Pequeñas funciones integradas en el menú contextual de IE), como con los proveedores de búsqueda podremos importar los que tenemos instalados o agregar uno nuevo siguiendo los parámetros establecidos:
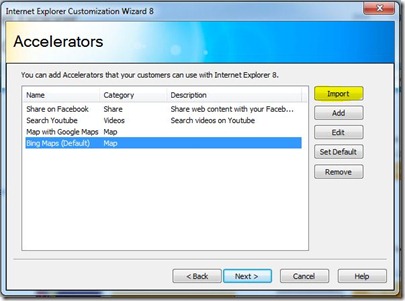
Le damos “Siguiente” y estaremos en Favoritos, barra de Favoritos y Feeds, y como en todo lo anterior podremos personalizar vínculos a nuestra preferencia, para este artículo pondré en la barra de Favoritos un enlace a este Blog y a la página de Windows Team Blog, simplemente me sitúo en Barra de favoritos y le doy al botón Agregar URL. También puedo importar los que tengo en mi navegador:
Además puedo deshabilitar los Sitios sugeridos de IE, y eliminar o modificar los enlaces predeterminados.
Hacemos clic en “Siguiente” para continuar con nuestro asistente y nos encontraremos con las “Opciones de navegación” donde podremos especificar si queremos que elimine o no los favoritos, webslices, aceleradores y demás elementos predeterminados de IE:
Veremos después la personalización del Primer asistente de IE 8, y la página de bienvenida, aquí podremos dejar lo que hay predeterminado o indicar nosotros la que queramos:
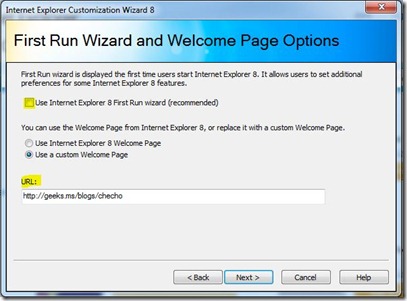
“Siguiente” y tendremos la ventana de vista de compatibilidad, aquí podremos especificar si por defecto corremos con Modo de IE 8, o si queremos que todo corra en Modo de compatibilidad de Windows Internet Explorer 7, la recomendación es dejar todo en IE 8 ya que con cada página podemos hacer excepciones gracias al Compatibility View integrado en IE =)
Después de esto hay muchas más personalizaciones que van desde la conexión hasta el Proxy, además todas las anteriores podrían variar en orden dependiendo de cuántas seleccionamos en el principio del asistente y de qué tipo de licencia escogimos (Podrían no aparecer algunas).
Al terminar todo, nos indicará que el asistente está listo:
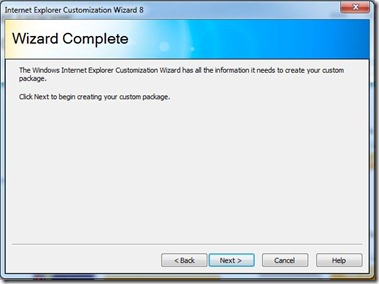
Damos clic en “Siguiente” y el asistente empezará a generar nuestro paquete personalizado y posteriormente lo guardará en el directorio especificado:
Al terminar hacemos clic en “Finalizar” y podremos ir a buscar nuestro paquete para posterior instalación! ![]()
Para tener en cuenta, en el directorio se crearán tres carpetas BrndOnly, FLAT e INS cada carpeta contiene los instaladores, pero FLAT es la que tiene el paquete completo, la primera sólo el de Branding y la última contiene además los XML creados que especifican la personalización.
Debemos seleccionar el .MSI o el .EXE (IE8-Setup) dentro de FLATWin32_VISTAEN (Dependiendo del idioma y arquitectura) e iniciar la instalación en la máquina que queramos integrar la configuración personalizada de nuestro IE 8:
Una vez terminado, reiniciará el sistema (Si se le especificó así) y nos indicará que se están realizando las configuraciones personalizadas:
Sólo nos queda ejecutar nuestro Internet Explorer 8 y verificar que todo haya quedado bien configurado, posteriormente a disfrutar de nuestro propio paquete personalizado y optimizado de IE 8 ![]()
Espero le sea muy útil, y no olviden que este año quizás tendremos primera Beta de Internet Explorer 9, pero desde ya podemos disfrutar del Preview:http://ie.microsoft.com/testdrive/
Saludos,
-Checho-
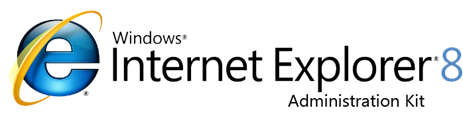
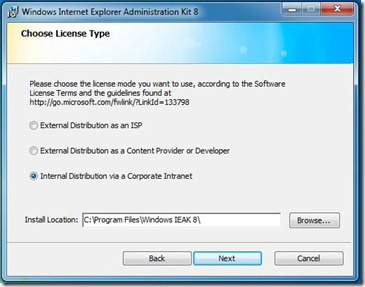
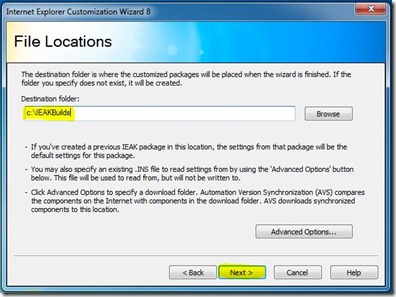
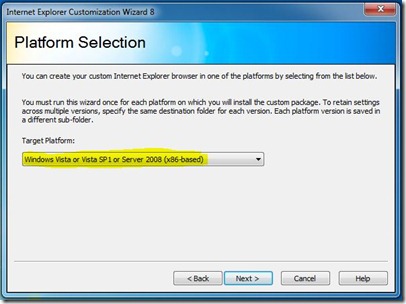
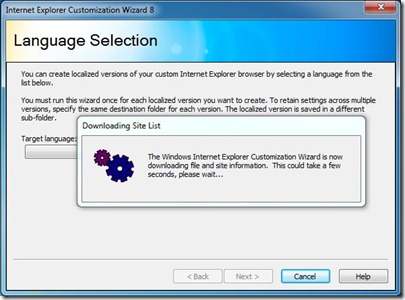
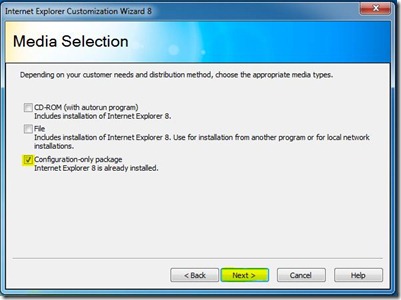
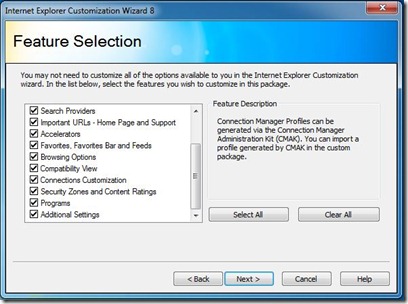
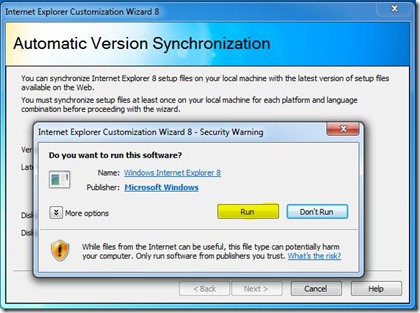
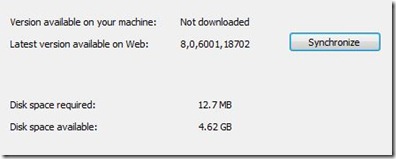
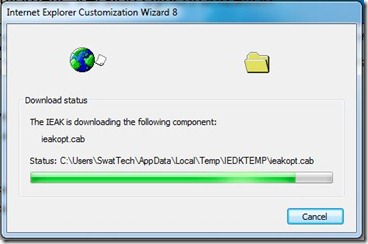
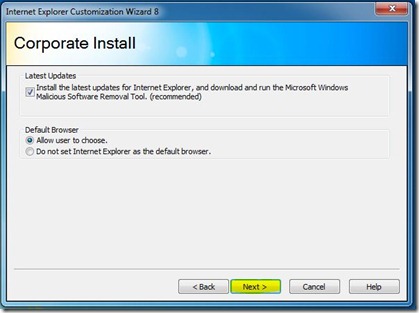
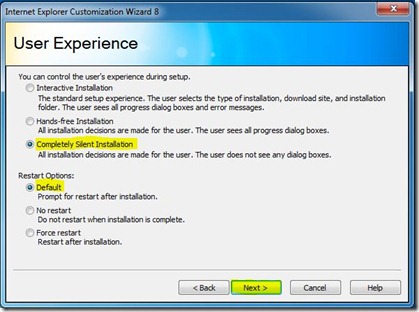
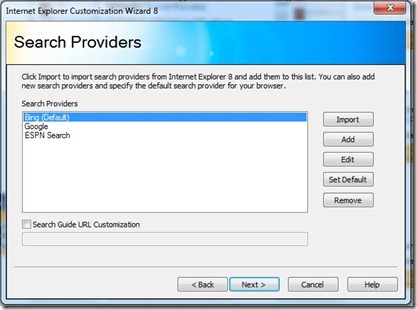
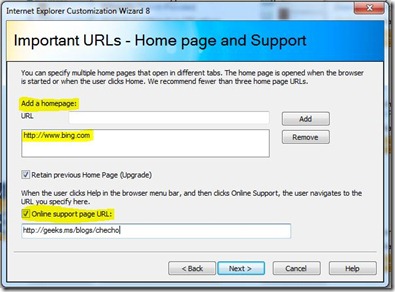
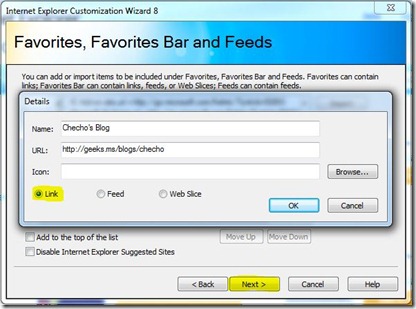

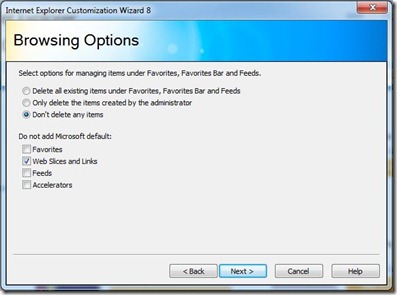
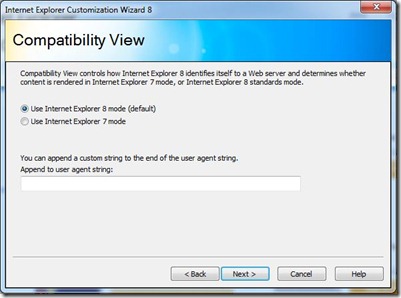
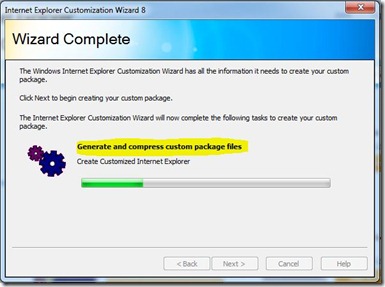
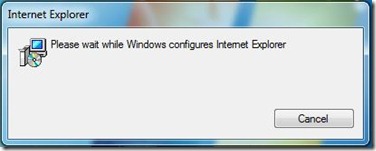
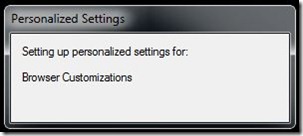
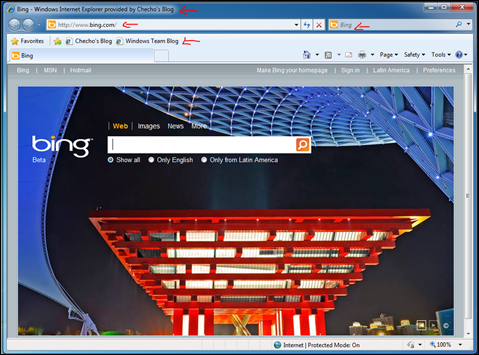
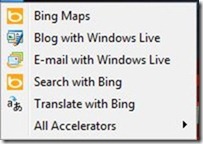
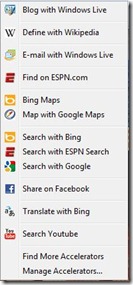
Bacano…
En microsoft cafe habia un curso para el mejor internet personalizado y ganarse una laptop Toshiba .. pero pregunte si de colombia podria participar y nunca me respondieron … asi que dije nooooooo…esforzarme para hacer algo bien bacano y despues que digan no aplica para conlombia.. no aguanta..
buen post
Juan,
Muchas veces es bueno aprender y hacer las cosas no solo por que nos ganemos algo, pues me parece que esta herramienta es muy util para que las empresas personalicen el IE y esto aplica para Colombia y el resto de empresas a nivel mundial.
Saludos,
JOGA