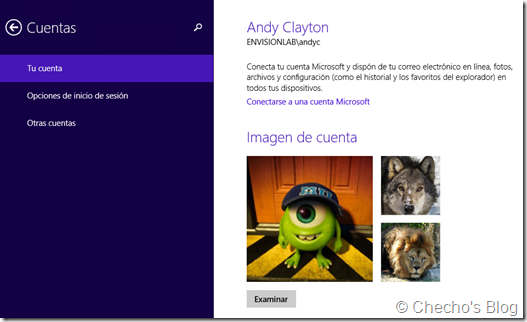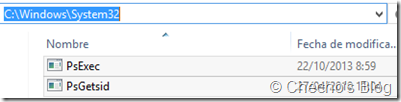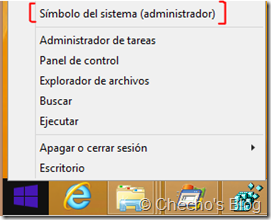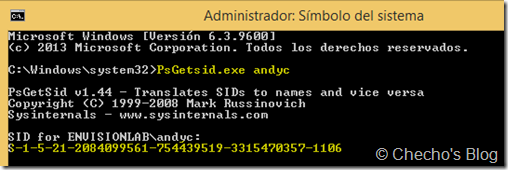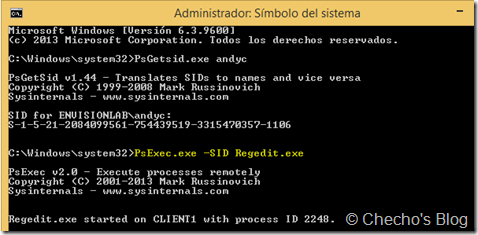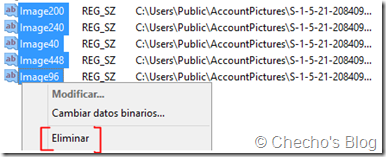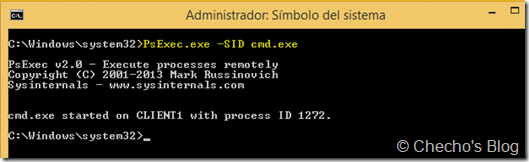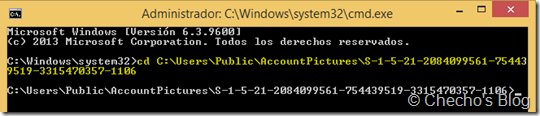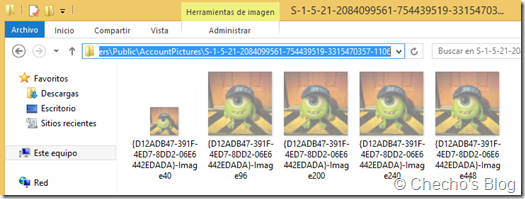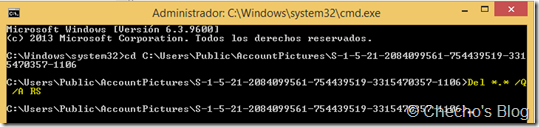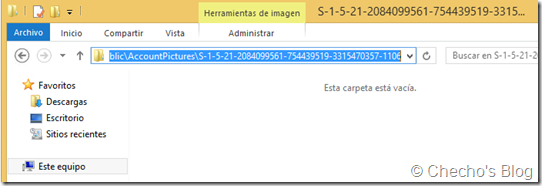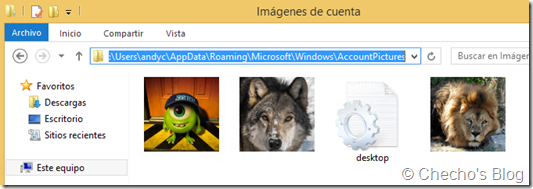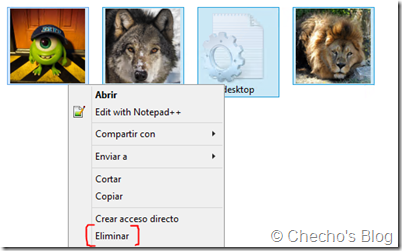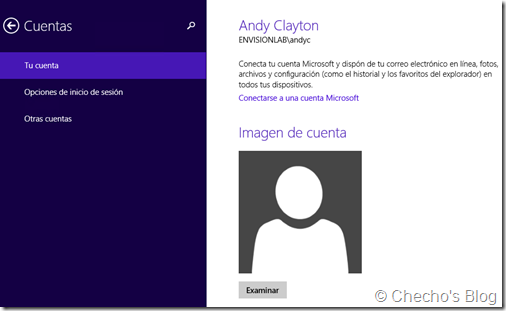Hace casi un par de meses, escribí un artículo mostrando cómo –de una forma no soportada-, podríamos restablecer los fondos de bloqueo predeterminados de Windows 8.1, debido a que a diferencia de Windows 8, la actualización no permitía hacerlo con un simple clic derecho, por ejemplo.
Aunque el post tuvo buena acogida, he visto a través de los Foros la misma duda pero con las imágenes de cuenta establecidas por cada usuario, y, a pesar de que el procedimiento es muy similar, decidí documentarlo también puesto que se deben manipular otros directorios, tanto a nivel de archivos, como de Registro de Windows.
Desde versiones anteriores, Windows ha permitido a cada usuario que inicie sesión cambiar la imagen que lo representa, llamada imagen de usuario; esto aplica independiente si es usuario de dominio o local, pues es una configuración que solo afecta a la cuenta.
En Windows 8 y continuando en 8.1, esto cambió y un poco, pues a pesar de que el usuario varía de la misma forma que lo hacía en versiones anteriores, ahora hay una previsualización de todas las que ha establecido (tal cual la pantalla de bloqueo) para que las cambie cuando desee:
*Nota: Incluso se puede poner un pequeño video animado utilizando nuestra cámara web.
Lamentablemente, no es posible eliminar ninguna imagen, a menos que sea remplazada por otra. En este artículo mostraré el paso a paso para limpiar todas las imágenes de usuario y volver a la configuración predefinida de Windows sin ninguna establecida.
Requerimientos:
– Descargar las herramientas de PsTools de Sysinternals desde aquí:
Download PsTools Suite
– Descomprimir y copiar PsExec.exe y PsGetsid.exe a la carpeta C:WindowsSystem32.
*Nota: Esto nos permitirá ejecutarlas desde cualquier parte, tal cual una herramienta embebida de Windows.
Eliminando entradas de Registro
Como Windows relaciona casi todo lo correspondiente a cada cuenta y equipo a través del SID, es necesario saber cuál corresponde al nuestro usuario. Para esto:
– Hacemos clic en el botón de Inicio, y seleccionamos Símbolo del Sistema (administrador):
– En la consola, ejecutamos:
PsGetSid <NombreUsuario>
Donde <NombreUsuario>, corresponde al nombre que tiene nuestra cuenta. Esto nos dará el SID correspondiente a nuestro usuario, por ejemplo, en mi caso el usuario de domino se llama andyc, así que el comando quedaría:
PsGetSid.exe andyc
*Nota: Deben aceptar los términos de licencia de cada herramienta de Sysinternals al ejecutarla por primera vez.
Como ven, el SID correspondiente a mi usuario andyc, sería:
S-1-5-21-2084099561-754439519-3315470357-1106
Ese SID es el que se debe referenciar en los siguientes pasos.
Volvemos a la consola, cerrarmos el Editor de Registro –si está abierto- y ejecutamos:
PsExec.exe –SID Regedit.exe
Esto nos debe abrir el Editor de Registro de Windows con privilegios de usuario SYSTEM. De esta forma, tendremos completos privilegios sobre las claves, sub-claves y valores. (Con algunas excepciones). Dejamos la consola abierta.
Desde el Editor de Registro, navegamos hasta:
HKLMSOFTWAREMicrosoftWindowsCurrentVersionAccountPictureUsers<SID>
Donde HKLM corresponde a HKEY_LOCAL_MACHINE y <SID> es nuestro SID identificado con PsGetSid en los pasos anteriores. En mi caso, sería:
HKEY_LOCAL_MACHINESOFTWAREMicrosoftWindowsCurrentVersionAccountPictureUsers
S-1-5-21-2084099561-754439519-3315470357-1106
*Nota: Es de vital importancia seleccionar el SID correspondiente a nuestro usuario, de otra forma, borraremos las imágenes de otros usuarios.
En el lado derecho, seleccionamos los cinco (5) valores que empiezan por Image#, hacemos clic derecho y Eliminar:
Cerramos el editor de Registro.
*Nota: Si hay acceso denegado, es porque no estamos ejecutando correctamente el Regedit con los privilegios de SYSTEM.
Eliminando imágenes de usuario
Nuestro siguiente paso, es volver nuevamente a la consola y ejecutar:
PsExec.exe –SID cmd.exe
Tal cual sucedió con el Editor de Registro, se nos abrirá el Símbolo del Sistema pero esta vez, tendrá completos privilegios de SYSTEM.
Desde la nueva consola ejecutamos:
cd C:UsersPublicAccountPictures<SID>
Donde <SID> corresponde al SID identificado en los primeros pasos con PsGetSid. Para mi caso, sería:
cd C:UsersPublicAccountPicturesS-1-5-21-2084099561-754439519-3315470357-1106
*Nota: Esta carpeta y su contenido se encuentran ocultos y protegidos por el sistemas, así que sería necesario mostrar todo desde las opciones del Explorador de Windows para poder verla. Aquí es donde se almacena la imagen actual que el usuario tiene establecida en diferentes tamaños:
Desde la consola, ejecutamos:
Del *.* /Q /A RS
*Nota: Se utiliza *.* para referirse a todos los archivos, /Q para que no pida confirmación, y /A junto con RS, se encarga de tener en cuenta atributos de solo lectura y del sistema.
Pueden confirmar la eliminación volviendo a la carpeta desde el Explorador:
Por último, y esto si es desde el Explorador de Windows, navegamos hasta la ruta:
C:Users<NombreUsuario>AppDataRoamingMicrosoftWindowsImágenes de Cuenta
Donde <NombreUsuario> corresponde al nombre asignado para nuestra cuenta. En mi caso, que se llama andyc, sería:
C:UsersandycAppDataRoamingMicrosoftWindowsImágenes de Cuenta
*Nota: La ruta en inglés sería:
C:UsersandycAppDataRoamingMicrosoftWindowsAccountPictures
Allí veremos cada una de las imágenes que se han agregado en un tamaño más pequeño y con un nombre aleatorio que ni siquiera se muestra:
Desde aquí es que Windows lee y muestra la vista previa cuando vamos a Imágenes de Cuenta en la aplicación de Configuración de PC.
Seleccionamos todas, hacemos clic derecho, Eliminar:
Reiniciamos el sistema operativo, ¡y listo! Al entrar nuevamente, si vamos a nuestras imágenes de cuenta, veremos que no hay ninguna importada:
*Nota final: En caso de que deseen solo eliminar la previsualización de las otras imágenes, bastaría con seguir el último procedimiento.
PD: No olviden seguirme en Twitter: http://www.twitter.com/secalderonr
Saludos,
Checho