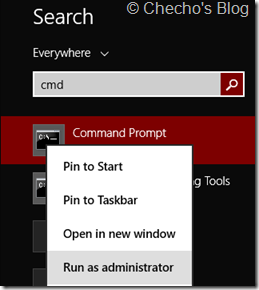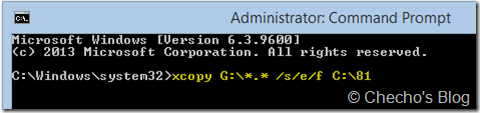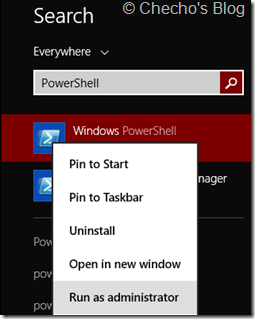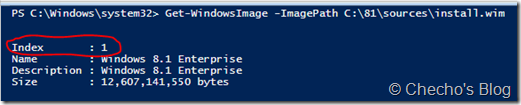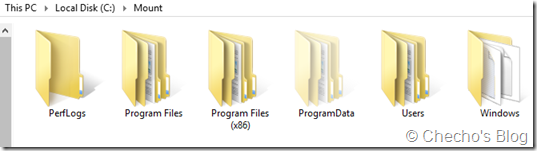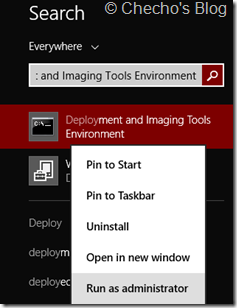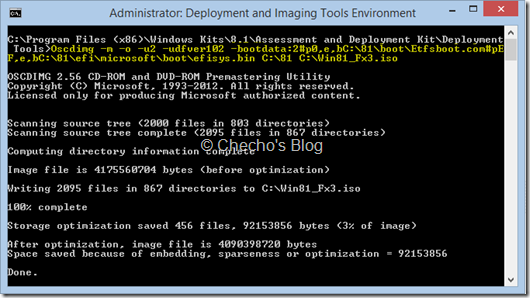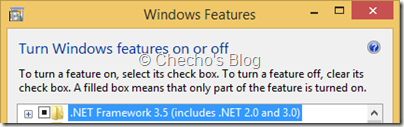Desde que en algún artículo mencioné que me gustaba recibir correos, sobre todo cuando lograba sacar de ahí un artículo nuevo, la cantidad incrementó considerablemente, así que les agradezco mucho a todos y espero que las respuestas hayan podido satisfacerlos.
Hace un par de días, recibí uno que me llevó a crear este artículo, pues el usuario deseaba saber si así como las actualizaciones, uno podía habilitar el .NET Framework en una imagen antes de instalado utilizando PowerShell en conjunto con el ADK. Yo había escrito un artículo donde mostraba cómo hacerlo, pero con MDT, así que me pareció una idea perfecta documentarlo acá en vez de responderlo solo a él, pues quizá varios se estén haciendo la misma pregunta.
En este post, muy similar al que escribí para agregar el Update 1 a una imagen, mostraré cómo podemos habilitar el .NET Framework 3.5 para luego montar la imagen y asegurarnos que la instalación ya lo tenga al terminar.
Requerimientos
– El ADK para Windows 8.1 Update, disponible en el sitio web de Microsoft:
http://www.microsoft.com/en-us/download/details.aspx?id=39982
*Nota: El ADK debe estar instalado en el equipo técnico.
– Archivos de instalación o imagen maestra de Windows 8.1.
– Una carpeta en la raíz de Windows llamada 81, es decir: C:81
– Una carpeta en la raíz de Windows llamada Mount, es decir: C:Mount
Copiando archivos de instalación
En caso de que tengamos los archivos de instalación de Windows en un medio, es necesario primero copiarlos localmente para poder manipularlos. Para esto, montamos la imagen en una unidad virtual haciendo doble clic y procedemos a pasar los archivos:
Desde la Pantalla de Inicio, buscamos cmd, clic derecho y Ejecutar como adminsitrador:
En el símbolo del sistema, ejecutamos:
xcopy <UnidadWin>*.* /s/e/f C:81
Donde <UnidadWin>, es la unidad en la que se montó los archivos de instalación. Por ejemplo, en mi caso que es la G:, el comando sería:
xcopy G:*.* /s/e/f C:81
*Nota: El proceso puede tardar algunos minutos.
Montando la imagen
El siguiente paso, es montar nuestra imagen al directorio C:Mount, para que podamos hacer tareas de mantenimiento, como habilitar características, inyectar características o incluso instalar controladores.
En el equipo técnico donde está instalado el ADK, buscamos PowerShell desde la Pantalla de Inicio, clic derecho y Ejecutar como administrador:
Antes de montar, debemos conocer los índices de las imágenes que incorpora el archivo .WIM; para esto, ejecutamos:
Get-WindowsImage –ImagePath C:81sourcesinstall.wim
*Nota: Recordemos que si nuestra imagen no es de Enteprise, muy seguramente tendrá por lo menos dos imágenes internas correspondientes a PRO y a 8.1.
Es necesario que tomemos nota del índice a montar, para mi caso, el 1 correspondiente a Windows 8.1 Enterprise.
Desde el mismo PowerShell, una vez sepamos nuestro índice, ejecutamos:
Mount-WindowsImage -ImagePath C:81sourcesinstall.wim –Index # -Path C:Mount
Donde #, corresponde al índice de la imagen. Para mi caso, siendo el 1:
Mount-WindowsImage -ImagePath C:81sourcesinstall.wim -Index 1 -Path C:Mount
*Nota: Es normal que el proceso tarde varios minutos.
Nuestra carpeta de Mount, ahora debe tener contenido similar a nuestro directorio principal donde se instala el sistema operativo:
Activando .NET Framework
Esta es la parte más importante, pues es donde le diremos a la imagen montada que habilite el .NET Framework 3.5; para esto, desde la consola de PowerShell, ejecutamos:
Enable-WindowsOptionalFeature –Path C:Mount –FeatureName NetFx3 –Source C:81sourcessxs
*Nota 1: El último argumento u optión, Source, hace el trabajo de indicarle a la imagen dónde están los archivos de instalación y ahí es donde referenciamos la carpeta sxs en los archivos fuente de Windows para que habilite la característica.
*Nota 2: Es necesario respetar mayúsculas y minúsculas del nombre NetFx3. Pueden ver la captura más grande haciendo clic en ella.
Si quieren habilitar otra característica como algún juego, o hasta Hyper-V, deben especificarla de la misma forma. Para saber todos los nombres, pueden usar el cmd-let en un equipo online: Get-WindowsOptionalFeature –Online.
Desmontando y guardando cambios
Una vez terminado lo anterior, procedemos desde la consola de PowerShell a desmontar la imagen guardando cambios para que el .NET Framework 3.5 se quede habilitado.
Ejecutamos:
Dismount-WindowsImage –Path C:Mount –Save
*Nota: Esto puede tardar varios minutos; además, recomiendo cerrar cualquier otra consola o ventana del Explorador abierta mientras se hace este proceso.
Creando imagen .ISO de instalación
Finalmente, procedemos a crear nuestra imagen booteable nuevamente para poder hacer la instalación en cualquier equipo. Para esto, buscamos Deployment and Imaging Tools Environment en la Pantalla de Inicio, clic derecho y Ejecutar como administrador:
Ahora, crearemos un medio de instalación que pueda arrancar tanto en BIOS como en UEFI. Desde la consola, ejecutamos:
Oscdimg –m –o –u2 –udfver102 –bootdata:2#p0,e,bC:81bootEtfsboot.com#pEF,e,bC:81efimicrosoftbootefisys.bin C:81 C:Win81_Fx3.iso
*Nota: Todo es una sola línea.
Instalando y probando
Nuestro último paso, consiste en realizar la instalación del sistema operativo, sea en una máquina virtual o física y no debería importar si es BIOS UEFI o LEGACY BIOS.
Una vez terminada la instalación, deberíamos ver el .NET Framework 3.5 activado si vamos al Panel de Control > Programas > Activar o desactivar características de Windows:
Espero sea de utilidad.
PD: No olviden seguirme en Twitter: www.twitter.com/secalderonr
Saludos.
Checho