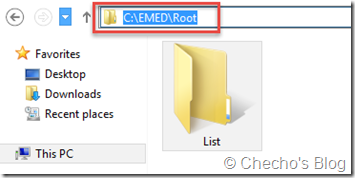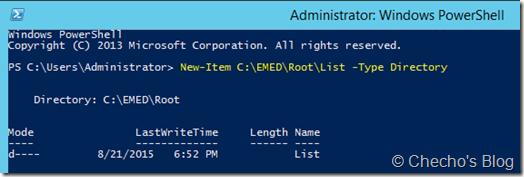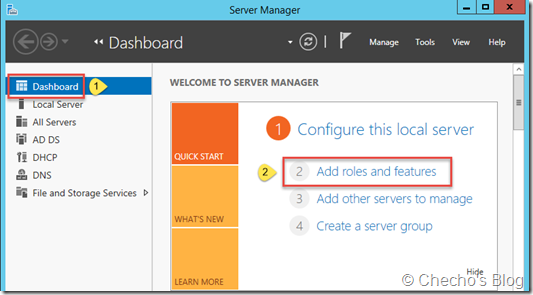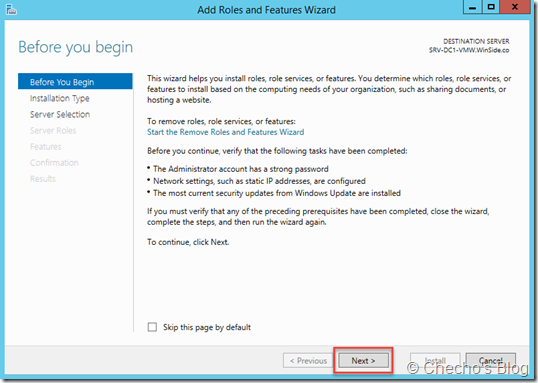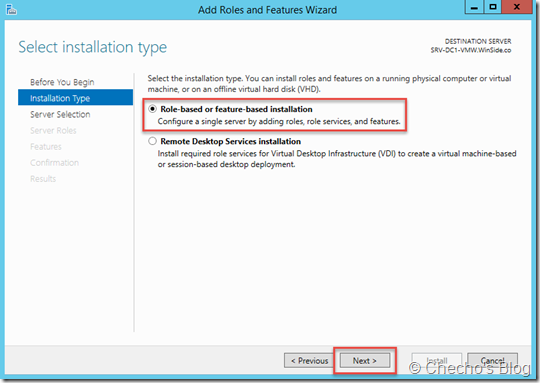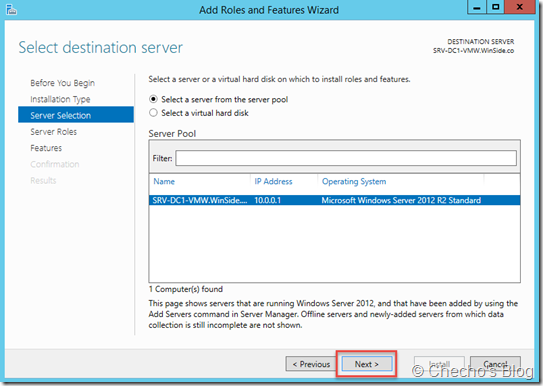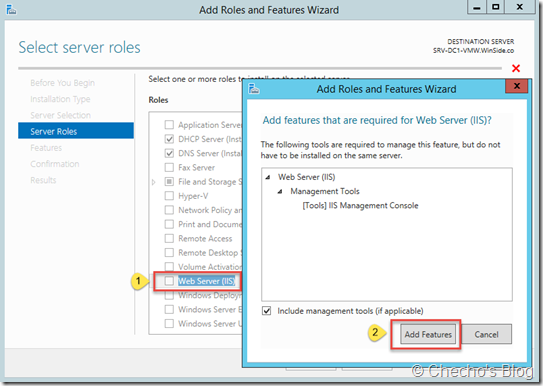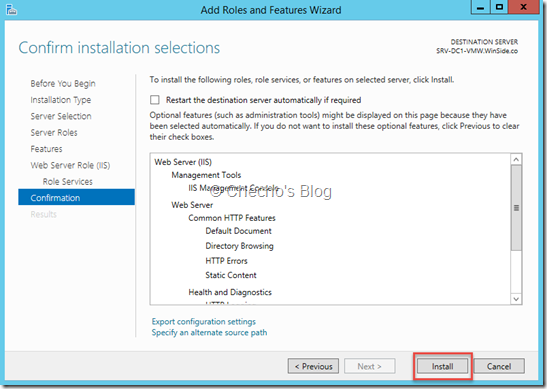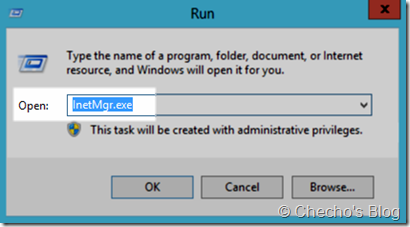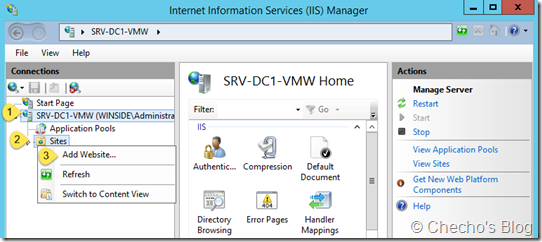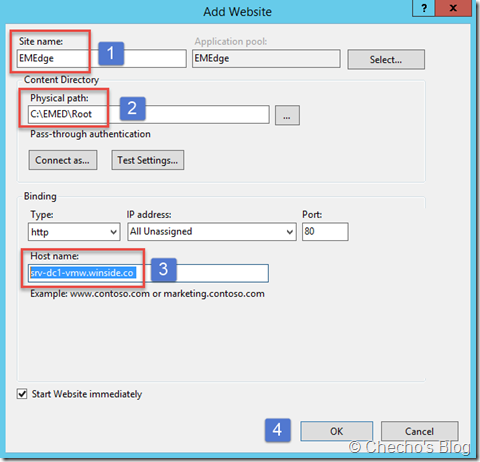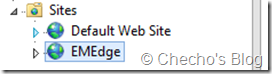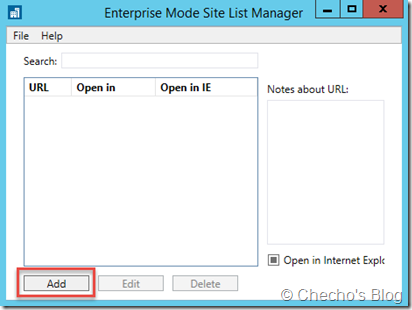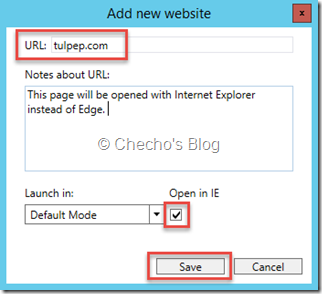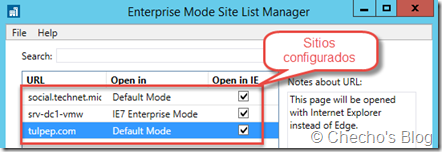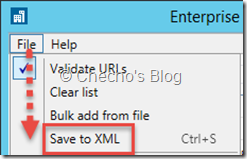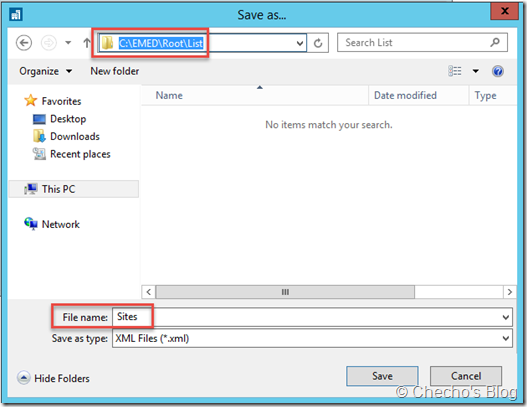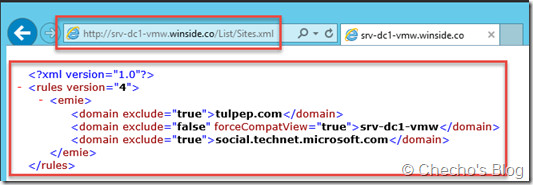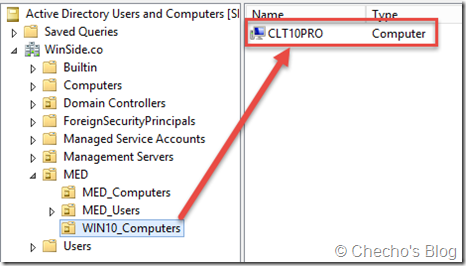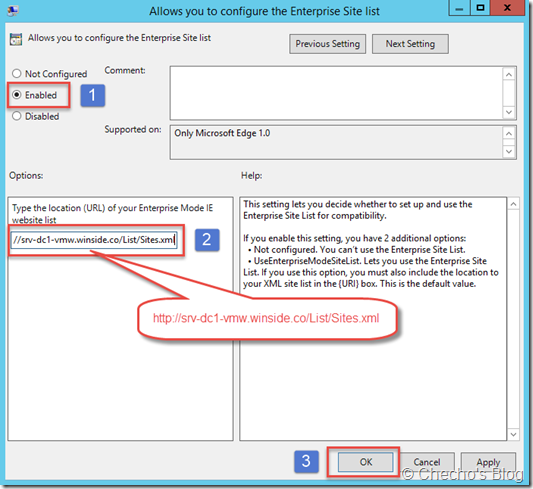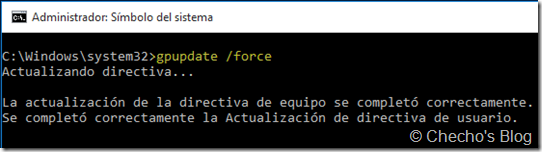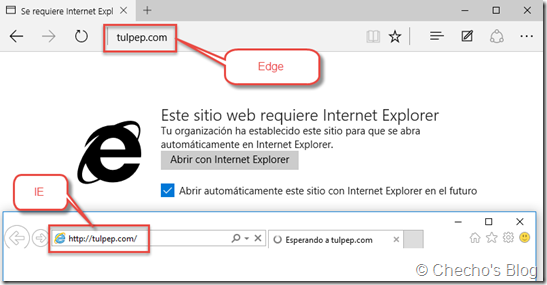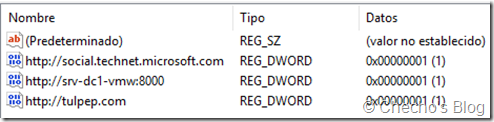Hace unos días escribí un post respecto a la nueva característica de Microsoft Edge, en donde documenté algunos argumentos sobre lo que personalmente creo, es un bug. Dos de las tres formas disponibles para que funcione la característica tienen problemas, pero finalmente pude utilizar la tercera para que se implemente sin inconvenientes, así que decidí crear este nuevo post.
La característica de Modo Empresa o Enterprise Mode en inglés, tiene como objetivo emular IE7 e IE8 dentro de IE11 cuando se trabaja con Internet Explorer, pero además de dirigir las páginas a que se abran con Internet Explorer cuando se implementa para Microsoft Edge. En otras palabras, nosotros creamos una cantidad de sitios que Edge leerá y los dirigirá a IE una vez el usuario intente abrirlos.
A continuación, pasaré a describir paso a paso cómo podemos implementar esta sencilla solución en nuestra organización.
Requerimientos
1. Tener un entorno de dominio.
2. Tener actualizadas las Plantillas Administrativas (ADMX) para Windows 10 en uno de los controladores de dominio. La siguiente KB de Microsoft explica cómo:
https://support.microsoft.com/en-us/kb/3087759
2. Servidor 2012 R2 de preferencia, unido al dominio y en el que se vaya a instalar y configurar el IIS.
3. Crear en el servidor los directorios EMED en la partición de Windows, adentro una llamada Root, y dentro de esta creamos otra llamada List:
Si quieren automatizar el proceso, pueden ejecutar desde una ventana de PowerShell con privilegios elevados lo siguiente:
New-Item C:EMEDRootList -Type Directory
*Nota: Terminará siendo el mismo resultado. Las carpetas no tienen que llamarse de la misma forma; yo utilizaré estos nombres de referencia para el resto del post.
4. Descargar e instalar en el servidor la herramienta de Enterprise Mode Site List Manager. La descargan desde aquí: http://www.microsoft.com/en-us/download/details.aspx?id=42501
5. Equipo técnico con Windows 10 unido al dominio, donde se hará la prueba.
Creando y configurando sitio IIS
En el servidor destinado para IIS, abrimos el Server Manager, clic en el panel izquierdo de Dashboard y luego en Add roles and features:
En la página de Before you begin, clic en Next:
En Select installation type, dejamos la selección predeterminada y clic en Next:
En la página de Select destination server, nos aseguramos de estar en nuestro servidor local y clic en Next:
En la página de Select server roles, escogemos Web Server (IIS) y en el cuadro adicional, clic en el botón de Add Features:
Clic en Next cuatro (4) veces más para llegar a la página de Confirm installation selections.
En la página de Confirm installation selections, clic en el botón Install:
Una vez terminada la instalación, clic en el botón Close.
Hasta aquí ya tenemos nuestro servidor web, lo que sigue es crear nuestra página para alojar el XML con las páginas que Edge abrirá con Internet Explorer.
Abrimos la ventana de Ejecutar (Windows + R) y lanzamos: InetMgr.exe
En la ventana de Internet Information Services (IIS) Manager, expandimos el nombre de nuestro servidor, clic derecho en el nodo de Sites y seleccionamos Ad Website…
En la ventana de Add Website, llenamos los siguientes datos:
Site name: EMEdge
Physical path: C:EMEDRoot
Host name: Nombre completo de nuestro servidor, en mi caso: srv-dc1-vmw.winside.co
Después de esto, clic en el botón OK para crear el sitio:
*Nota: Tener en cuenta que el puerto especificado debe estar habilitado en el firewall.
Nuestro sitio estará creado y listo para usarse:
Creando y agregando lista de compatibilidad al IIS
Nuestro siguiente paso será crear nuestra lista de compatibilidad, configurada para que Microsoft Edge la entienda y administre correctamente los sitios que debe ejecutar con IE.
En el mismo, ejecutamos el Enterprise Mode Site List Manager instalado desde los requerimientos desde el escritorio o Inicio.
En la ventana del Site List Manager, hacemos clic en el botón Add:
En la ventana de Add new website, escribimos la dirección de la página, una descripción si queremos, nos aseguramos de tener seleccionado Open in IE y clic en Save:
*Nota: En la parte de Launch in, podemos aprovechar para establecer diferentes modos de compatibilidad en Internet Explorer; por ejemplo, escoger que emule IE8 o algún modo de documentación inferior. En mi caso yo solo quiero que se abra con IE, así que puse el Default Mode.
Repetimos el mismo procedimiento hasta que hayamos agregado todos los sitios a la lista:
Hacemos clic en el menú File y luego Save to XML:
Navegamos hasta C:EMEDRootList, asignamos el nombre de Sites.xml y clic en Save:
Para verificar que todo haya quedado bien, debemos acceder al sitio IIS agregando la ruta para el XML que sería: /List/Sites.xml. En mi caso quedaría:
http://srv-dc1-vmw.winside.co/List/Sites.xml
Recordemos que el nombre se lo dimos al momento de crear el sitio. Debemos ver entonces todo el XML que leerá nuestros equipos clientes:
*Nota: Recordemos que el nombre será diferente para cada uno; si el XML no se ve correctamente, deben verificar que la dirección esté correcta.
Cuando el sitio esté comprobado, copiamos la dirección completa para los siguientes pasos y cerramos el IIS Manager.
Creando la directiva de grupo
Nuestro último paso consiste en crear la directiva de grupo que forzará a que Microsoft Edge lea el XML creado previamente, para abrir esos sitios con Internet Explorer.
En mi dominio de laboratorio, tengo una OU creada explícitamente para los equipos con 10; de esta forma puedo probar las directivas sin afectar a los otros equipos:
En algún controlador de dominio, o desde un equipo donde podamos acceder al Group Policy Management, creamos una nueva GPO para Microsoft Edge; en mi caso la llamaré Enterprise Mode for Edge y la enlazaré a la OU de WIN10_Computers:
Editamos la directiva de grupo y navegamos hasta:
Computer ConfigurationPoliciesAdministrative TemplatesWindows ComponentsMicrosoft Edge
*Nota: Recuerden que deben actualizar las Plantillas Administrativas (ADMX) si no están en Windows Server 2016.
En el panel derecho, hacemos doble clic sobre la plantilla: Allows you to configure the Enterprise Site List
En la ventana de la plantilla, seleccionamos Enabled y en la parte inferior, en el cuadro de texto debajo de Type the location (URL) of your Enterprise Mode IE website list, ingresamos la URL creada y copiada en los pasos anteriores. En mi caso, quedaría así:
Hacemos clic en el botón OK para terminar.
*Nota: Recordemos que la URL no será la misma para ustedes, pues todo depende del nombre del servidor y dominio.
¡Todo listo! Nuestros siguientes pasos son finalmente en el equipo cliente con Windows 10.
Probando la directiva en Windows 10
En nuestro equipo Windows 10, cerramos Microsoft Edge y procedemos a actualizar las directivas de grupo ejecutando: gpupdate /force
Acto seguido, procedemos a abrir Microsoft Edge, digitamos alguno de los sitios que debe leer de la directiva y, si todo sale bien, deberá mostrar un mensaje de advertencia y ejecutar Internet Explorer con el mismo sitio.
Esto mismo pasará con todos los sitios que se hayan agregado al XML.
Probablemente se pregunten: ¿Qué pasa si el equipo está por fuera de la red y no puede acceder al XML? Pues bien, cada que Microsoft Edge puede leer el XML correctamente mientras accede a los diferentes sitios, crea un caché local, del que aún no puedo evidenciar, pero además una lista con los sitios que están en el XML y se han abierto por lo menos una vez en la sub-clave:
HKEY_CURRENT_USERSOFTWAREClassesLocal SettingsSoftwareMicrosoftWindowsCurrentVersionAppContainerStorage
microsoft.microsoftedge_8wekyb3d8bbweMicrosoftEdgeNeedIE
El valor en uno (1), abre automáticamente Internet Explorer, mientras que en cero (0) solo muestra el mensaje en Edge pero no ejecuta IE 11. Cabe aclarar que si uno crea la entrada manualmente no funciona, por lo que hay algo más que sucede internamente cuando toma la lista desde el XML; lamentablemente no he logrado encontrar más detalles.
*Nota: Si logro encontrar más, crearé un post específicamente de esto en un futuro.
En este orden de ideas, Edge seguirá abriendo los sitios con IE que ya haya creado en el Registro; cuando vuelva a tomar la directiva y el usuario ingrese a otro sitio agregado, el navegador escribirá la entrada en el Registro para la próxima vez que acceda con el caché.
Espero haya sido de utilidad.
PD: No olviden seguirme en Twitter: www.twitter.com/secalderonr
Saludos.
Checho