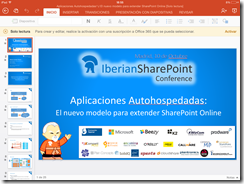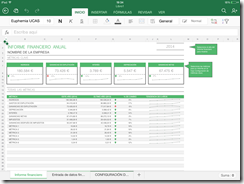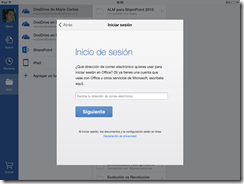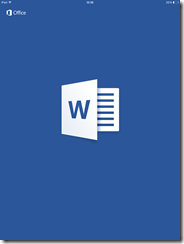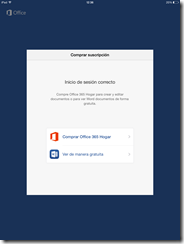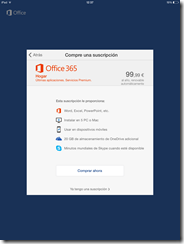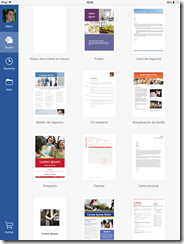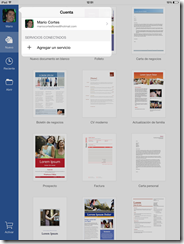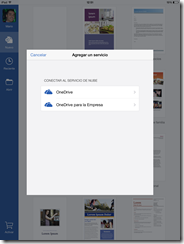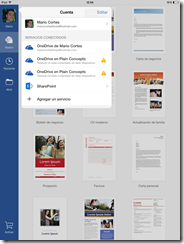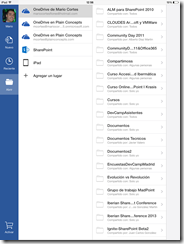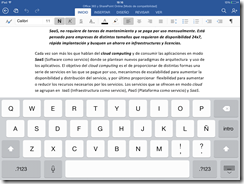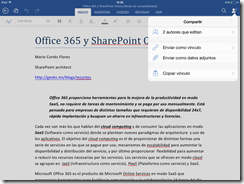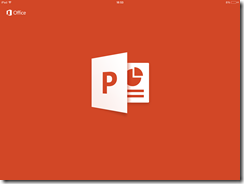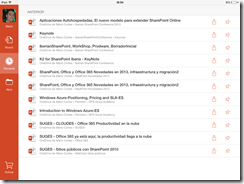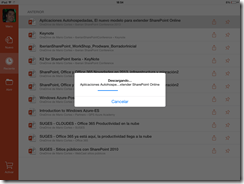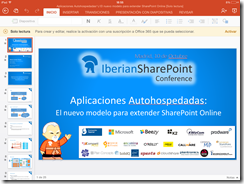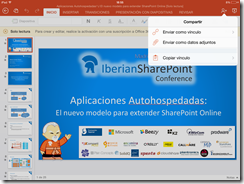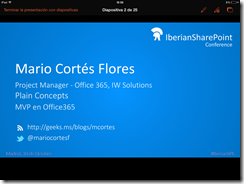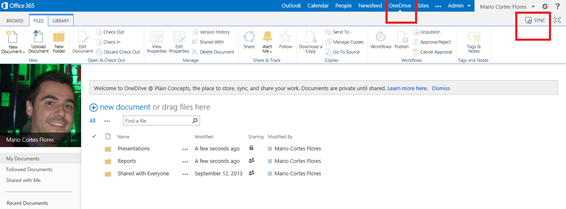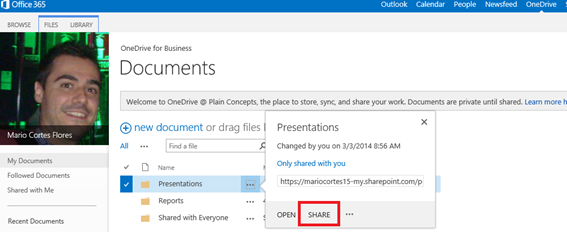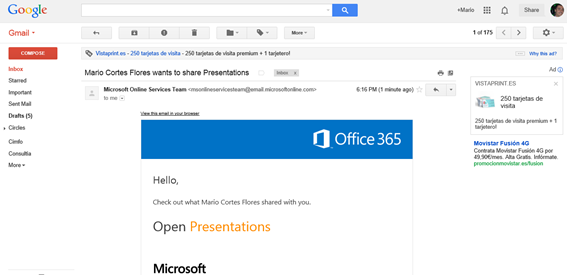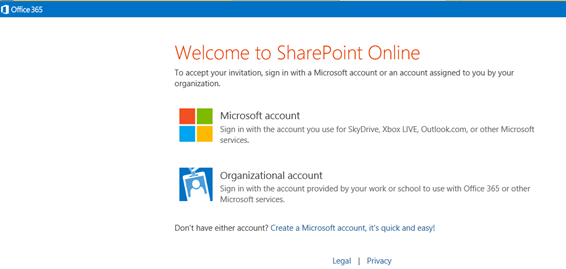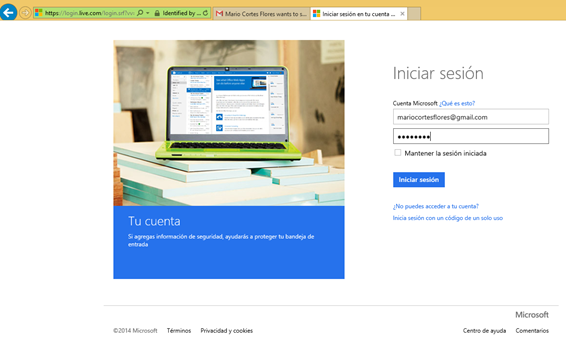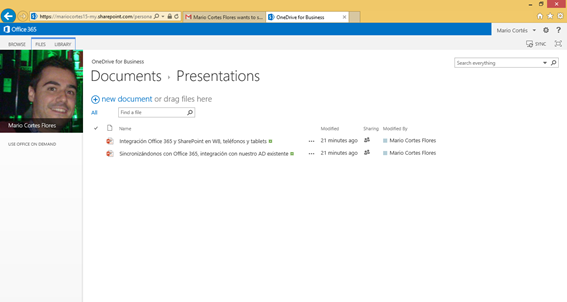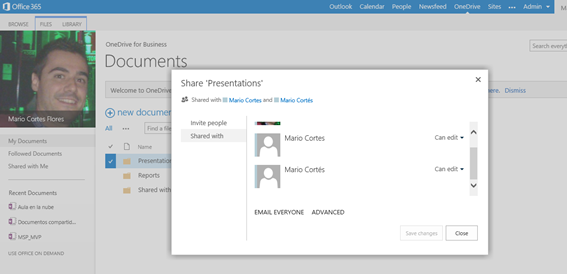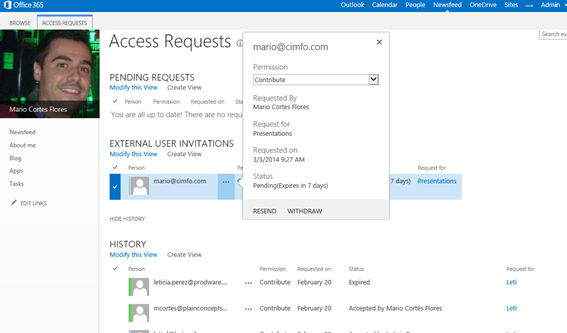El pasado 25 de Marzo se anunció la disponibilidad de Office para iPad para descarga desde Apple Store. En concreto disponemos de las nuevas aplicaciones de Word, Excel y PowerPoint (También podemos utilizar OneNote pero ya estaba disponible anteriormente). Office para iPad consiste en una versión mucho más avanzada de Office mobile pensada para trabajar con documentos en un entorno iPad (iOs7) de forma conectada tanto para visualizar documentos como para editarlos/crearlos.
Licenciamiento
La versión de Office para iPad se ofrece de forma gratuita para visualización de documentos y para los usuarios que dispongan de una cuenta de Office365 dispondrán de la posibilidad de editar y crear documentos desde iPad.
Desde el App Store encontraremos tres apps distintas para Word, Excel y PowerPoint que podremos descargar de forma gratuita.
Al abrirlas nos preguntará si deseamos utilizarla de forma gratuita o comprar Office 365 Home. Si seleccionamos la opción de compra podremos adquirirla con nuestro usuario de App store o bien utilizar una subscripción Office365 Home que hayamos adquirido previamente. En este caso si seleccionamos la opción “ya tengo una subscripción” nos preguntará por nuestro usuario de App Store y no por el de Office365.
Para activar Office para iPad con cuenta de Office365 accederemos a la aplicación desde la opción gratuita, a continuación seleccionaremos el icono del “carrito de compra” que encontraremos en la parte inferior de la aplicación y pulsaremos en “Activar iniciando sesión”. Aparecerá entonces una ventana donde tendremos que introducir las credenciales de una cuenta de Office365.
Podemos utilizar con los planes de Office365: Office 365 Home, Office 365 Small Business Premium, Office 365 Midsize Business, Office 365 E3 and E4 , Office 365 Education A3 and A4, Office 365 ProPlus, y Office 365 University.
Características
Entre las características de Office para iPad destacan:
- Experiencia de usuario similar a la de escritorio: disponemos de una misma experiencia desde el Ribbon aunque siempre guardando la apariencia de un app de iPad.
- Integración con OneDrive y OneDrive empresarial: Podemos iniciar sesión en One Drive y seguir trabajando con los documentos que tuviéramos almacenados o guardarlos directamente sobre nuestro espacio de OneDrive.
- Compartir documentos por email o mediante un enlace.
- Edición simultánea de un documento: varios usuarios pueden editar sobre el mismo documento al mismo tiempo ( yo lo he probado desde iPad y Word Online).
- Disponibilidad de muchas de las funcionalidades de escritorio: como imágenes, tablas, SmartArt, fórmulas, gráficos, formatos condicionales, filtros, …
Word para iPad