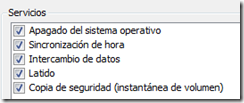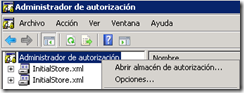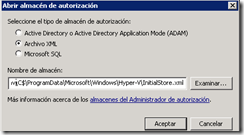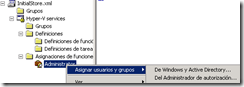Hola a todos
Existen 4 tipos de discos Duros para usar en Hyper-v
¿ Como se crean?
R: En el host con el botón derecho del mouse, seleccionamos Nuevo->Disco Duro

Se nos presentaran 3 opciones

Expansión dinámica:
Los discos duros virtuales de expansión dinámica proporcionan la capacidad de almacenamiento necesaria para almacenar los datos. El tamaño del archivo .vhd es pequeño cuando se crea el disco y crece a medida que se agregan datos al disco. El tamaño del archivo .vhd no disminuye automáticamente cuando se eliminan datos del disco duro virtual. Sin embargo, es posible compactar el disco para reducir el tamaño de archivo después de eliminar datos mediante el Asistente para edición de disco duro virtual.
De tamaño Fijo:
Los discos duros virtuales fijos proporcionan capacidad de almacenamiento mediante el uso de un archivo .vhd con el tamaño especificado para el disco duro virtual en el momento de creación del disco. El tamaño del archivo .vhd permanece «fijo» independientemente de la cantidad de datos almacenados. No obstante, puede utilizarse el Asistente para edición de disco duro virtual con objeto de aumentar el tamaño del disco duro virtual, lo que incrementa el tamaño del archivo .vhd.
Diferenciación:
Los discos duros virtuales de diferenciación proporcionan espacio de almacenamiento para permitir al usuario realizar cambios en un disco duro virtual primario sin alterarlo. El tamaño del archivo .vhd de un disco de diferenciación crece a medida que se almacenan cambios en el disco.
En el Disco de diferenciación primero hay que seleccionar le nombre del disco y después seleccionar su disco padre, como se muestra en las siguientes fotos


¿ pero no eran 4 discos ….?
El cuarto disco es el disco Passtrought o Linked Disks, son disco que usan el dispositivo Hardware del host directamente.
Para que esto funcione el disco “Disco 2” a usar del host, debe estar en modo offline para que lo pueda utilizar la maquina virtual.

En la configuración de la maquina virtual, ahora debemos seleccionar el disco 2 como disco duro y listo

¿ Cuales son las opciones de los discos Duros y como acceso a ellas ?
En la configuración de Hyper-v seleccionamos la opción Editar Disco….

Se nos pedirá seleccionar el disco a editar y se nos presentaran 3 opciones
Compactar
Se aplica a los discos duros virtuales de expansión dinámica y a los discos duros virtuales de diferenciación. Reduce el tamaño del archivo .vhd quitando el espacio en blanco que queda al eliminar datos del disco duro virtual. Si el disco duro virtual no tiene formato NTFS, el espacio en blanco debe sobrescribirse con ceros para que la acción de compactar pueda reducir el tamaño de archivo quitando los sectores que sólo contienen ceros.
Si el disco duro virtual no tiene formato NTFS, debe prepararlo para compactarlo mediante un programa de utilidades de disco que no sea de Microsoft a fin de reemplazar el espacio en blanco por ceros.
Convertir
Convierte un disco duro virtual de expansión dinámica en un disco duro virtual fijo, o viceversa.
Expandir
Aumenta la capacidad de almacenamiento de un disco duro virtual de expansión dinámica o de un disco duro virtual fijo.