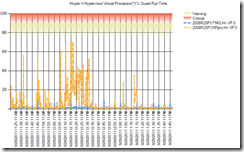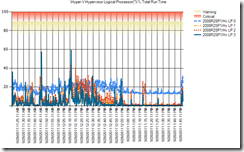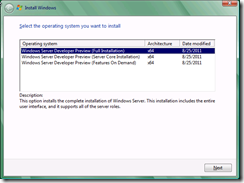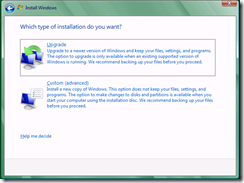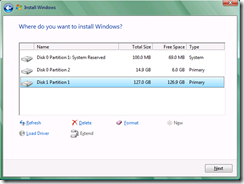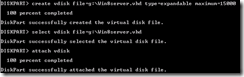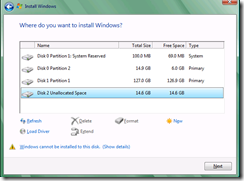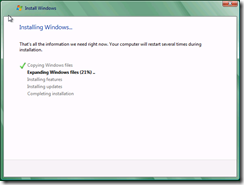Hola a todos, en un articulo anterior sobre PAL http://pal.codeplex.com/ me comprometi a escribir un articulo para analizar el rendimiento en Hyper-v SP1
Acá esta la receta
- Abrir PAL y dirigirse a la pestaña “ThresHold File”
- Seleccionar Win2008 R2 SP1 Hyper-v
- Seleccionar “Export to Perfom Template File”
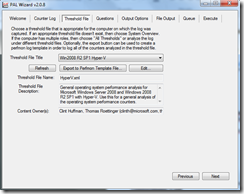
- Guardamos el template XML con el nombre CountersHyper-v.xml
- Abrimos en Monitor de performance de windows “perfom”
- Creamos un nuevo “Data Collector Set
- Le agregamos un Nombre y seleccionamos la opcion “Create from template”
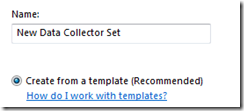
- Seleccionamos System Performance y buscamos nuestro XML
CountersHyper-v.xml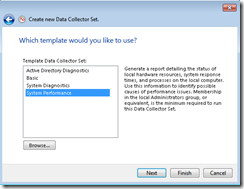
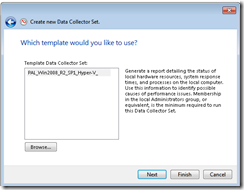
- FINISH
- Podemos dar doble Clic a nuestro performance counter y ver todas las propiedades que capturara y cada cuanto intervalo
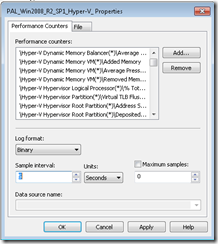
- Dejamos nuestro contador recolectando data el tiempo que encontremos que sea necesario
- Una vez finalizado el tiempo de captura abrimos pal y seleccionamos el archivo del contador. “Es seguir el asistente de PAL”
- Una vez finalizado el proceso, nos entregara un INFORME Completísimo
Saludos y Gracias por leer este Blog ![]()