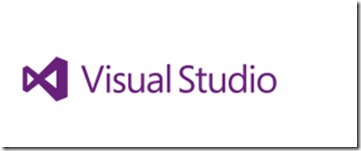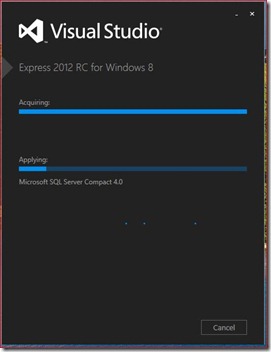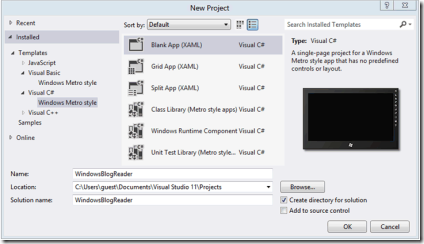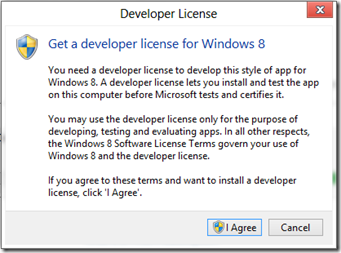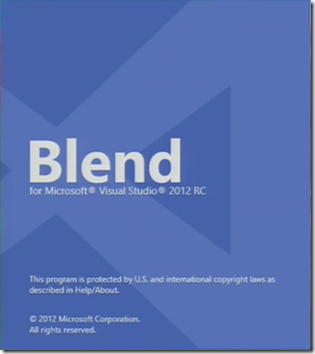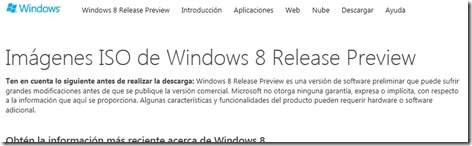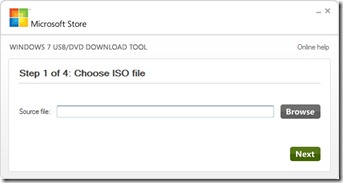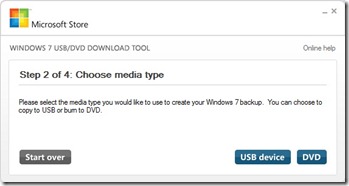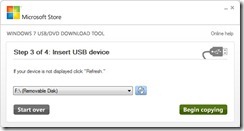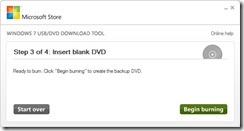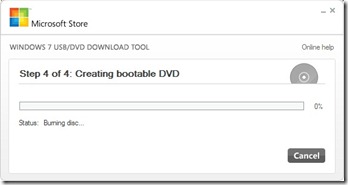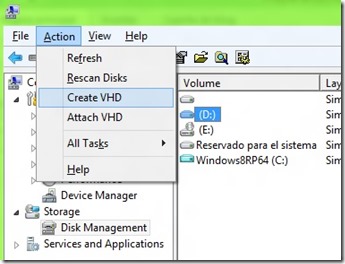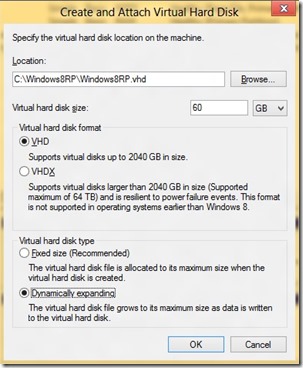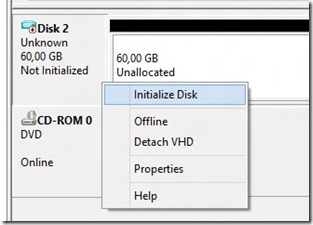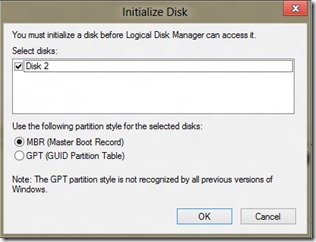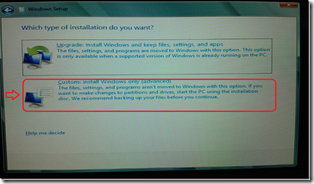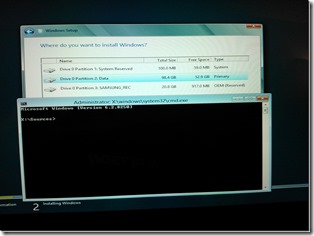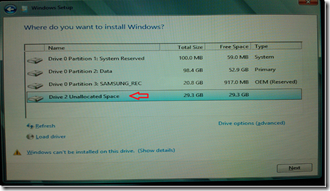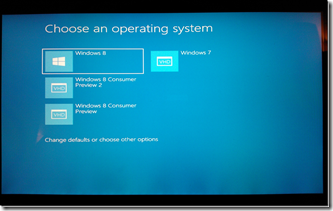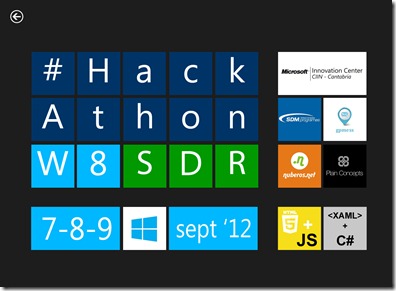Bueno y muchos de vosotros seguro que dicen, y esto de Team Foundation que demonios tiene que ver con el Megathon de Windows 8?, bueno pues lo primero es que conocer esta herramienta nunca esta de mas y lo segundo que uno de los requisitos para poder optar al premio nacional, es que el código fuente del proyecto debe de estar alojado en este repositorio de código para que los jueces lo puedan descargar y revisar (punto 8.6 de las bases), y claro a Redmond te querrás ir ¿verdad?.
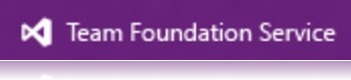
Se lo que estas pensando, pues que los mentores me ayuden a subirlo y punto pelota. Pues no amigo no, lo tienes claro, aquí cada uno se guisa las alubias el solito, que los que os vais a ir a Redmond sois vosotros colegas….. Y además si los equipos deben de estar formados por un máximo de 4 personas, ¿como pensáis intercambiaros el código que vayáis generando?, ¿copiando y pegando carpetas?, venga hombre… Como os oiga algún MVP de estos de ALM que andan por aquí os corren a gorrazos.
Pero lo primero es lo primero, ¿que demonios es eso de Team Fundation?, Bueno pues exactamente Team Foundation Server o Team Foundation Service que es a fin de cuentas lo mismo pero en su versión en la nube y es lo que nos piden que usemos, comúnmente conocido como TFS, es un producto que ofrece herramientas colaborativas, administración y planificación de proyectos, automatización de ejecución de test, integración continua y un magnifico repositorio de código fuente.
Nosotros de momento y para ese fin de semana solamente necesitaremos controlar de una forma muy básica el gestor de código fuente. En nuestro caso, la sede de Santander hemos creado una cuenta común para todos los asistentes al Megathon de nuestra sede, con lo que una vez creados los equipos iremos dando acceso a los usuarios a los diferentes proyectos creados.
Pero bueno si queréis vosotros mismos ir creando vuestros proyectos y demás, Team Foundation Services están aun en versión Preview con lo que de momento todos sus servicios son totalmente gratuitos, simplemente abriendo su web, TFSPreview.com y creando una cuenta dispondréis al momento de todo.
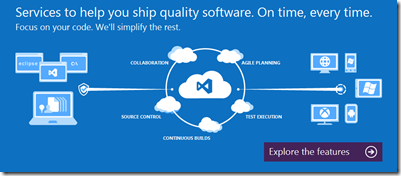
De momento lo primero que debemos de hacer es agregar nuestra cuenta de Team Foundation Services recién creada a nuestro Visual Studio. Funciona tanto para las versiones Express que ya comentamos como descargarlas e instalarlas como obviamente las versiones full de pago, lo único que como es de suponer en las versiones Express las opciones de integración son mas limitadas.
Para ello, abriremos nuestro Visual Studio 2012 Express para Windows 8 y nos conectaremos con el servicio de Team Foundation Services, en el menú superior en “Equipo > Conectar a Team Foundation Server” o sacando el add-in de Team Explorer en “Ver > Team Explorer”. Usaremos esta segunda opción, ya que de esta manera tendremos a mano la pestaña de Team Explorer para realizar los siguientes procesos.
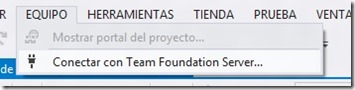
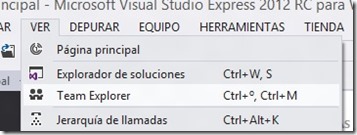
Nota: Tiene narices, que en el anterior post, os comente que mejor instalarse la versión en Ingles, pues me acabo de dar cuenta que yo me la he instalado en español, jeje, donde dije digo digo Diego…..
Una vez que tengamos la pestaña de Team Explorer deberemos de conectarnos propiamente al servidor de TFS, para ello pulsaremos sobre conectar con Team Foundation Server.
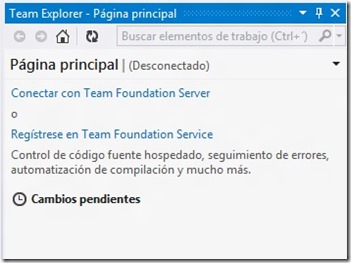
Tras esto deberemos de añadir nuestro servidor, si es que no lo tenemos ya, para ello pulsaremos sobre el botón “Servidores”
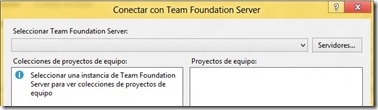
Dentro de la sección de agregar o quitar servidores, procederemos a agregar uno nuevo, pulsando Agregar.
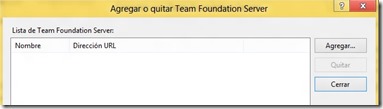
Ahora debemos de introducir la dirección de nuestro servidor. En nuestro caso, la sede de Santander hemos creado un servidor de Team Foundation Services bajo el nombre de Nuberos (Nuberos.Net es el nombre del grupo de usuarios de .Net en Cantabria, organizador del Hackaton en Santander), por lo que nuestro servidor es “nuberos.tfspreview.com” Como podéis ver una vez introducido el dominio *.tfspreview.com el sistema detecta que es una instancia de TFS en la nube y no nos solicita mas datos de configuración.
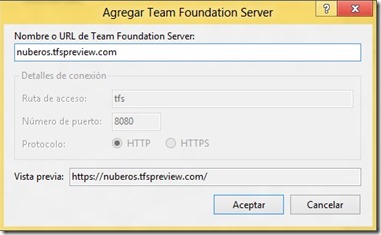
Tras pulsar el botón de Aceptar, Visual Studio nos solicita que hagamos login con una cuenta con la cual tengamos permisos sobre algún elemento que se encuentre en ese servidor. En nuestro caso cada participante nos dirá su dirección de email, la cual debe de ser un Windows Live ID.
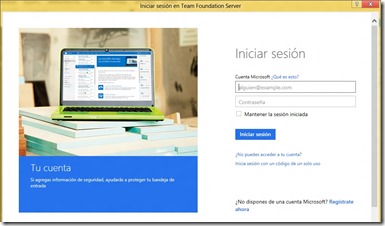
Bueno pues una vez creado el servidor, simplemente cerramos la pantalla de gestión de servidores.
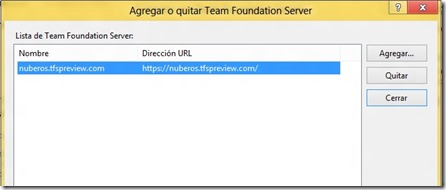
Seleccionamos el servidor que acabamos de crear y nos aparecerán aquellos proyectos creados en dicho servidor para los cuales tengamos algún tipo de permiso de acceso. En el caso de los participantes, deberían de tener cada uno de ellos el proyecto por el cual van a trabajar, pelear y sudar… 😉
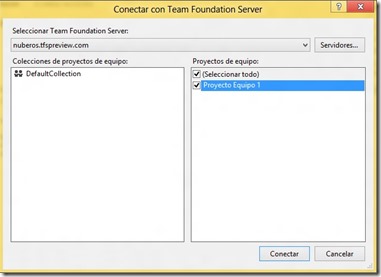
Seleccionamos el proyecto y ya tenemos conectado nuestro Visual Studio Express a Team Foundation Services. Podemos ver que la pestaña de “Team Explorer”, ya ha cambiado y nos propone nuevas opciones.
Nota: Conectar la versión full de Visual Studio, es básicamente igual.
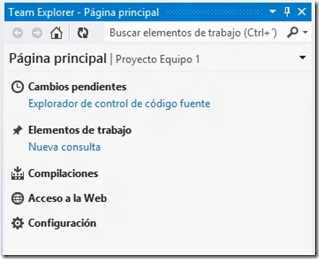
Bueno pues una vez conectado a TFS, lo que procederemos a hacer es a “Proteger” nuestro código fuente, vamos a lo que se llama hacer un check-in. Con ello dejaremos nuestro código en el servidor, para que este a disposición de cualquier miembro del equipo, y de esta forma también comenzar a gestionar el ciclo de vida de nuestro código fuente.
Lo primero que debemos de hacer para esto es asignar nuestra solución a ese proyecto de Team Foundation Server al que nos acabamos de conectar. Para ello con el proyecto que hayamos creado, deberemos de pulsar sobre el con el botón derecho, en el “Explorador de soluciones”, y seleccionaremos la opción “Agregar solución al control de código fuente”
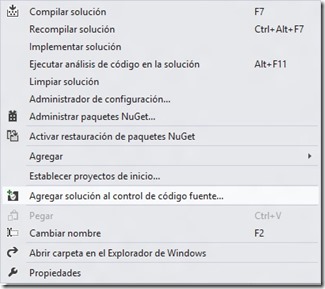
Si aun no hemos creado nuestro proyecto, otra opción es a la hora de crearle, indicarle que le vamos a añadir al control de código de Team Foundation Server.
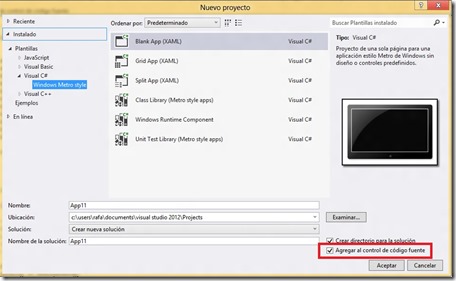
En nuestro caso, al ser el primero que vamos a añadir código al repositorio, le debemos de indicar en que carpeta lo vamos a colocar, si por ejemplo ya disponemos de una carpeta en donde nos indican que dejemos el código deberíamos de seleccionarla. Como digo en este caso crearemos dentro del repositorio una carpeta, la llamaremos “RamaPrincipal” y dentro de esa carpeta colocaremos el proyecto.
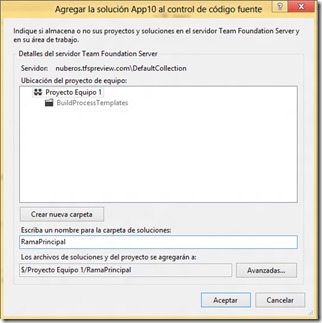
Y ya como ultimo paso, es hacer el Check-in (Proteger) de nuestro proyecto. Para ello, simplemente pulsando de nuevo sobre el proyecto en el “Explorador de soluciones”, pulsamos sobre la opción “Proteger” o “CheckIn”.
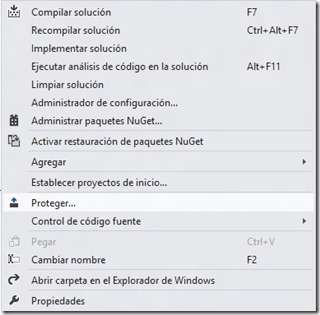
Nos aparece una pantalla en la que nos indica que ficheros son los que se van a proteger y nos muestra una serie de opciones mas, de momento simplemente le damos una descripción o comentario al proceso y pulsamos sobre el botón “Proteger”.
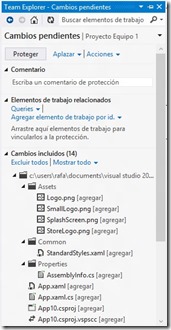
Con esto ya tenemos nuestro código en el repositorio central, a partir de ahora cada cambio que vayamos haciendo en el proyecto, lo que deberemos de hacer es ir realizando diferentes chekins o protecciones, según avancemos.
Una opción que teníamos disponible en nuestra pestaña de “Team Explorer” es la de “Explorador de código fuente”. Al pulsar esta opción se abre dicho explorador pudiendo ver las carpetas creadas, en nuestro caso solo una “RamaPrincipal” y lo que tenemos en cada carpeta.
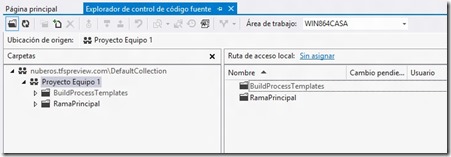
Si por ejemplo otro compañero del equipo ya ha creado su proyecto y queremos descargárnoslo, lo único que debemos de hacer es pulsar sobre la carpeta “RafaPrincipal” y seleccionar el proyecto que nos queremos descargar y añadir en nuestra solución, botón derecho y seleccionar la opción “Obtener la ultima versión”.
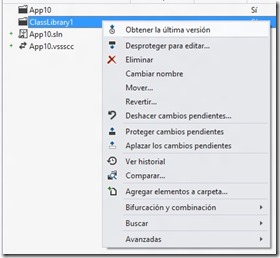
Una vez hecho esto, ya disponemos de los últimos cambios que los demás integrantes del equipo van haciendo a sus proyectos o a los ficheros que van modificando de nuestro mismo proyecto.
Con estas nociones muy básicas como os digo podemos gestionar de una manera muy sencilla la integración de Visual Studio Express con el repositorio en la nube de TFS, Team Foundation Services.
Nota: Este mini tutorial, no pretendo que sea ni con mucho algo avanzado, mi única intención es la de que gente que jamás se a topado con TFS y el control de código pueda desenvolverse medianamente los días que dure el Hackaton. Se que algunas de las cosas que digo no son muy ortodoxas, tampoco soy ningún experto en ALM, bueno básicamente no soy experto en nada, con lo que si queréis de verdad aprender a usar TFS y saber mas de la gestión del ciclo de vida de las aplicaciones os recomiendo encarecidamente que acudáis a los blogs de monstruos como El Bruno, Luis Fraile, o compañía.