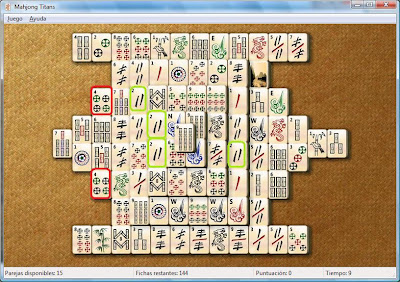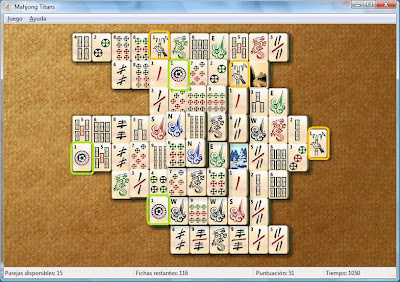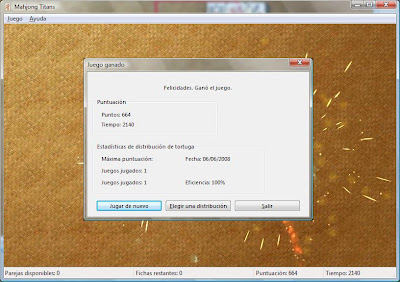Probablemente a lo largo de vuestra experiencia con Windows XP o Windows 2000 os hayáis encontrado con aplicaciones como ciertos juegos, que aunque no deberían obligaros a ejecutarlas con privilegios administrativos dado que no ofrecían ventajas administrativas, debíamos ejecutarlas como administradores para que su funcionamiento fuera correcto. Esto es debido fundamentalmente a malas practicas de desarrollo, donde lo que prima es la funcionalidad y no la seguridad (algo que ocurre a menudo actualmente), de esta manera, estos juegos y aplicaciones intentan escribir en ubicaciones donde un usuario corriente no tiene permisos de escritura, como %WINDIR%, %PROGRAMFILES% o en claves del registro como HKEY_LOCAL_MACHINE, en lugar de escribir en otras como %USERPROFILE% o en «HKEY_CURRENT_USER» donde los usuarios corrientes tienen permisos adecuados. Windows Vista incorpora un sistema de «virtualización» que hace creer a ciertas aplicaciones que están escribiendo en una ubicación donde se requieren privilegios administrativos cuando realmente están almacenando su información en otra ubicación distinta accesible en todo momento por el usuario. Como resultado, la aplicación «virtualizada» no requiere de una elevación de privilegios y es capaz de ejecutarse correctamente desde un usuario básico. Para ello Windows Vista comprueba ciertos aspectos del programa y hace uso de un listado de aplicaciones (%windir%AppPatchsysmain.sdb) para virtualizar de manera automática las aplicaciones que lo necesiten, aunque también nos ofrece la posibilidad de virtualizar manualmente aquellas aplicaciones que no hayan sido detectadas mediante dichos patrones. La virtualización de procesos en Windows Vista permite que podamos ejecutar una mayor cantidad de aplicaciones con bajos privilegios reduciendo de esta manera el potencial de ataque de nuestro sistema, pero además aumenta la compatibilidad con aplicaciones antiguas, que ahora podrán ejecutarse correctamente desde usuarios corrientes. ¿Os parece un sistema util e interesante?, pues ya se pueden olvidar del él los enemigos del UAC, ya que la virtualización depende directamente de este sistema, de manera que si deshabilitamos el UAC, deshabilitamos también la virtualización. De todos modos es posible hacer lo contrario: mantener el UAC y deshabilitar la virtualización mediante políticas de grupo (ver imagen inferior). Windows Vista es capaz de virtualizar accesos al sistema de archivos y al registro de Windows, en este post nos centraremos particularmente en la virtualización del registro, para ello virtualizaremos el «REGEDIT» para un usuario sin privilegios de escritura en HKEY_LOCAL_MACHINE. Primeramente deberemos crear un usuario «MINDUNDI», es decir, un usuario sin privilegios administrativos para ejecutar el regedit. Algún entendido pensará que esto es un paso innecesario dado que con Windows Vista y UAC los elementos ejecutados como administrador por defecto se ejecutan como un usuario normal, sinembargo el manifiesto interno de regedit indica lo siguiente: <security> lo que significa que se exige pasar por UAC para ejecutar la aplicacion con los mayores privilegios disponibles para el usuario (de ahi lo del «highestAvailable»), ya hablaré un dia de estos de estas cosillas de UAC. Iniciamos sesión con el usuario mindundi y ejecutamos el REGEDIT. Vamos a HKEY_LOCAL_MACHINESOFTWARE e intentamos crear una nueva clave a lo cual nos devolverá «Acceso Denegado» Para virtualizar el proceso y disponer por tanto de permisos de escritura vamos al «Administrador de Tareas» y nos dirigimos a la pestaña «PROCESOS» seleccionamos el proceso REGEDIT abrimos el menú emergente y seleccionamos «virtualizar» nos aparecerá una advertencia indicandonos que, como es lógico, la aplicacion puede tener un comportamiento no deseado en su funcionamiento pulsamos en «SI» y ya tenemos nuestra aplicación virtualizada. Ahora solo hace falta dirigirse al REGEDIT y crear la clave que antes nos daba como resultado acceso denegado ¡¡Ahora si tenemos acceso de escritura!! por supuesto esos permisos de escritura no son reales, si abris otra instancia de REGEDIT comprobareis que las claves que estais creando realmente no existen ¿donde se almacena esta información por tanto? pues lógicamente en una ubicación donde si tenemos permisos de escritura: «HKEY_CURRENT_USERSOFTWARECLASSESVIRTUALSTORE» donde la información estará disponible para cualquier aplicación virtualizada (no se elimina al cerrar la aplicación). En resumen, la virtualización de aplicaciones es un sistema incluido en Windows Vista y dependiente del UAC que permite que una mayor cantidad de aplicciones se ejecuten con bajos privilegios y se comporten correctamente, pero con una desventaja: para lograrlo requiere usar ubicaciones donde un usuario correiente tenga permisos de escritura, como el perfil del usuario o el HKEY_CURRENT_USER esto significa que la información almecenada por las aplicaciones virtualizadas será exclusiva para cada usuario y no se almacenará en ninguna ubicación central, de manera que unos usuarios no podrán acceder a la información creada por otros usuarios.
<requestedPrivileges>
<requestedExecutionLevel
level=»highestAvailable»
uiAccess=»false»
/>
</requestedPrivileges>
</security>