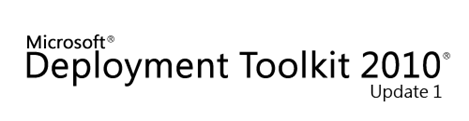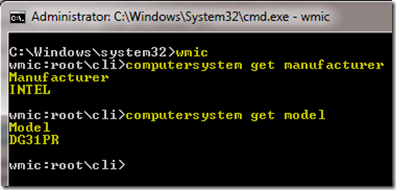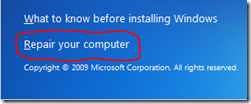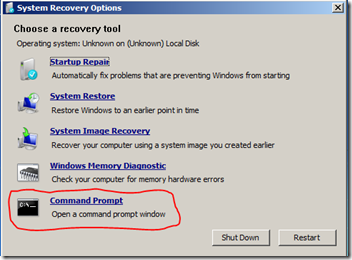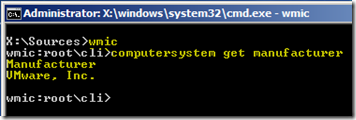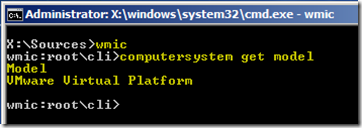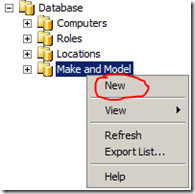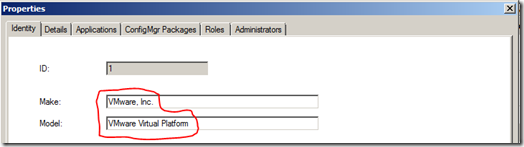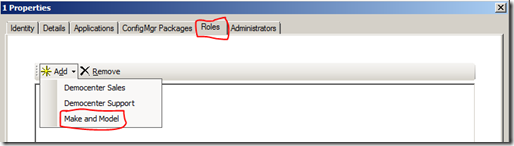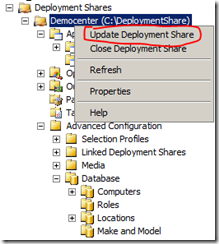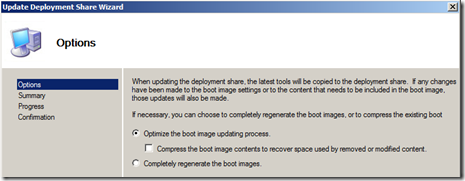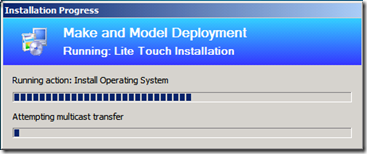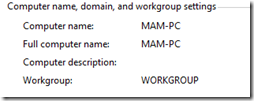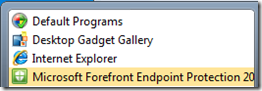¡Hola!
Antes que nada, quiero agradecer y desear un gran Feliz Año a todas las personas que se toman el trabajo y el tiempo que recorrer un poco este Blog durante todo este tiempo!
El año pasado inicié una serie de artículos para introducirnos a lo que es la Configuración Avanzada de Microsoft Deployment Toolkit comenzando por Roles y Equipos y en el que además mostré cómo se debe realizar la configuración de la Base de datos para trabajar con MDT, pueden ver el artículo (Por si no lo han visto) desde Este enlace.
Después de algunos días de descanso de fin de año, quiero traerles la segunda parte donde tocaremos Make and Model (Lo podemos llamar Marca y Modelo) que guarda un proceso muy relacionado con el anterior pero que cubre otros escenarios quizás más grandes a nivel de implementación masiva de Windows 7.
En ocasiones una compañía puede adquirir una gran cantidad de Equipos nuevos sea porque los van a cambiar o porque se están dotando, por lo general pueden ser de varios fabricantes (HP, Lenovo, Dell) y por supuesto pueden traer diferentes características en RAM, Procesador y en Disco dependiendo para el área en que se vaya a entregar.
Lo normal sería realizar la implementación como lo hemos estado haciendo utilizando MDT para entregar distintos tipos de imágenes con aplicaciones y configuraciones pero gracias a la Base de datos y más específicamente al nodo de Make and Model ahora podremos pensar en realizar un filtro mucho más específico basándonos en otros parámetros de la máquina.
Por ejemplo podríamos pensar en instalar Windows 7 Professional en los equipos Dell Inspiron 1440 del departamento de ventas y Windows 7 Enterprise a los equipos HP G42 para el Departamento de mercadeo sólo creando dos nodos especificando lo que hará para cada uno dentro del MDT y la herramienta hará el resto =)
¿Cómo lo hago?
Primero, por supuesto debemos saber en verdad cuál es la Marca y el Modelo exacto del o de los equipos en los que vamos a desplegar Windows 7. Esto lo podemos realizar con el comando wmic dentro de una consola de comandos, si el equipo tiene sistema operativo debemos ejecutar la consola con privilegios elevados (Clic derecho, ejecutar como administrador) y ejecutamos:
wmic
Nos encontraremos en el directorio wmic:rootcli>
Ejecutamos computersystem get manufacturer para obtener la Marca (Make).
Ejecutamos computersystem get model para obtener el Modelo (Model)
¿Y si no tengo Sistema Operativo?
Para este caso tendríamos que buscar una forma de acceder remotamente al equipo y que podamos realizar “consultas” en este, por suerte Windows Vista y Windows 7 incluyen un Entorno de preinstalación (Windows PE) que contienen las Opciones de recuperación del sistema como la Reparación de inicio y una Consola de comandos!
Reiniciamos el equipo con un Medio de Windows 7, una vez seleccionado el idioma en la primera pantalla de instalación, donde empezamos la instalación (Instalar Windows) hacemos clic en el enlace de Reparar tu equipo.
Seguimos el asistente para iniciar las Opciones de recuperación del sistema, allí seleccionamos Consola de comandos (Command Prompt)
Una vez en la Consola de comandos, de nuevo ejecutamos los comandos:
wmic
computersystem get manufacturer
computersystem get model
*Importante:
El resultado de Manufacturer y Model variará dependiendo del equipo en que se esté ejecutando, por ejemplo si es un “clon” entregará el modelo de la Board y Fabricante que tiene, si es un Equipo virtual entregará las especificaciones propias para este (Como en las capturas anterior), si es un Equipo Dell, HP u otro entregará las especificaciones requeridas según el equipo y su fabricante (Por ejemplo Inspiron 1440 de Dell).
Para MDT, todas funcionarán, y para este artículo lo haré con el ejemplo de VMware.
Ya tenemos la marca del fabricante y el modelo buscado, aquí es donde se pasará a MDT!
Configurando el nodo de Make and Model en MDT
En el Equipo donde tengamos instalado Microsoft Deployment Toolkit (MDT) abrimos el Deployment Workbench haciendo clic en Inicio, Todos los programas, Microsoft Deployment Toolkit, Deployment Workbench.
*Nota: Para la siguiente configuración es necesario tener la Base de datos correctamente en MDT, si no la tienen pueden ver cómo configurarla aquí.
Expandimos el nodo de Configuración avanzada, Base de datos (Database) y hacemos clic derecho sobre Make and Model y seleccionamos New
Se abrirá la ventana de Propiedades, muy similar a la que ya habíamos visto en Computers en el artículo anterior.
Lo más importante estará en la pestaña de Identidad, aquí por obligación debemos especificarle Make and Model, para este artículo si tomara los de la máquina virtual sería:
Make: VMware, Inc.
Model: VMware Virtual Platform
Aquí como en todos los nodos podremos especificar en la pestaña Detalles (Details) todo lo que contrendrá el archivo CustomSettings.ini para automatizar la instalación y además agregar otras configuraciones adicionales, además de Aplicaciones y Administradores.
Lo más importante es que para evitar esto, podemos combinar los Roles que hemos creado agregándolos desde el nodo de Roles, así podremos tener uno específico para nuestro Modelo:
*Nota: La configuración de Roles está especificada en la primera entrega de esta seríe de artículos.
Una vez terminada la configuración de las propiedades podremos ver en la consola central del Nodo de Make and Model, la nueva “tarea” creada:
Nuestra última tarea será agregar nuestras Aplicaciones, Paquetes y Controladores que se podrán referenciar en las Secuencias de tareas generadas.
Si deseamos en la pestaña de Detalles dentro del Rol que hayamos creado para Make and Model especificamos el ID de la Secuencia de tareas en el componente TaskSequenceID, el ID de la Secuencia de tareas se ve en las Propiedades de la misma.
Después podemos cambiar el SkipTaskSequence en la misma pestaña para que no aparezca en el Asistente de implementación.
Actualizando Deployment Share
Como siempre, para cada cambio que hagamos debemos actualizar nuestro Deployment Share para que se genere o actualice la imagen de Windows PE con la que correremos nuestros equipos o que se puede agregar al Servidor WDS para la instalación por red.
Para esto, dentro del Deployment Workbench hacemos clic sobre el Deployment Share y seleccionamos Update Deployment Share
En el Asistente para actualizar el Recurso compartido seleccionamos la opción según lo que queramos (Actualizar o regenerar la imagen) y hacemos clic en Siguiente:
En la ventana de Summary hacemos clic en Siguiente para realizar el proceso.
En la ventana de Confirmación clic en Finalizar para terminar el asistente.
Instalando Windows 7
Como siempre, una vez actualizado el Deployment Share, vamos a la ubicación donde están las imágenes de presinstalación (DeploymentShareBoot) y grabamos la imagen .ISO en un DVD o USB para arrancar las máquinas.
Si se tiene un entorno de WDS, simplemente se debe agregar la imagen al nodo de Boot Images para que los equipos conectados en red se conecten al Deployment Share una vez hagan el arranque por red.
Una vez iniciados los Equipos nos queda ver la instalación y especificar lo que no hayamos automatizado, si todo sale bien, cuando los Modelos de los equipos indicados en el nodo de Make and Model se conecten y hagan la instalación deberán terminar con toda la configuración indicada por el MDT:
Espero les sea de mucha utilidad.
¡Comentarios bienvenidos!
Saludos,
-Checho-