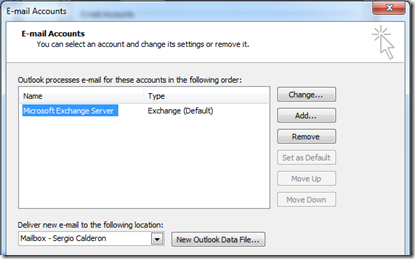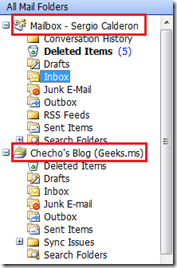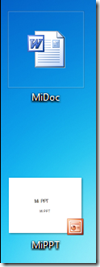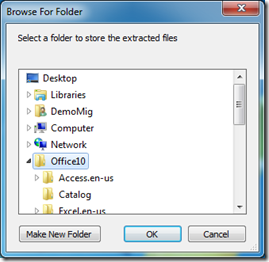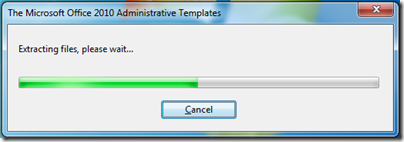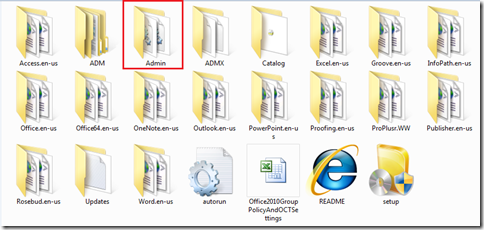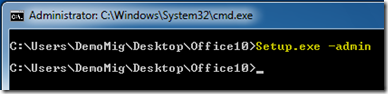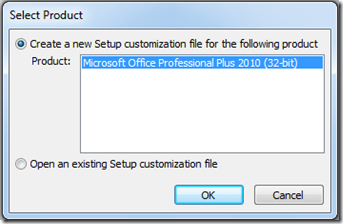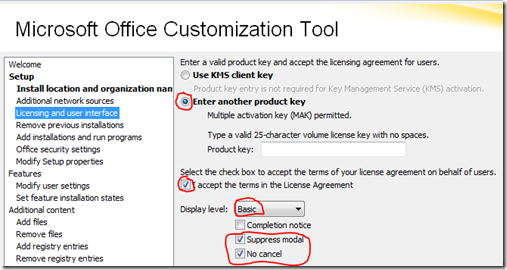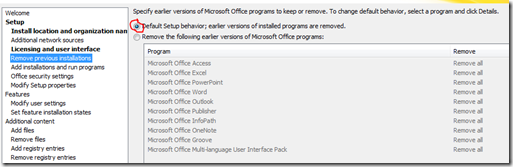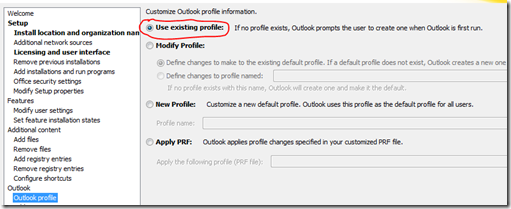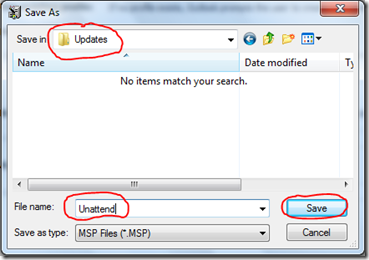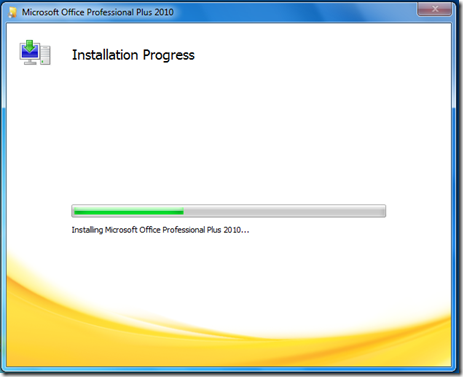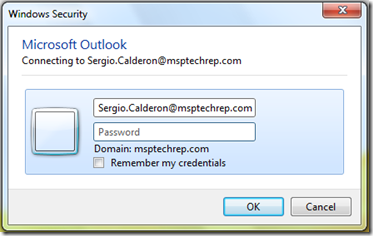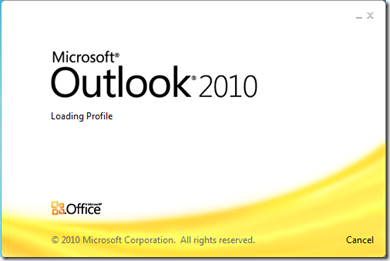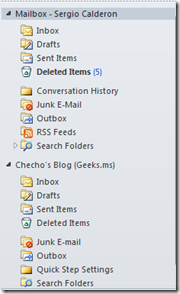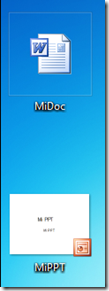Empieza a llegar el tiempo en muchas organizaciones en el que deben pensar mantenerse o aprovechar los nuevos pilares de productividad y realizar migraciones e implementaciones tanto de estaciones de trabajo a nivel de sistema operativo como por supuesto, comunicaciones y productividad que se refieren específicamente a Microsoft Office.
Está claro que la preocupación principal aunque puede variar se enfoca mucho a ¿Cómo mitigar el impacto de la migración? y ¿Cuál es el mejor camino para realizar la migración? sobre todo cuando estoy varias versiones por debajo de las actual.
Partiendo desde ahí los Administradores de tecnología o la organización en general debe tratar de tomar las mejores decisiones para poder superarlo satisfactóriamente.
Centrándonos en Office 2010, quiero mostrarles en dos artículos cómo realizar una migración utilizando un Archivo de autorespuesta para Microsoft Office 2010 y desplegando la instalación sea manualmente o bien por medio de Microsoft Deployment Toolkit (Este último se tratará en un próximo artículo).
En el escenario que utilizaré para esto tengo:
– Windows 7 Enterprise SP1
– Microsoft Office 2003 Professional Edition con Service Pack 3
Además de esto tengo una cuenta de Microsoft Exchange Online (BPOS) configurada en Outlook 2003, una cuenta de Windows Live ID (Checho’s Blog) y unos documentos de Word y Power Point en el sistema que deseo mantener:
Predeterminádamente el Asistente de instalación de Office 2010 detecta versiones pasadas de Office instaladas en el Equipo, por tal motivo ofrece hacer el Upgrade y a manera de configuración borra todas las versiones anteriores o bien se le puede especificar que mantenga las dos versiones (Vieja y nueva) instaladas o filtrar por aplicaciones.
La recomendación personal es que si se desea hacer la migración o el Upgrade a Office 2010 se haga eliminando las versiones pasadas (Predeterminádamente) y trabajar todo a partir de la nueva.
Para sacar provecho de esto utilizaremos el Archivo de autorespuesta propio para la instalación personalizada de Office 2010 para automatizar todo el proceso por lo que al ejecutar la instalación hará el Upgrade sin preguntar =)
*Nota: Recordemos que el concepto de Archivo de autorespuesta se refiere a un paquete o XML (Hablando de Windows) que le indica al asistente de instalación las configuraciones que tendrá (Que normalmente hacemos manualmente).
Requisitos
– Necesitamos tener todos los archivos de instalación de Office 2010 en un directorio local del sistema, para este artículo lo tendré en el escritorio dentro de la carpeta “Office10”. Si todavía no tienen Office 2010 pueden realizar la descarga del trial de evaluación desde Aquí.
– Los archivos de administración para crear el paquete de autorespuesta incluidos en el Office Customization Tool (OCT), si todavía no los tienen puede hacer la descarga desde Aquí.
*Nota 1: Deben descargar el Admin_Template de acuerdo a la arquitectura de instalación (32 ó 64 bits)
*Nota 2: Las plantillas administrativas sólo son necesarias si no se tiene la versión de Licenciamiento por volumen de Office 2010 (Que ya las incluye).
Preparando paquete de instalación
Una vez tengamos la carpeta con los archivos de instalación de Office, debemos ejecutar las plantillas administrativas (Admin_Templates) y descomprimir el contenido dentro de la carpeta donde tengamos los archivos de instalación de Office (Para este artículo en “Office10”):
*Nota: Realmente la carpeta importante y necesaria es la de Admin, pero la descompresión de todo el paquete ahorrará tiempo y es más fácil. =)
El resultado del contenido de la carpeta donde están los archivos de instalación de Office debe ser similar al siguiente:
Una vez hecho esto ejecutamos una consola de comandos, nos vamos hasta el directorio de la carpeta con los archivos de instalación (Utilizando el comando "cd”), para este caso a C:UsersDemoMigDesktopOffice10 y ejecutamos:
Setup.exe –admin
Se abrirá la ventana de Office Customization Tool, allí Seleccionamos la versión y arquitectura para el que queremos crear el paquete y clic en OK (Aceptar):
A partir de aquí el proceso consiste en modificar nodo por nodo de la izquierda dependiendo de lo que queramos agregar, quitar o configurar en la instalación de Office.
No entraré en detalle puesto que anteriormente hice un artículo explicando a grandes rasgos los nodos que lo pueden ver desde Aquí.
Aquí veremos tres nodos que serán los que representen los cambios en cuanto al Upgrade que se hará:
Licencia e Interfaz de usuario:
Aquí es donde se especificará el método de activación (Muy necesario a la hora de pensar en un despliegue de sistema operativo y ahora Suite de Office 2010), y la interacción que se tendrá en la instalación.
Como se trata de que la instalación sea automatizada, indicaremos un código de licencia, seleccionaremos “Acepto los términos de licencia”, y en Display Level seleccionamos Basic (Básico) y activamos los items de Suppress modal (Suprimir modal) y No cancel (No cancelar):
Eliminar instalaciones previas:
Aquí podremos decidir si queremos que se remueva la versión anterior de Office desde la que estamos haciendo Upgrade (En este caso 2003) o bien seleccionar qué aplicaciones dentro de la Suite anterior se desean quitar.
La decisión es muy libre, pero como recomendación nuevamente dejar que se elimine toda la suite anterior:
Perfiles de Outlook:
En este nodo podremos especificar la configuración de nuestros perfiles de Outlook sea existentes o bien nuevos.
Como ya en nuestra organización, y para este artículo ya tenemos perfiles creados y deseamos manternerlos debejos dejar la opción predeterminada “Utilizar perfil existente” (Use existing profile)
Todo está listo, nuestro último paso es guardar el Archivo de autorespuesta (Se le pueden agregar las otras características deseadas antes de guardar).
Para esto clic en Archivo (File) y Guardar como (Save as).
Lo importante aquí es que este archivo debemos guardarlo en la carpeta Updates dentro de los archivos de instalación de Office de la carpeta en la que previamente los copiamos, para este artículo Office10Updates:
Realizando upgrade automatizado
Una vez creado y guardado el archivo de autorespuesta para la instalación de Office nuestro último paso será ejecutar la instalación de la Suite, para esto bastará con hacer doble clic en Setup.exe que se encuentra dentro de los archivos de instalación de Office que copiamos.
Como automatizamos todo el proceso, sólo se verá la pantalla de Progreso de instalación:
*Nota: El proceso puede tardar varios minutos puesto que está eliminando archivos anteriores y al mismo tiempo realizando la nueva instalación. Al terminar hará un reinicio del sistema.
Sólo nos queda comprobar que tanto los archivos que teníamos creados como los perfiles agregados al Outlook continúen trabajando sin problemas para dar completado el proceso de migración.
La primera carga del perfil puede ser demorado mientras Outlook hace toda la migración y si es una cuenta de Exchange o Exchange Online (Como aplica en este artículo) podría pedir nuevamente las credenciales completas:
*Nota: Sí habían iconos anclados a la barra de tareas (Como en este caso) no se actualizarán ya que al pertenecer a la versión anterior símplemente se quitan pero no se renuevan.
En el próximo artículo veremos cómo realizar este proceso esta vez con Office 2007 desplegando Office 2010 desde Microsoft Deployment Toolkit (MDT) lo que evitará la copia de los archivos de instalación localmente en cada estación y todos los equipos se podrán conectar simultáneamente al script de instalación.
Espero les sea de utilidad, ¡Comentarios bienvenidos!
Checho