Hola a todos,
Varias cosas hemos estado viendo con respecto al comportamiento de los perfiles en Windows 7, sea por casos de Troubleshooting como que hay un perfil temporal o bien en otros escenarios muy comunes de implementación donde se desea modificar el comportamiento del perfil predeterminado.
Éstos sin embargo, no son los aspectos más importantes o determinantes sobre los perfiles de usuario, una compañía o nosotros como usuarios finales o técnicos de nuestras casas siempre nos preocuparemos por el dónde se encuentra nuestra información almacenada pero además, por el cómo estoy respaldando los perfiles que se encuentran actualmente en mis equipos Windows 7.
A esto se le llama Redirección de Perfiles o Carpetas y en realidad existe y se practica en Windows XP (Seguramente antes); lo que veremos en una serie de artículos, serán los diferentes métodos Automatizados, manuales, soportados o no soportados por Microsoft que existen para asegurar la ubicación de nuestros contenidos o perfiles de usuario enfocado a Windows 7.
*Importante: Recomiendo que los que deseen probar los métodos que explicaré en estos artículos lo haga bajo un entorno explícito de pruebas, además de tener respaldo de las claves de registro modificadas e información que pueda verse afectada.
Lo expuesto aquí además es con fines de compartir conocimiento por lo que como comenté previamente, puede no estar soportado por Microsoft.
Método 1: Políticas de Redirección de Carpetas
Éste escenario sólo lo cubren los equipos que estén bajo un Dominio, por lo que no sería algo normal para los equipos personales.
La política específica de Redirección de carpetas se aplica desde el Editor de políticas en el Servidor; aquí explicaré el paso a paso para la configuración básica pero no profundizaré mucho puesto que nuestro enfoque ahora es Windows 7 y no Server 2008 R2.
Partiendo de la idea general para todos los artículos que mis equipos tienen dos particiones locales, la intención es almacenar el contenido de las principales carpetas (Documentos, Imágenes, Música y videos) en la segunda partición para que no se vea afectada en caso de daños o formateo del equipo y que además sea transparente para el usuario.
En el Server, clic en Inicio, Herramientas administrativas, Gestor de Políticas de Grupo:
En la ventana del Administrador de Políticas de Grupo, expandimos el nodo de Dominios, luego el Servidor local (Para este artículo swatlab.local), clic derecho sobre Política de dominio predeterminada (Default Domain Policy) y seleccionamos Editar (Edit):
En la ventana del Editor de Políticas de Grupo expandimos el nodo Configuración de usuario (User Configuration), Políticas (Policies), Configuraciones de Windows (Windows Settings), Redirección de carpetas (Folder Redirection):
Dentro del nodo Redirección de carpetas (Folder Redirection) veremos el árbol de carpetas principales que tenemos normalmente en Windows 7:
Para especificar la redirección de carpetas locales a través del dominio, se debe seleccionar la carpeta preferida (Por ejemplo Documents), hacer clic derecho y seleccionar Propiedades (Properties):
En la ventana de Propiedades es donde se configurarán todos los parámetros, se puede definir para usuarios específicos, unidades de red específicas o bien la parte más sencilla que es una partición local en cada equipo.
En Settings (Configuraciones), debemos especificar si queremos que todos los perfiles se vayan a una misma ubicación (Basic) o bien si deseamos especificar diferentes ubicaciones por grupos (Advanced), para este artículo seleccioné Basic para que todos los perfiles creados en cada máquina se guarden en la otra partición.
Debajo de Ubicación de la carpeta de destino (Target Folder Location) seleccionamos: “Crear una carpeta por usuario debajo de la raíz” y ahí es donde debemos especificar cuál es la unidad en la que se guardará en cada equipo, para este artículo es la E:
Como ven, según el ejemplo, en la unidad de cada equipo se creará una carpeta por usuario y dentro de ésta la carpeta que se haya redirigido, por ejemplo, para el caso de Documents, en mi usuario de dominio “scalderon” sería: E:scalderonDocuments
*Nota: Si no se indica una unidad o ubicación existente, la política no se aplicará y los usuarios seguirán teniendo sus carpetas en la del perfil donde predeterminádamente están (C:Users).
La recomendación sería asegurarse que todos los equipos al momento de deplegar Windows se les cree las dos particiones y que tengan las mismas letras.
Esto es todo, al aplicar, la política se desplegará por todos los equipos que inicien sesión o reinicien, por supuesto, que estén dentro del dominio y pegados a la red.
*Nota: Para cada carpeta que se quiera hacer redirección se debe hacer la misma configuración en el Editor de políticas, para este artículo por ejemplo, yo configuré Documents, Music y Pictures, este es el resultado en el equipo cliente:
Esto además cambia la ubicación de las Bibliotecas en Windows 7 y, afortunádamente es el proceso más sencillo y fácil de devolver; en conclusión, es el proceso recomendado para todos.
Hasta aquí todo perfecto, pero, ¿Qué es lo que pasa realmente en Windows 7 cuando reinicia y recibe las políticas de redirección?
Inside Folder Redirection…
Mis conocimientos por ahora lamentáblemente no me permiten mostrar y explicar detalladamente todo el proceso que hay en los Equipos cliente cuando se aplica una política como esta, sin embargo, Process Monitor como siempre nos puede dar algunos detalles muy precisos para acercarnos más a esto.
Políticas como las de redirección de carpetas se aplican sólo después de cerrar sesión o reiniciar porque hay un cambio en el Shell de Windows que sólo se ve reflejado cuando no hay actividad sobre el escritorio y en general sobre los procesos padre como el de Explorer.exe.
Como debe reiniciar, haciendo uso de la característica de Boot Logging de Process Monitor yendo al menú Options, Enable Boot Logging, podemos habilitarla justo antes de reiniciar el equipo, proceder y una vez en Windows guardar el log que se genera abriendo nuevamente Procmon (Process Monitor); así, nos da todo el camino a buscar qué sucedió mientras se reiniciaba el equipo y entraba en Windows que es cuando segúramente tomará y aplicará los cambios.
El Log, si siguen el procedimiento es realmente extenso y entre más tiempo nos demoremos en abrir Process Monitor al iniciar Windows, más pesado se volverá puesto que va acumulando dinámicamente hasta que le indiquemos que guarde.
Como siempre, la mejor forma de buscar es utilizando palabras que estén relacionadas con el cambio en inglés utilizando la opción de búsqueda CTRL +F, por ejemplo: “folder”.
Para este artículo, recién aplicada la anterior política me puse a buscar con este resultado y entre varios filtros encontré la operación que hacía más claro el cambio del cómo reconoció Windows que la carpeta debía ser redirigida a E:
Trataré entonces, –Hasta donde mis conocimientos me lo permiten- de explicar por qué son estas las operaciones que considero más decisivas en cuanto al redireccionamiento de carpetas con la ayuda de Process Monitor:
La primera operación que se realiza utiliza la función RegOpenKey para abrir la clave: HKEY_CURRENT_USERSoftwareMicrosoftWindowsCurrentVersionExplorerShell Folders, antes de esto aunque la captura no lo alcanza a mostrar también se abre la clave User Shell Folders ubicada en la misma clave Explorer, las dos con resultado Exitoso (SUCCESS).
Después de esto se utiliza la función RegSetValue para modificar y establecer el contenido del valor Personal de ámbas claves, User Shell Folders y Shell Folders respectivamente, las dos con resultado SUCCESS también.
Hasta aquí no nos dice más que esto pero, Process Monitor tiene dos características más que nos llevan un poco más adentro de esta operación, tanto en la siguiente columna Detail como si hacemos clic derecho sobre la ruta y seleccionamos Properties podremos ver incluso los datos implicados en la operación que se está realizando, para este caso, yendo a las propiedades de la primera operación sobre User Shell Folders, este se puede ver esto:
Date & Time: 10/18/2011 11:06:36 PM
Event Class: Registry
Operation: RegSetValue
Result: SUCCESS
Path: HKCUSoftwareMicrosoftWindowsCurrentVersionExplorerUser Shell FoldersPersonal
TID: 1028
Duration: 0.0000065
Type: REG_EXPAND_SZ
Length: 46
Data: E:scalderonDocuments
Lo importante y que me hizo detener en esta operación es que se está estableciendo por primera vez como datos la ubicación que se le había dado desde las Políticas de grupo, es decir, la ruta de E:scalderonDocuments, por lo que el valor “Personal” se refiere internamente a la carpeta Documentos en Windows 7 y aquí es donde se le está indicando a Windows la redirección que se requiere.
*Nota: Si vamos a la pestaña de Stack podremos ver incluso la Cola de ejecución sobre esta operación para ir más a fondo con las funciones y utilizadas, las Dlls implicadas y demás.
Para estar más seguros, entra la otra característica ya conocida en otros artículos de Process Monitor y es la de ir directamente al Registro de Windows haciendo clic derecho sobre la ruta y seleccionando Jump To:
Éste es el resultado de lo que quedó en el Registro, más específicamente en el valor Personal dentro del Registro de Windows:
Como había comentado antes, el valor “Personal” se refiere internamente a Documentos (Documents), pero además, podemos ver que My Music y My Pictures (Imágenes y Música) también cumplieron su propia operación, no la vimos porque me centré en el resultado de Documentos pero las operaciones son exactamente las mismas.
Con esto, lo que hace Windows es cambiar la ruta que tiene como contenido y establecerla en la nueva ruta, para este caso en E:scalderon<NombreCarpeta>.
No podemos olvidar que según Process Monitor, se hacen estos cambios en la subclave User Shell Folders pero además también en Shell Folders:
La clave en cuestión es:
HKEY_CURRENT_USERSoftwareMicrosoftWindowsCurrentVersionExplorerShell FoldersPersonal
La última operación que hace Windows es utilizar la función RegCloseKey para cerrar el trabajo con el Registro de Windows.
Por supuesto, Windows es supremamente inteligente y al ser el primer inicio de sesión después de aplicadas las políticas, él mismo se encarga de crear las carpetas necesarias según las carpetas a las que se les haya hecho redirección:
En este orden de ideas, la política lo único que hace en Windows es cambiar los valores en ambas claves (User Shell Folders y Shell Folders) y crear la carpeta especificada que lea, además claro de remplicarlo por todos los usuarios que inicien sesión. Así entonces, podríamos pensar en que sería posible duplicar este comportamiento haciéndolo manualmente y sin necesidad de políticas de grupo, ¿No creen? =)
Sin embargo, eso se tocará en el próximo artículo de la serie ya que implica un proceso y algunos riesgos implicados.
Espero este haya sido útil, disculpándome por la extensión del artículo y agradeciendo a todos los que se toman el trabajo de leerlo.
En pocos días estaré publicando los demás.
Saludos,
Checho

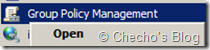
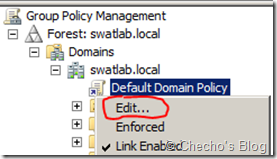
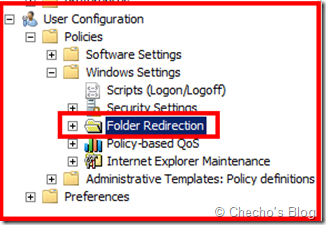
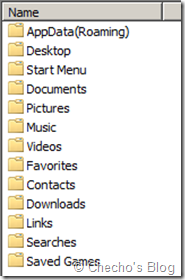
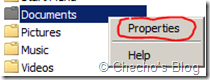
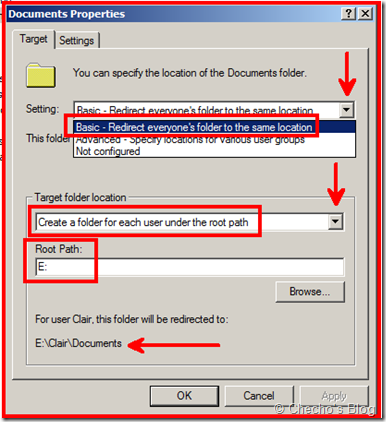
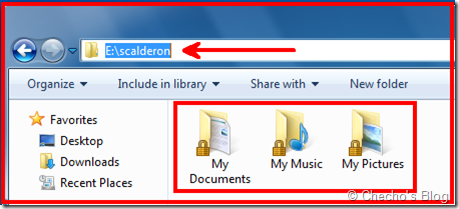
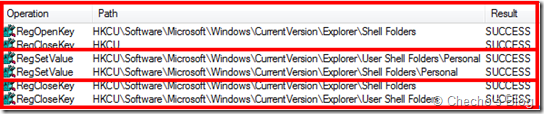
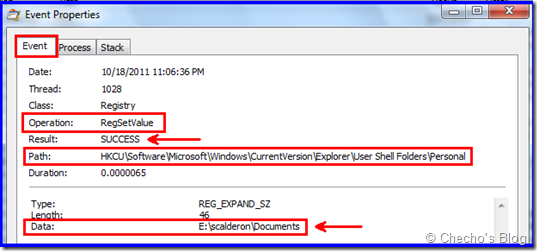
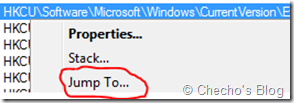

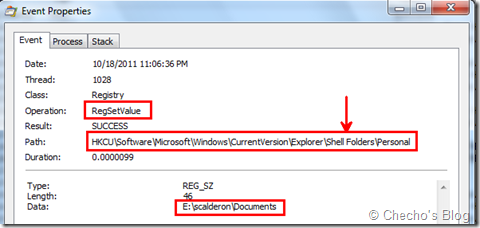

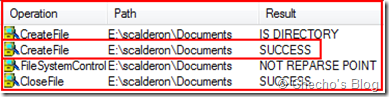
En este post continuaré con la serie de artículos relacionados con la Redirección de Carpetas y Perfiles
Ya estamos finalizando la serie de artículos sobre la Redirección de Carpetas y Perfiles en Windows 7