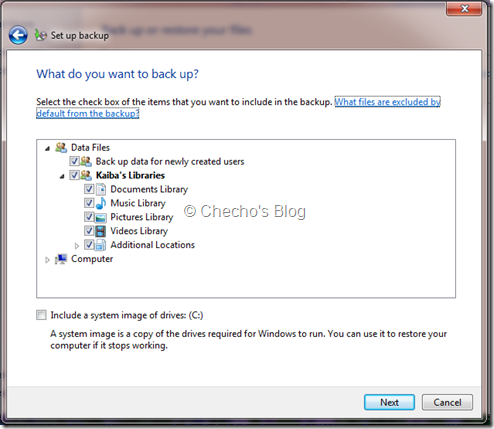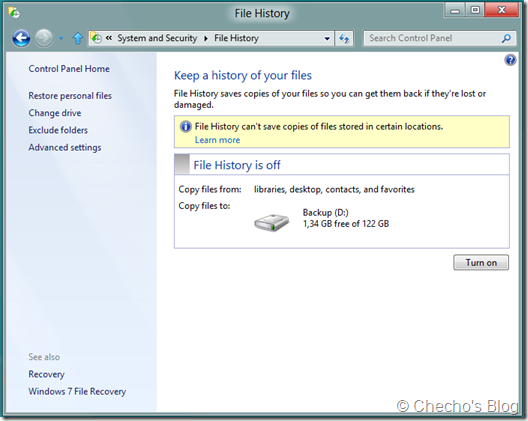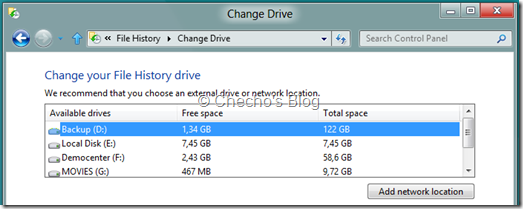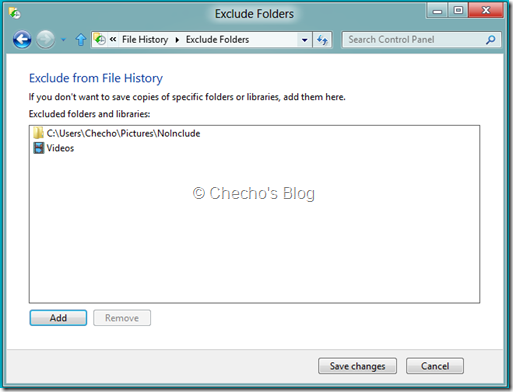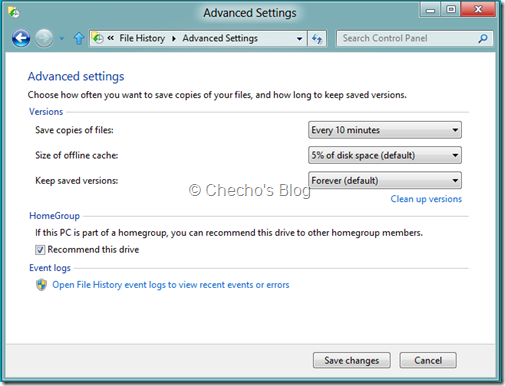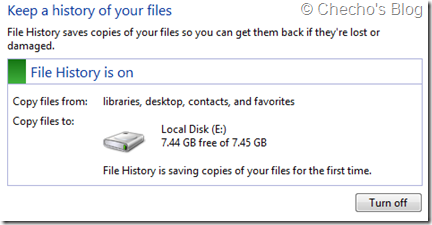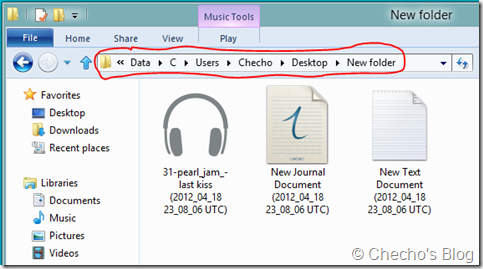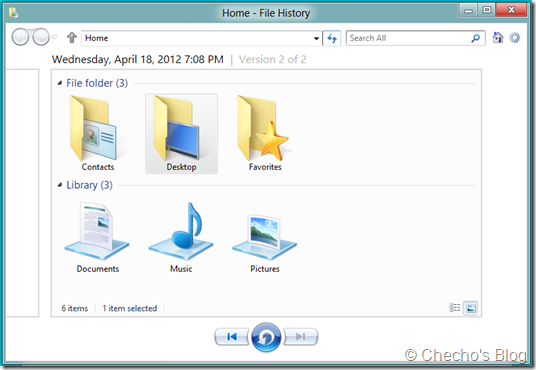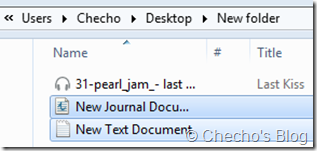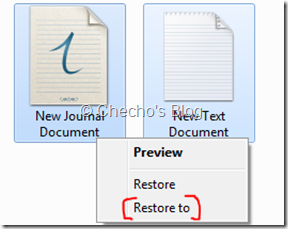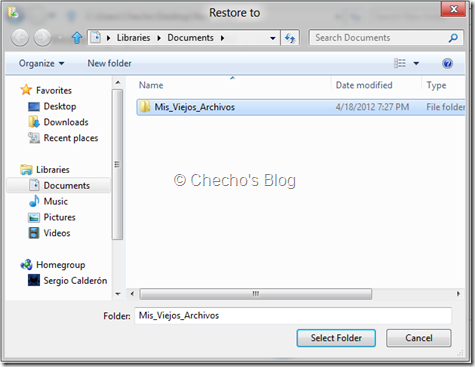Hola a todos,
La información, siempre ha sido un patrón de vital importancia, tanto internamente en las compañías, como para cada uno de nosotros como usuarios finales que somos en nuestro hogar y con nuestros equipos personales. Sabemos que incluso lo que llevamos en nuestros equipos, puede ser más valioso que el mismo computador o medio físico. Microsoft se ha preocupado cada vez más por esto, y así ha venido incluyendo múltiples soluciones a diferentes problemas en torno a la seguridad de la información, sea para el acceso (BitLocker, EFS), o bien para mantener la información a salvo (Respaldo y Recuperación).
Hoy nos enfocaremos a la evolución de la última mención, con Respaldo y Recuperación, mejorados desde Windows Vista y en el actual Windows 7, ha sido una forma relativamente fácil de almacenar toda la información de distintas unidades y directorios de nuestro sistema operativo en medios extraibles o unidades de red. Todo es guiado por un asistente, y hasta el actual Windows 7, tiene una forma sencilla de filtrar lo que se quiere guardar:
*Nota: Respaldo y Recuperación (Backup and Restore) incluye la posibilidad de crear una imagen completa del sistema operativo, para recuperar no sólo la información, sino un estado funcional de Windows
Esta característica sin embargo, ha quedado descontinuada a partir de Windows 8, por lo que ya no está incluida en el sistema operativo, pero en vez de esto, Microsoft nos presenta una nueva funcionalidad que se podría ver como una evolución a Respaldo y Recuperación, llamada: File History, que además se ubica en el mismo lugar del Panel de Control donde estaba anteriormente Respaldo y Recuperación:
*Nota: La ruta específica es: Control PanelSystem and SecurityFile History
Básicamente, File History remplaza a Respaldo y Recuperación (Backup and Restore) para enfocarse únicamente en salvaguardar la información y presentar una forma fácil, intuitiva y rápida de recuperación en caso de pérdida o daño de archivos importantes. Por supuesto, con una forma de trabajar mucho más eficiente y con algunos aspectos adicionales que le dan valor agregado con respecto a su predecesor.
Explorando File History…
Una vez ejecutemos File History desde Control Panel (Panel de Control), tendremos una ventana que contiene en el panel central, la descripción del estado de File History, los directorios de donde se obtendrá la información a almacenar, y el disco predeterminado en el que se está guardado, o se van a guardar los archivos. En el panel izquierdo, como en casi todas las ventanas enlazadas al Panel de Control, veremos una serie de opciones adicionales de File History que cubriremos en detalle.
Una vez entremos, debemos tener en cuenta tres cosas: El disco extraible donde o unidad de red donde guardaremos todo, el estado del servicio (Activado o desactivado), y los directorios que serán guardados, ya que File History sólo almacenará lo que se encuentre en las Bibliotecas, en el Escritorio, en la carpeta de Contactos y Favoritos. Lo que esté en otros directorios, se perderá.
En este orden de ideas, antes de hacer clic en el botón Turn on (Activar) para que empiece a almacenar, debemos decidir en qué disco queremos guardar; predeterminadamente, Windows 8 mostrará la primera unidad disponible según el orden alfabético de la unidad, por ejemplo, en la captura anterior, aunque no es la unidad que tiene más espacio de sobra, la muestra porque es la primera alfabéticamente hablando, es decir la D:. Debemos tener en cuenta que no muestra la unidad C: porque es la del sistema operativo, ni unidades como la A: o la B: porque suele reservarlas para otro tipo de dispositivos, aunque si la asignáramos, seguramente serían las predeterminadas.
Si el disco que se muestra como predeterminado es en el que deseamos guardar, bastará con pasar a filtrar el contenido y activar, de lo contrario (Como probáblemente pasará en la gran mayoría), hacemos clic en Change drive (Cambiar unidad) en el panel izquierdo, y seleccionamos entre la lista disponible, cuál es la que deseamos utilizar:
*Nota: Hay un botón adicional de Add network location para agregar una Unidad de Red, por si el respaldo lo podemos centralizar.
Una vez seleccionemos el disco, pasaremos a determinar de cuáles de las ubiacaciones predeterminadas deseamos guardar contenido, de forma predeterminada están todas, es decir, Bibliotecas (Que incluye Documentos, Imágenes, Videos, etc), Escritorio, Contactos y Favoritos. En caso de que esté bien todos los directorios, podremos pasar a otras configuraciones, pero si queremos excluir, hacemos clic en el enlace de Exclude folders en el Panel Izquierdo, para finalmente hacer clic en el botón Add (Agregar) para seleccionar cuáles de estos directorios o Bibliotecas no queremos, o incluso sólo carpetas específicas:
Una vez terminemos, basta con hacer clic en el botón Save changes (Guardas cambios) para que File History sepa que no guardará nada de lo que hayamos excluido.
Hasta aquí, ya sabemos cómo cambiar la unidad, y además excluir diferentes directorios del respaldo de la información, pero File History tiene otras características adicionales, que incluyen la personalización en tiempo para que se repita el respaldo, o incluso para determinar cuánto debería permanecer el respaldo en la unidad almacenable o de red.
Para cambiar estas configuraciones, debemos hacer clic en Advance Settings, ubicado también en el panel izquierdo:
Debajo del nodo de Versions (Versiones), tenemos tres posibles configuraciones, la primera Save copies of files (Guardar copias de archivos) es donde podemos determinar la frecuencia con que File History debe revisar para guardar nuevo contenido en la unidad, oscila entre 10 minutos, hasta cada 24 horas.
El segundo: Size of offline cache (Tamaño del caché sin conexión), es donde podremos especificar cuánto espacio en porcentaje del disco podremos reservar para el caché offline, es decir, para que almacene temporalmente mientras no esté activado File History en el dispositivo.
La tercera opción: Keep saved versions (Mantener versiones guardadas), es el tiempo que deseamos que File History mantenga nuestro contenido en la unidad de almacenamiento o de red, predeterminadamente está Forever (Por siempre), pero se le puede indicar incluso hasta que la unidad se quede sin espacio, por días, meses o incluso par de años.
Por último en este nodo, podremos hacer clic en el enlace de Clean up versions, donde podremos seleccionar cuáles versiones de los archivos queremos borrar, seleccionando entre una cantidad de tiempos disponibles:
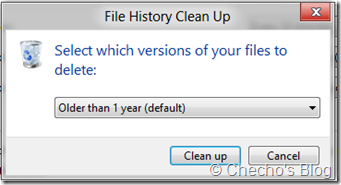
En el nodo de HomeGroup, y esto es nuevo también en Windows 8, podremos indicar que la unidad actual en la que estemos guardando, sea recomendada para todos los equipos que están unidos al HomeGroup (Grupo de Hogar), así que cuando las demás personas acepten, toda la información se estaría almacenando en un solo lugar, siempre y cuando tengan acceso a las unidades por supuesto.
*Nota: HomeGroup (Grupo de Hogar) ha tenido unos ligeros cambios que detallaremos tal vez en un futuro artículo, pero recordemos que es una forma sencilla de compartir contenido entre PCs de hogar sin necesidad de muchos procedimientos.
El último enlace disponible, nos llevará al Visor de Eventos de Windows correspondiente a File History para hacer diagnóstico de problemas que podamos tener con File History.
Para terminar, basta con hacer clic de nuevo en el botón Save changes (Guardar cambios).
Ya todas las configuraciones están listas, basta con hacer clic finalmente en el botón Turn on (Activar) en la ventana de File History para que se cambie el color indicativo a verde y File History comience a respaldar la información en la unidad de acuerdo al tiempo que se le haya establecido:
*Nota: Cuando deseemos, fácilmente podemos desactivar el respaldo de información haciendo clic en el botón Turn off (Desactivar).
En la unidad que hayamos seleccionado, se nos creará una carpeta llamada FileHistory, allí, una carpeta por usuario que tiene otros directorios con el nombre del PC y que guarda copia de todas las carpetas que no se excluyeron:
Cada que se vaya creando nuevo contenido, se actualizarán los directorios sólo con los nuevos archivos, nunca habrá copia de un mismo archivo, a menos de que se le haya cambiado el nombre por ejemplo.
¿Cómo volver a respaldar en caso de pérdida o daño de archivos?
Cuando nuestros archivos se han visto comprometidos, bastará con conectar la unidad que mantiene el respaldo, abrir File History, asegurarnos de que esté activado e ir directamente al enlace del panel izquierdo que dice: Restore personal files, esto nos abrirá la ventana de Home – File History, donde veremos todas las carpetas que se encuentran respaldadas, además de otros datos como la fecha, versión, cantidad de archivos seleccionados, tipo de archivo, etc:
Para respaldar, tenemos dos posibilidades, recuperar todo el directorio principal que contiene los archivos, o bien entrar a las carpetas y seleccionar los archivos manualmente. Cuando decidamos lo uno o lo otro, bastará con hacer clic en el botón del círculo azúl inferior (Similar a los controles del Reproductor de Windows o la Galería Fotográfica), para que File History recupere esa versión de los archivos en el directorio original, o bien en uno que decidamos manualmente.
Si la ubicación era la original, sólo debemos presionar el botón y se abrirá la carpeta donde se volvió a respaldar, con los archivos recuperados seleccionados:
Si es otra ubicación, hay que hacer clic derecho en el archivo o archivos y seleccionar “Restore to”:
Nos abrirá el cuadro que ya conocemos en Windows donde símplemente le decimos en que ubicación diferente a la original los necesitamos y hacemos clic en “Select folder”:
*Nota: De nuevo, nos abrirá de forma automática el nuevo directorio con los archivos ya copiados.
Como ven, es una característica muy interesante, si tenemos en cuenta la flexibilidad que entrega con respecto a la personalización para respaldar la información – Incluso para recuperarla-. Espero que se animen a probarla, y por supuesto, que este post les haya sido de utilidad.
Saludos,
Checho