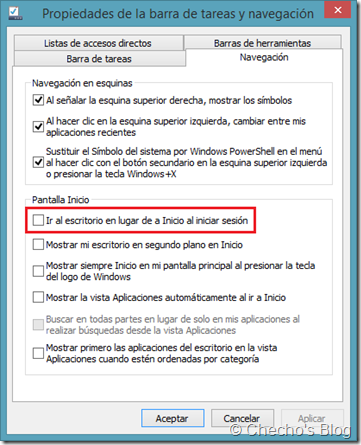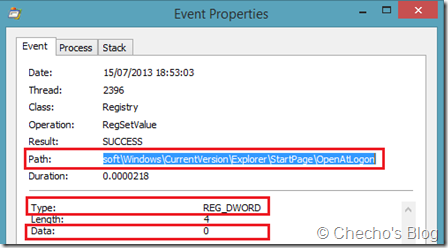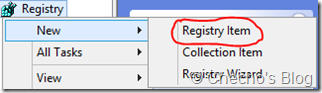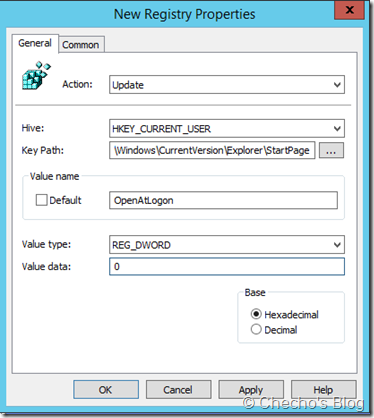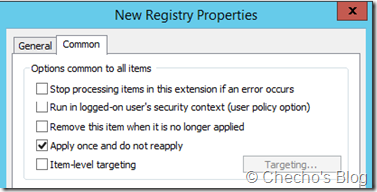Como probablemente ya lo han notado, uno de los aspectos de más polémica de Windows 8, es la incursión de la famosa Pantalla de Inicio que remplaza al tan anhelado y extrañado Menú de Inicio en todos sus aspectos. Aunque no completamente ni exactamente como la retroalimentación de gran parte de los usuarios pedía, Microsoft escuchó y aplicó gran parte de los comentarios generados durante todo el tiempo de vida de Windows 8, que aún no cumple el año y lo llevó a lo que en los próximos meses tendrá la gran actualización denominada Windows 8.1.
Una de las peticiones más demandadas, era la posibilidad –como en Server 2012- de iniciar directamente en el Escritorio de Windows, en lugar de la Pantalla de Inicio, ya que podría ser difícil para un usuario empezar desde un entorno totalmente nuevo, cuando esperaba su entorno de Escritorio familiar. Como se trata de flexibilidad, Windows 8.1 ahora integra un pequeño switch dentro de las propiedades de la Barra de Tareas y Navegación llamada “Ir al Escritorio en lugar de Inicio al iniciar sesión”, lo que permitirá prender Windows y empezar desde el Escritorio directamente sin pasar por la Pantalla de Inicio.
Para habilitar esta configuración, en Windows 8.1, hacemos clic derecho sobre un espacio en blanco de la Barra de Tareas, seleccionamos Propiedades, pasamos a la pestaña de Navegación y habilitamos Ir al Escritorio en lugar de Inicio al iniciar sesión:
*Nota: Aunque hay otras configuraciones muy interesantes con respecto a la Pantalla de Inicio, y que son nuevas en Windows 8.1, me enfocaré únicamente a la primera en este post. Trataré de cubrir algunas de las otras después. Si en algún momento deseamos iniciar en la Pantalla de Inicio, basta con quitar la selección y aplicar los cambios.
Aunque personalmente considero esto muy buena opción, por lo menos en este primer Preview, no existe la forma nativa de configurar el inicio directo al Escritorio para todos los usuarios, ni siquiera existe una política de grupo así que cada usuario tendría que saber que esto existe y realizar el cambio manualmente, o bien personalizarlo en la imagen maestra y copiar el perfil predeterminado. Afortunadamente, con un poco de ayuda de Process Monitor, y una característica muy interesante en el Editor de Políticas de Grupo, podemos simular nuestra propia plantilla e implementar esta configuración para todos los usuarios de una forma centralizada. A continuación, explicaré un poco el comportamiento en el Registro de esta opción y la forma como podemos personalizarlo.
Explorando la configuración en el Registro de Windows
Encontrar los cambios que la pestaña de Navegación, específicamente en el apartado de Pantalla de Inicio realiza en el Registro, fue relativamente fácil:
Basta con ejecutar Process Monitor mientras se realiza el cambio manual, detenerlo, realizar algunas exclusiones que integren rutas que no pertenecen al usuario actual como HKLM y HKCR, además de procesos diferentes a Explorer.EXE, que es el que maneja los cambios en cuanto a Barra de Tareas y Ventanas de Escritorio se refiere; por último, incluir todas las operaciones de escritura, enfocándonos exactamente en RegSetValue.
Con todo lo anterior, deberíamos tener un resultado similar al siguiente:
Como ven, hay varias operaciones en la clave de StartPage, creando 4 valores que tienen el nombre de OpenAtLogon, MonitorOverride, MakeAllAppsDefault y DesktopFirst. En principio, solo con la opción de ir directo al escritorio seleccionada, todos tenían valores de cero ( 0 ) en el Registro de Windows, así que tuve que detenerme un poco a ver cuál valor específcamente cambiaba cuando realizaba la configuración, y llegué a OpenAtLogon. Los demás valores corresponden a las otras configuraciones de la Pantalla de Inicio en la pestaña de Navegación.
Ahora, OpenAtLogon recibe dos valores: Cero (0) y Uno (1) que en términos de programación, lo podríamos comparar un un tipo de valor Boolean, es decir, que puede ser Verdadero o Falso. Para este caso, cuando establecemos la configuración por primera vez, antes de crear el Valor, Windows en encarga de ver si ya existe, y en caso de que no, lo crea y después le asigna contenido. Al habilitar el inicio directo al escritorio, el valor –según Process Monitor- recibe un contenido de Cero (0), y de ahí en adelante, cada que se deshabilita, es decir, que se deja iniciar en la Pantalla de Inicio, recibe un contenido de Uno (1). En otras palabras, Cero habilita y Uno deshabilita.
Para obtener todos estos datos, solo requerimos ir a las Propiedades del Evento desde Process Monitor, de esta forma, sabremos este y otros detalles internos, como el tipo de valor que se creó, la operación, entre otras:
Ya sabemos que se crea un valor de tipo REG_DWORD, que tiene un contenido de Cero (0), con nombre OpenAtLogon, y que se establece en:
HKEY_CURRENT_USERSoftwareMicrosoftWindowsCurrentVersionExplorerStartPage
Como mencioné al principio, esta configuración no está disponible para crearse de una forma central para todos los usuarios, así que con los datos anteriores podemos proceder y generar nuestra propia política de grupo que lo haga.
Generando la Política de Grupo
Desde Windows Server 2008 R2 en adelante, las Directivas de Grupo incluyen algo llamado Extensión de preferencias de Registro, que nos permite aplicar múltiples operaciones sobre el Registro de Windows por usuario y por máquina; así que una vez sabiendo los datos exactos de una determinada clave o valor, podremos replicarlo a todas nuestras máquinas conectadas al dominio. Como estamos hablando de Windows 8.1, lo ideal es hacerlo sobre un Server 2012 R2, o bien tener las plantillas administrativas actualizadas, aunque para esta liberación aún no se encuentran disponibles.
Lo que haremos será crear una pequeña extensión de Registro para que se establezca el mismo valor de OpenAtLogon en todas nuestras máquinas, para que cuando reciban la actualización de directivas, sigan iniciando directamente en el escritorio.
Desde nuestro Controlador de Dominio, abrimos el Editor de Políticas de Grupo y navegamos hasta Configuración de UsuarioPreferenciasConfiguración de WindowsRegistro.
Hacemos clic derecho en Registro > Nuevo > Elemento de Registro:
A continuación, establecemos las siguientes configuraciónes según esta tabla:
|
Configuración |
Contenido |
| Hive |
HKEY_CURRENT_USER |
| Ruta de Clave |
HKEY_CURRENT_USERSoftwareMicrosoftWindowsCurrentVersion |
| Nombre de Valor | OpenAtLogon |
| Tipo de Valor | REG_DWORD |
| Dato de Valor | 0 |
En la pestaña de Común (Common), seleccionamos la ficha de “Aplicar una vez y no reaplicar” por si queremos dejar que el usuario personalice este comportamiento con el que más se sienta cómodo:
Aplicamos y Aceptamos, de esta forma nos quedará creado nuestra extensión en la ventana de Registro dentro del Editor:
Probando la Directiva
El último paso es reiniciar todos los equipos que estén tomando estas políticas, o bien, en cada uno ejecutar desde un Símbolo del Sistema o PowerShell con privilegios elevados el comando: gpupdate /force
Cabe aclarar que si actualizamos las políticas con el Gpupdate, nos cambiará la configuración, pero la veremos en acción cuando reiniciemos. Para cada nuevo usuario, el cambio será inmediato y así esté iniciando por primera vez en Windows, entrará directamente al Escritorio.
*Nota: En caso de no querer hacer esto a través de las políticas de grupo, tendríamos que montar el Hive correspondiente al Perfil Predeterminado de Windows (Ntuser.dat), crear el valor y volver a guardarlo para que cada nuevo usuario lo tomara. Lo anterior es porque las extensiones están disponibles solo para Server. Veré si puedo crear un post aparte para ese método.
Espero sea de utilidad.
Saludos,
Checho