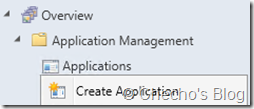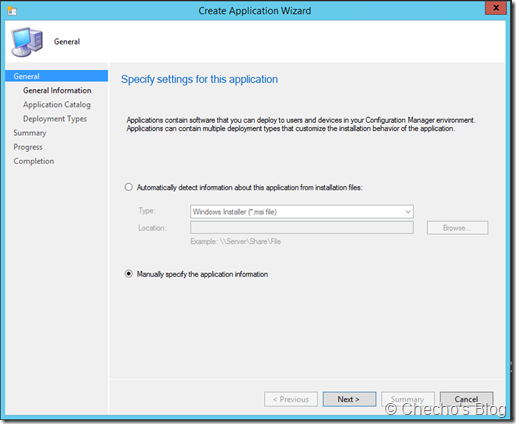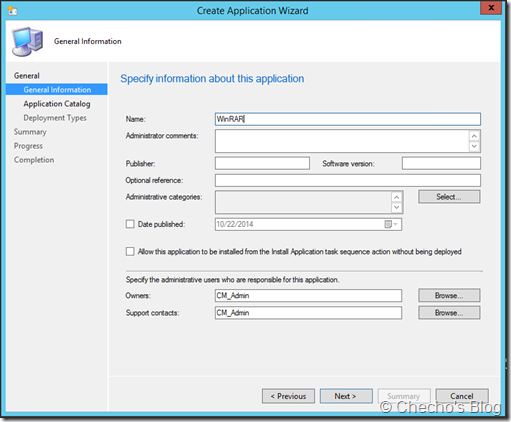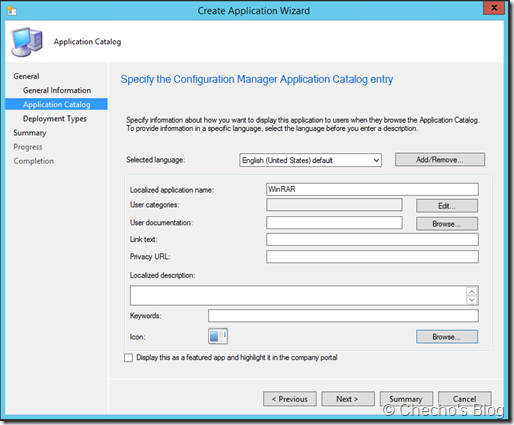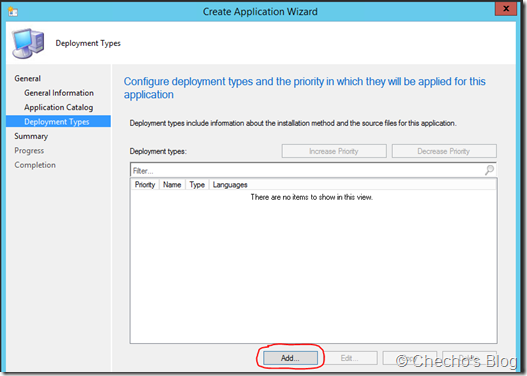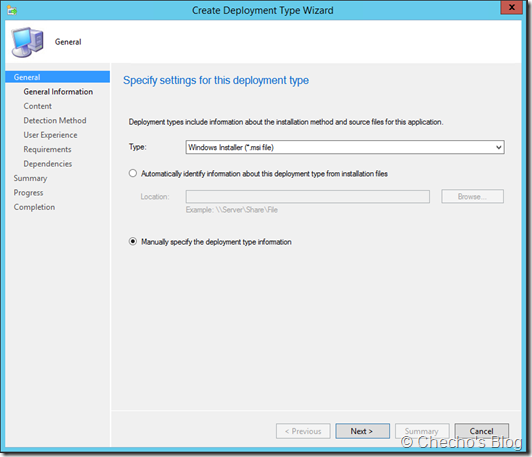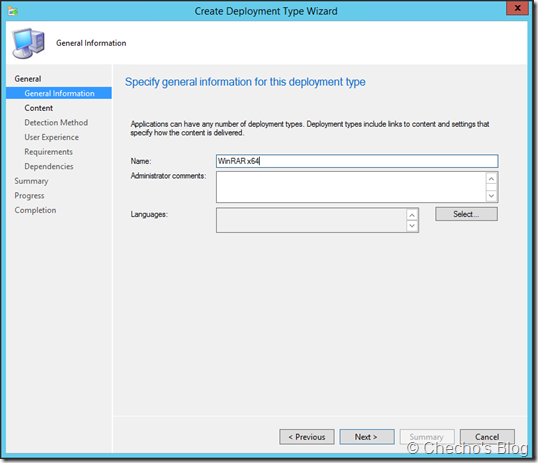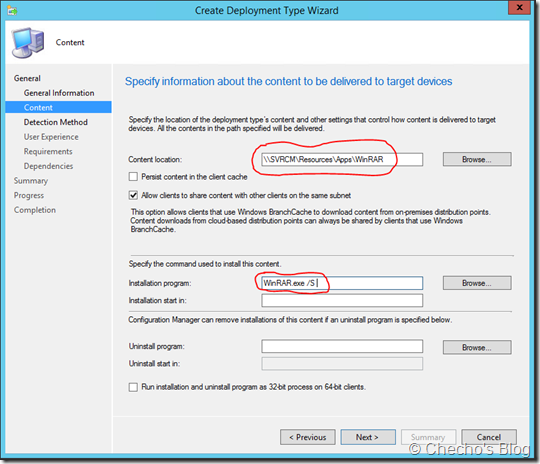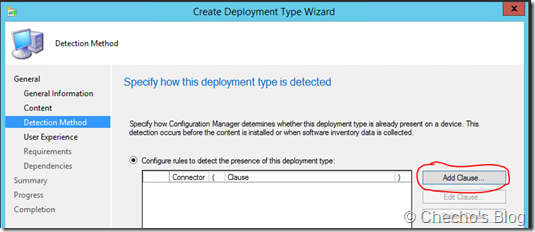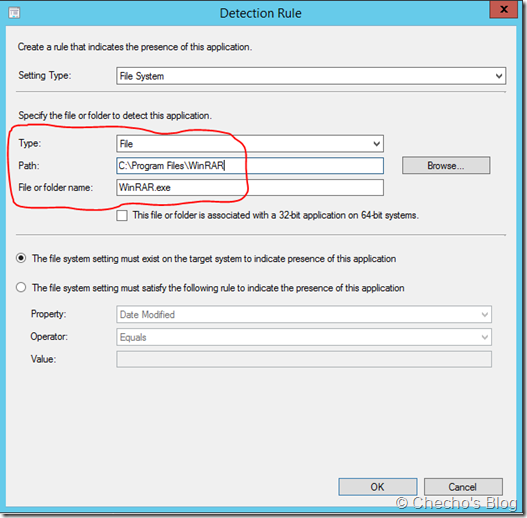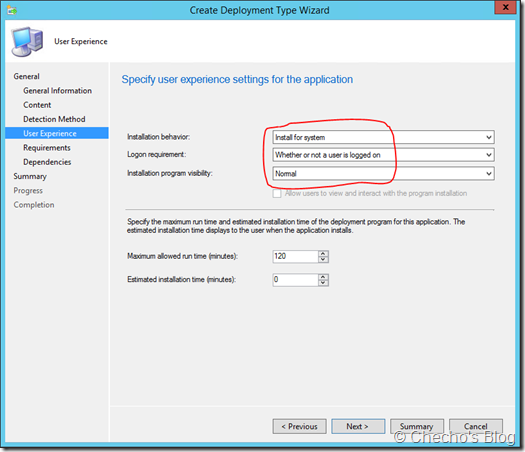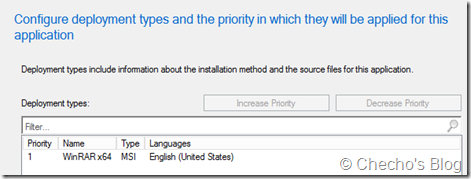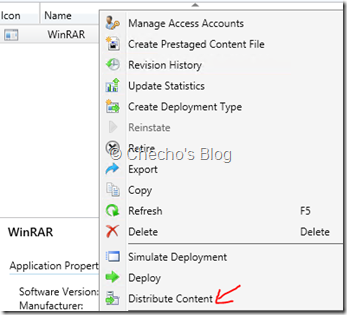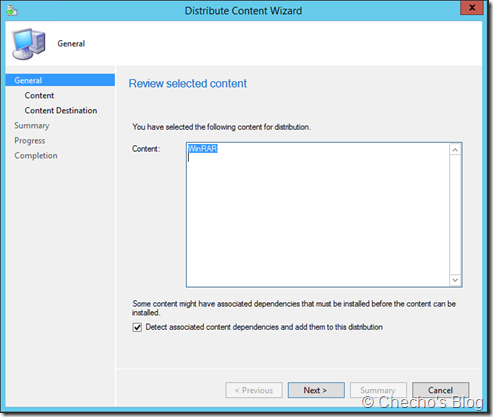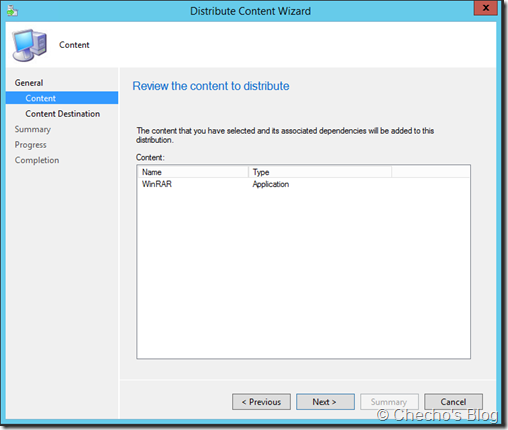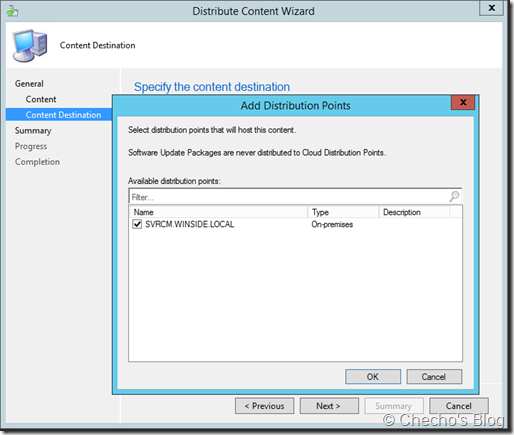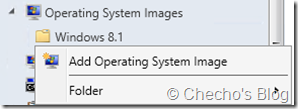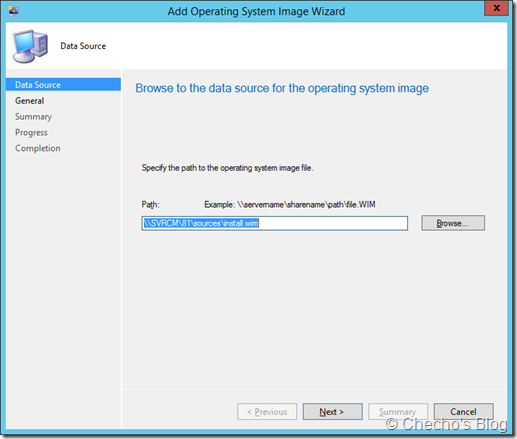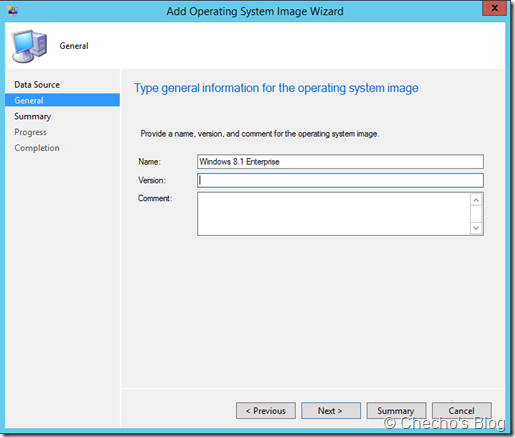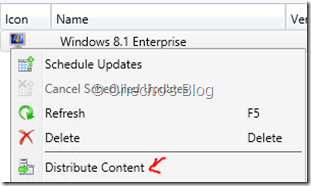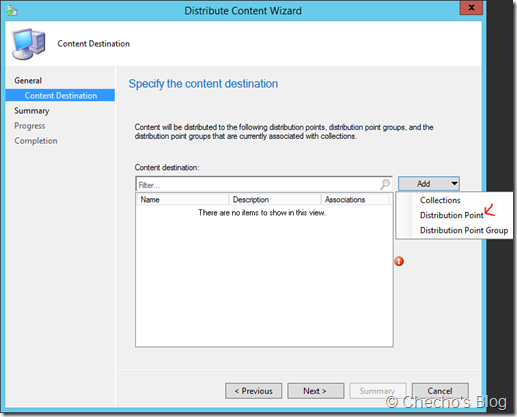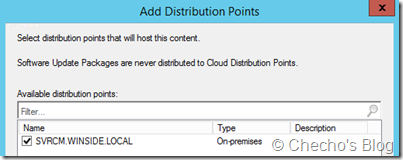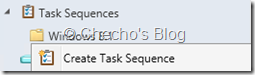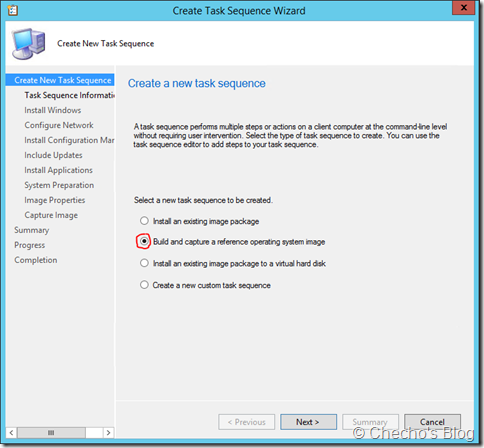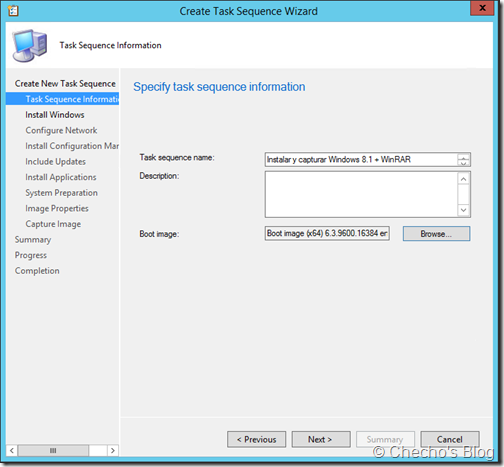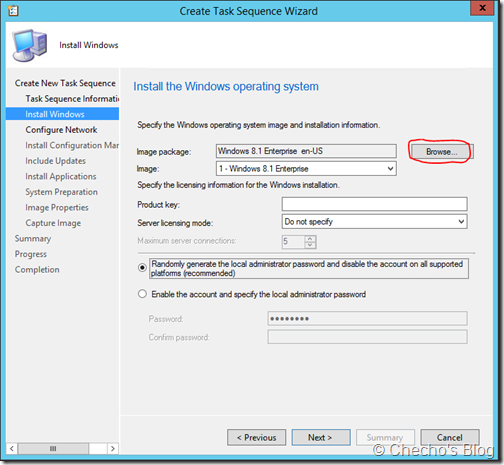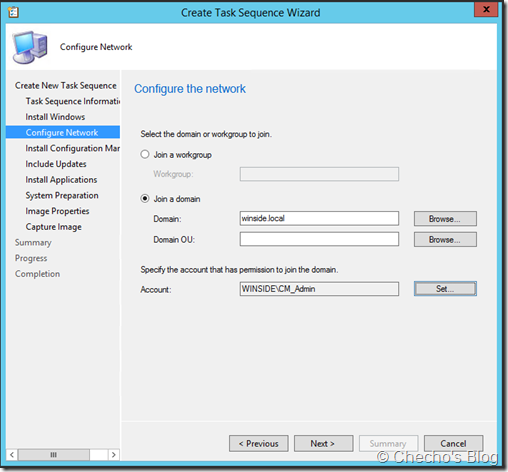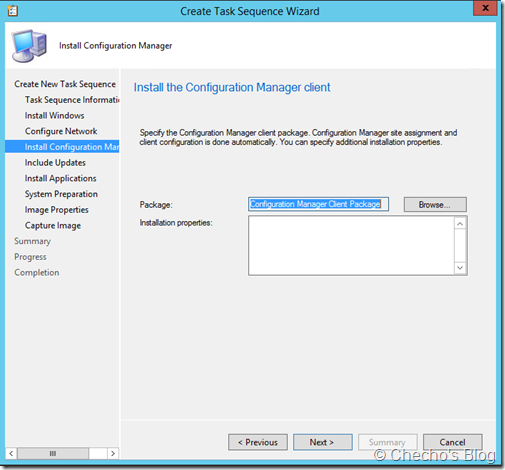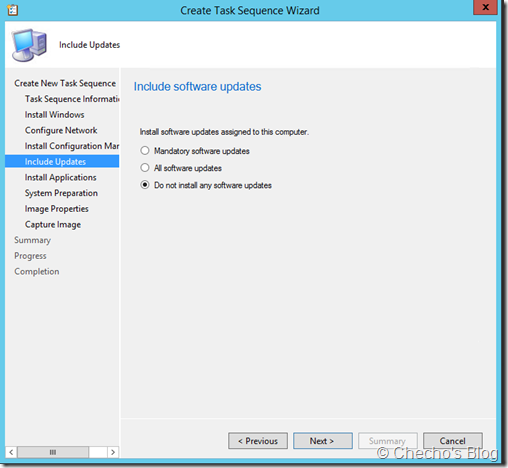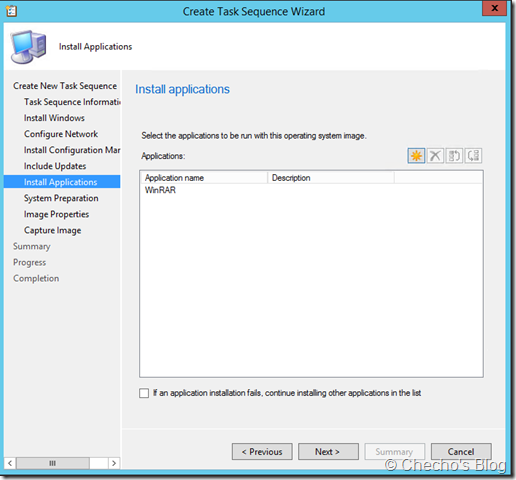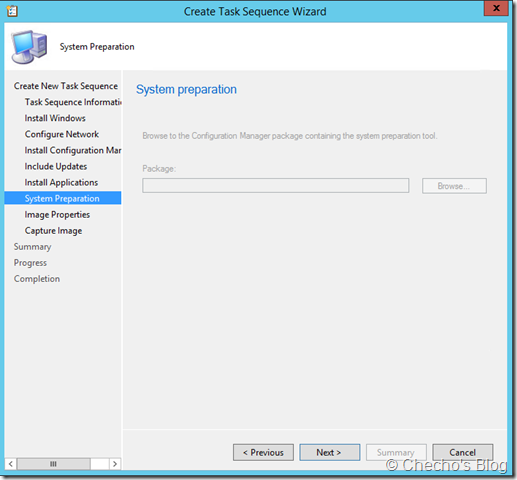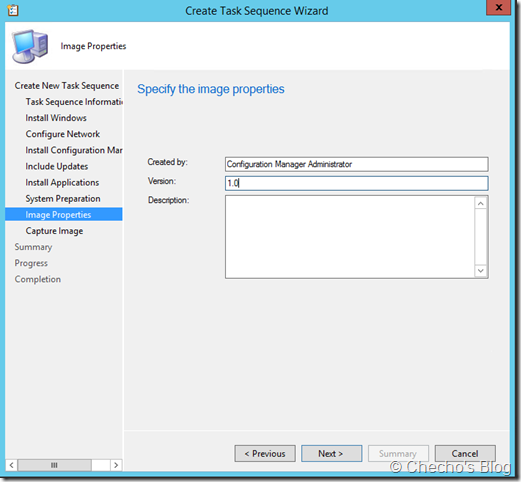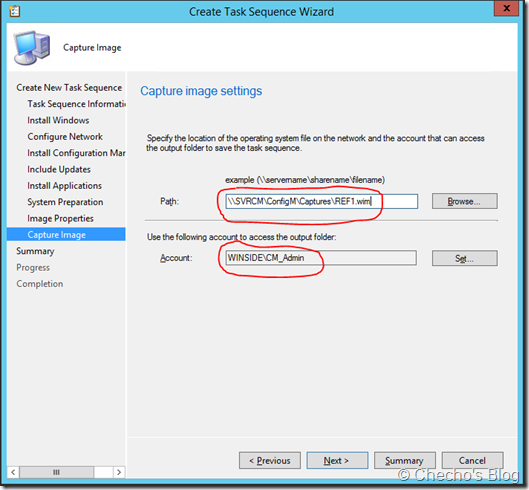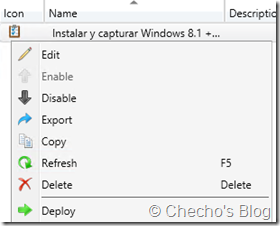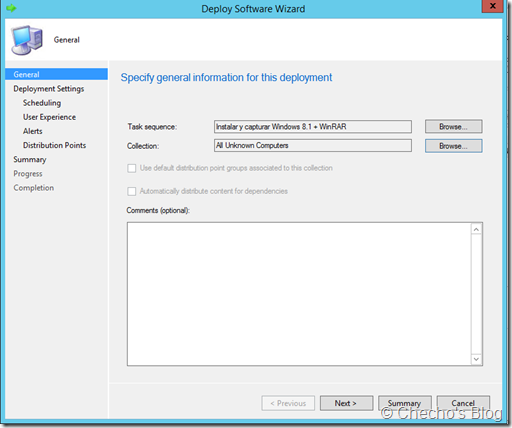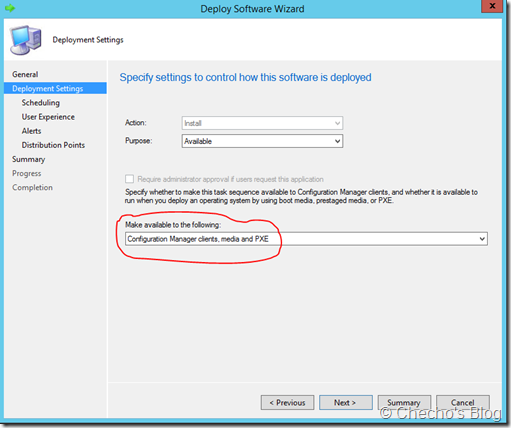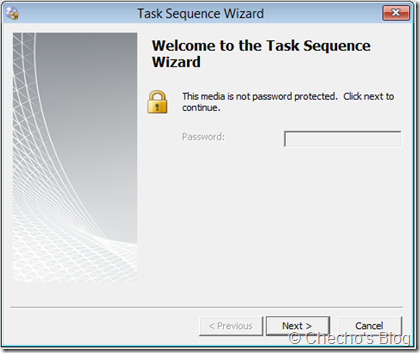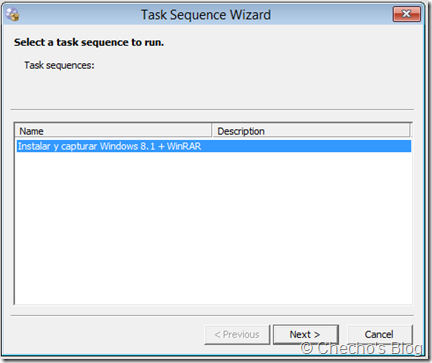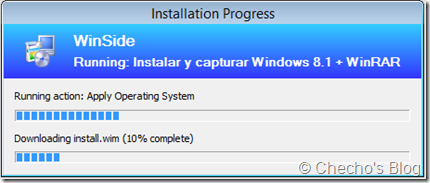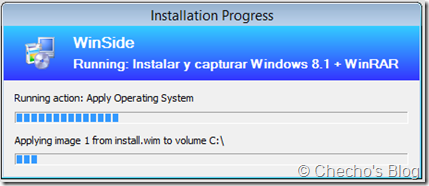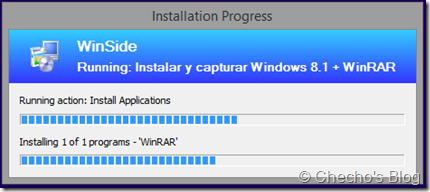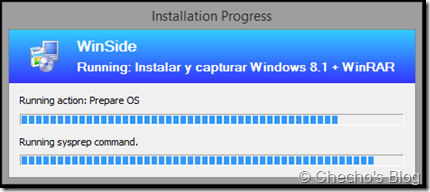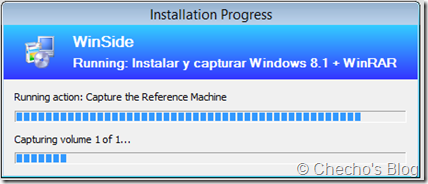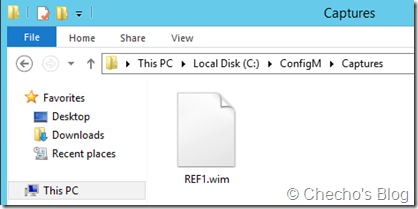En el pasado mes de julio, escribí por primera vez un artículo donde referencié a System Center Configuration Manager, explicando cómo realizar una implementación básica de Windows 8.1 y prometí escribir un poco más de lo que iría aprendiendo con esta formidable solución.
Aunque lo ideal es unir SCCM con MDT y mostrarles escenarios, quiero tocar primero algunos básicos utilizando Configuration Manager; es por esto que en este artículo explicaré cómo podemos instalar y generar nuestra propia imagen maestra de Windows 8.1, haciendo uso de una secuencia de tareas que está incluida de forma predeterminada.
Requerimientos
1. Naturalmente, tener un escenario implementado de System Center Configuration Manager 2012 R2. Personalmente, me apoyé en este artículo.
2. Copiar los archivos de instalación de Windows 8.1 en una ruta compartida. Para este artículo, los copié en una carpeta compartida llamada 81 en mi servidor de Config Manager.
3. Crear una ruta compartida donde se guarden todas las aplicaciones a desplegar.
4. Crear una carpeta compartida por cada aplicación que se vaya a instalar, copiando los archivos de instalación allí.
*Nota: En el primer post que referencié, indiqué cómo se podía desplegar un .MSI; esta vez lo haré con un .EXE. Utilizaré WinRAR como referencia.
Agregando aplicación
En la consola de administración de System Center Configuration Manager (SCCM), pasamos al nodo inferior de Software Library, expandimos la carpeta de Applications Management en la parte superior, clic derecho en Applications y seleccionamos Create Application:
En la página de General, seleccionamos Manually specify the application information y clic en el botón Next:
En la página de General Information, solo digitamos el nombre de la aplicación y clic en Next:
En la página de Application Catalog, clic en Next:
En la página de Deployment Types, clic en el botón Add:
Se volverá a abrir un asistente y página similar a la primera; seleccionamos Manually specify the deployment type information y clic en Next:
En la página de General Information, indicamos nuevamente nombre y clic en Next:
En la página de Content, es necesario indicar la ruta compartida donde está el archivo de instalación en el cuadro de texto seguido de Content Location, y en el cuadro de Install program, especificamos el nombre del ejecutable, seguido de la bandera que permita una instalación automatizada (Por ejemplo: WinRAR /S en mi caso):
En la página de Detection Method, es necesario decirle a Configuration Manager cómo darse cuenta si la aplicación ya está instalada en un dispositivo; para esto, hacemos clic en el botón Add Clause…
En la ventana de Detection Rule, indicamos como Type que sea File (archivo), la ruta completa donde normalmente quedaría la aplicación instalada en Path y el nombre del ejecutable en File or folder name:
*Nota: Marcamos “This file or folder is associated with a 32-bit application on 64-bit system”, solo si estamos referenciando una aplicación de 32 bits, que se vayan a instalar en equipos de 64 bits.
Clic en OK para volver a la página de Detection Method y clic en Next.
En la página de User Experience, escogemos Install for system para que se aprovisione a todos los usuarios y Whether or not a user is logged on. Clic en Next:
De aquí en adelante, hacemos clic en Next hasta y terminar y Close. Debemos estar de vuelta en la página de Deployment Types, pero esta vez con la aplicación listada:
Clic en Next hasta terminar y Close.
Clic derecho en la aplicación y seleccionamos Distribute Content:
En la página de General, dejamos la configuración predeterminada y clic en Next:
En la página de Content, clic en Next:
En la página de Content Destination, clic en el botón Add, luego Distribution Point, seleccionamos el punto de distribución y clic en OK:
Clic en el botón OK.
En la página de Summary, clic en Next.
En la página de Completion, clic en Close.
Agregando sistema operativo
En la consola de SCCM, expandimos la carpeta de Operating System Images, clic derecho en la raíz o en la carpeta que tengamos creada y seleccionamos Add Operating System Image:
En la página de Data Source, indicams la ruta compartida donde copiamos nuestros archivos de instalación de Windows 8.1, específicamente el archivo install.wim y clic en Next:
*Nota: Lo importante de referenciar aquí es el .wim.
En la página de General, indicamos un nombre y opcionalmente versión y descripción; luego hacemos clic en Next:
En la página de Summary, clic en Next. En la página de Completion, clic en Close.
Sobre nuestro sistema operativo agregado, hacemos clic derecho y seleccionamos Distribute Content:
En la página de General, clic en Next.
En la página de Content Destination, hacemos clic en el botón Add y luego Distribution Point:
Seleccionamos nuestro punto de distribución y clic en OK:
De nuevo en la página de Content Destination, clic en Next.
En la página de Summary, clic en Next.
En la página de Completion, clic en Close.
Creando y desplegando Secuencia de Tareas
Pasamos al nodo de Task Sequences, hacemos clic derecho sobre la raíz o carpeta que tengamos creada y seleccionamos Create Task Sequence:
En la página de Create New Task Sequence, seleccionamos la segunda opción: Build and capture a reference operating system imagen y clic en Next.
En la página de Task Sequence Information, especificamos el nombre para la Secuencia de Tareas, luego hacemos clic en el botón Browse al lado de Boot Image para indicar una imagen de arranque y clic en Next:
En la página de Install Windows, clic en el botón Browse al lado de Image Package, indicamos la imagen de instalación que agregamos anteriormente y clic en Next:
En la página de Configure Network, indicamos los datos del dominio al que lo deseamos agregar y clic en Next:
*Nota: Utilizando MDT, no sería necesario unirlo al dominio porque se va a realizar una captura, pero en SCCM es necesario, pues de lo contrario no se podrá comunicar con el punto de distribución y habrá un error en la secuencia de tareas mientras instala las aplicaciones.
En la página de Install Configuration Manager client, hacemos clic en Next:
En la página de Include Updates, indicamos la opción según nuestra preferencia y clic en Next:
En la página de Install Applications, clic en el icono del sol, escogemos nuestra aplicación del repositorio y clic en Next:
En la página de System Preparation, clic en Next:
En la página de Image Properties, escribimos los datos correspondientes al que está creando la Secuencia de Tareas y clic en Next:
En la página de Capture Image, debemos especificar primero la ruta compartida donde queremos guardar la imagen .WIM, incluyendo el nombre y extensión de la misma; así como la cuenta que tiene permisos para escribir en el repositorio:
*Nota: Hay que tener cuidado aquí, pues de estos datos depende que la imagen quede capturada. En mi caso, le puse REF1.wim, pero pueden llamarla como quieran, desde que mantengan la extensión.
En la página de Summary, clic en Next.
En la página de Completion, clic en Close.
Luego de esto, clic derecho sobre la Secuencia de Tareas creada y seleccionamos Deploy:
En la página de General, indicamos All unknown computers como Collection y clic en Next:
En la página de Deployment Settings, debajo de Make available to the following, nos asegurarmos que sea Configuration Manager client, media and PXE y clic en Next:
Clic en Next para el resto de las páginas hasta llegar a Completion y clic en Close.
Instalando y capturando
Nuestro último paso, es finalmente arrancar una máquina virtual o física para que inicie por red y podamos iniciar el asistente de instalación.
En la primera ventana, hacemos clic en Next:
*Nota: Aquí nos pedirá contraseña o no, de acuerdo a como lo hayamos configurado al momento de instalar SCCM.
En la página de Select a Task Sequence to run, escogemos la que recién creamos y Next:
Si todo sale bien, el proceso de instalación iniciará:
*Nota: Es normal que hayan un par de reinicios durante este proceso.
Al final de todo el proceso, la máquina cliente se reiniciará y arrancará en el OOBE, pero en nuestro recurso compartido quedará la imagen maestra lista para importar nuevamente:
¡Eso es todo! Relativamente sencillo, aunque MDT es quien realmente agrega valor a estos procedimientos dentro de SCCM, así que pronto lo veremos.
Espero sea de utilidad.
PD: No olviden seguirme en Twitter: www.twitter.com/secalderonr
Saludos.
Checho