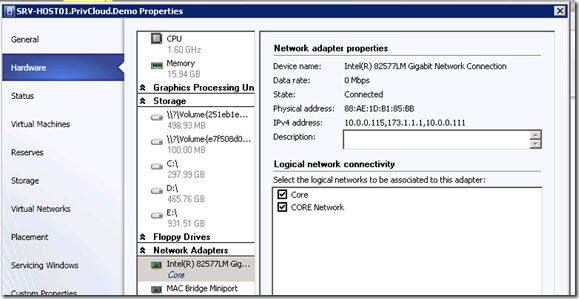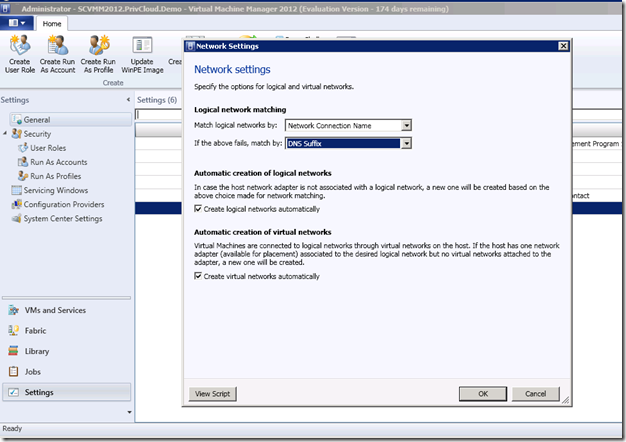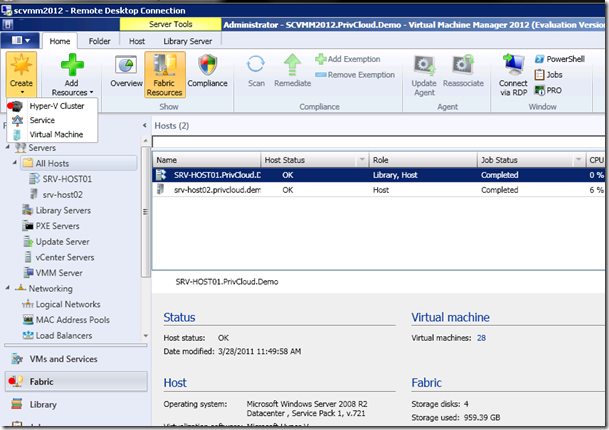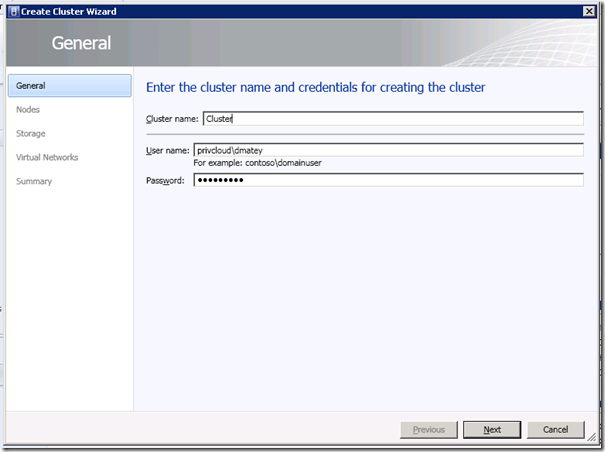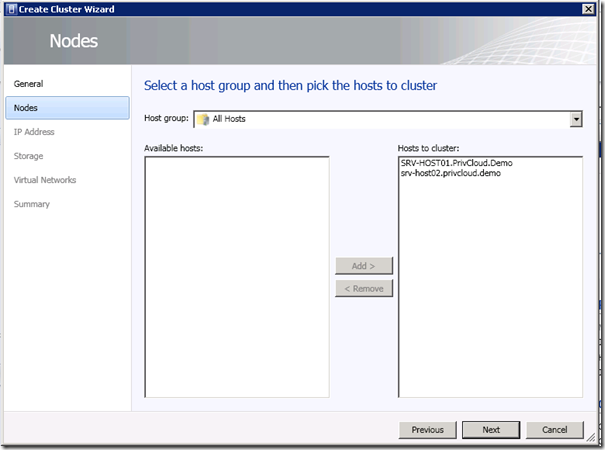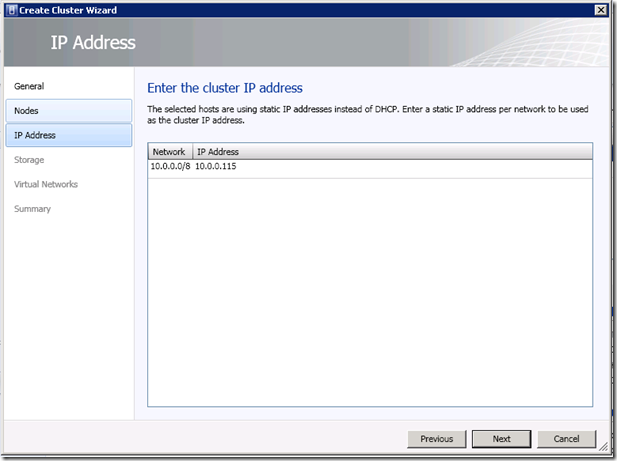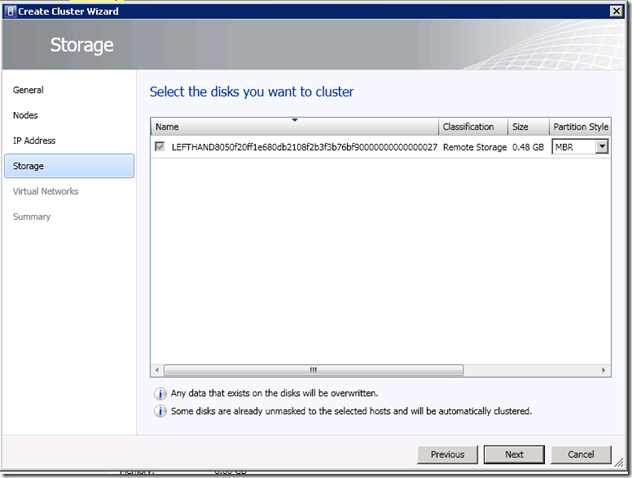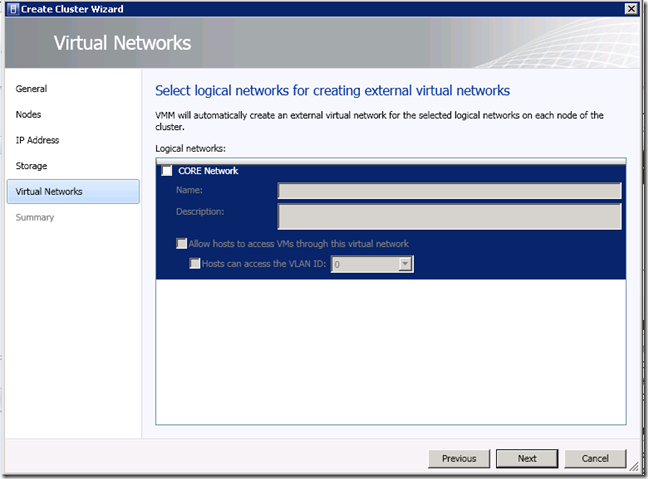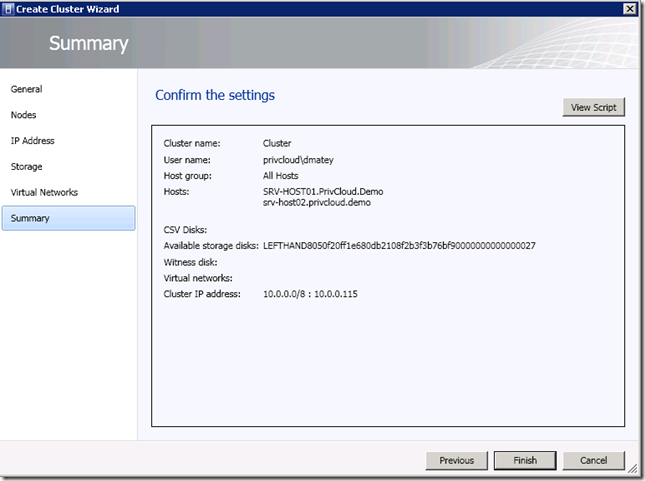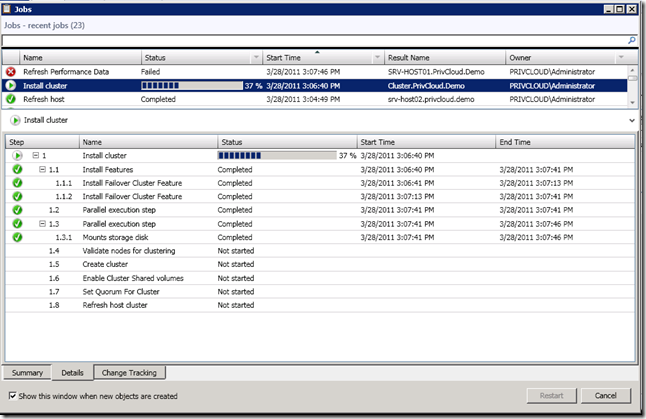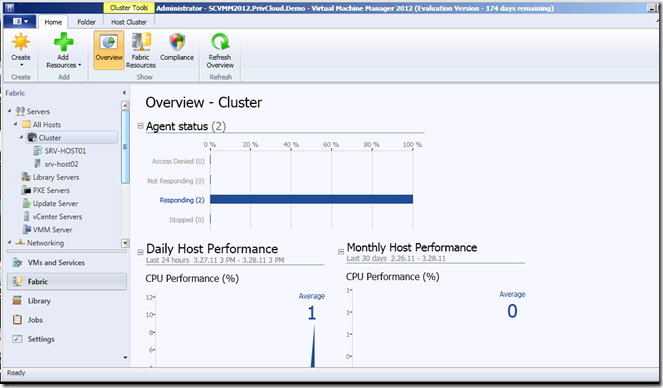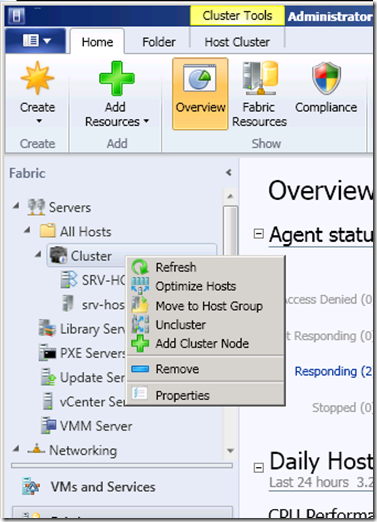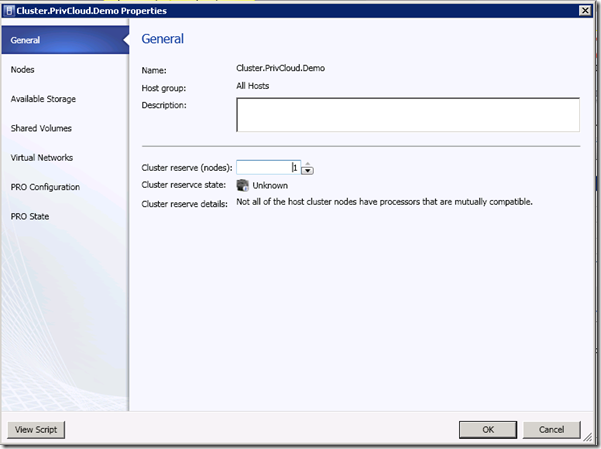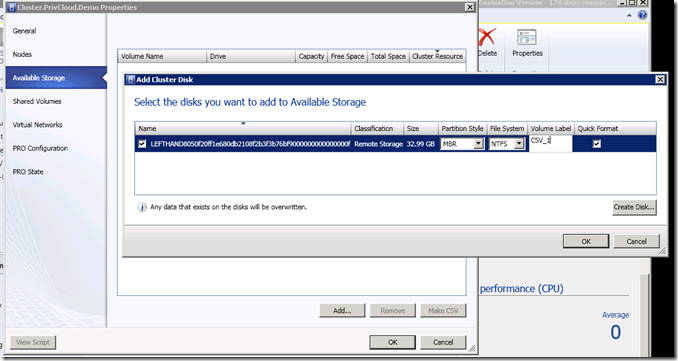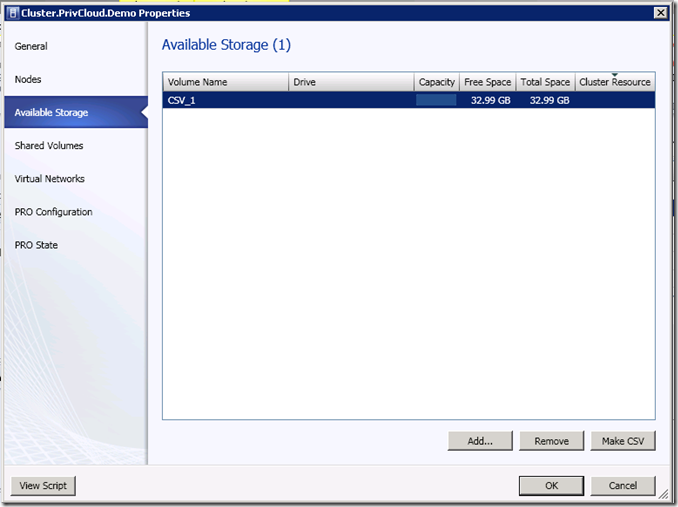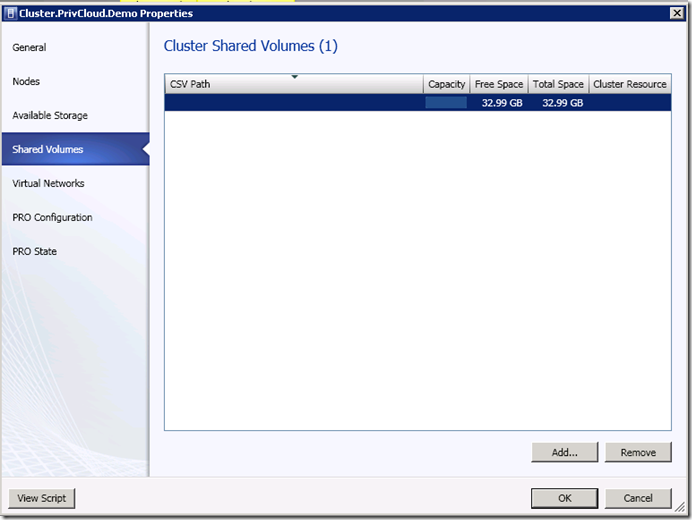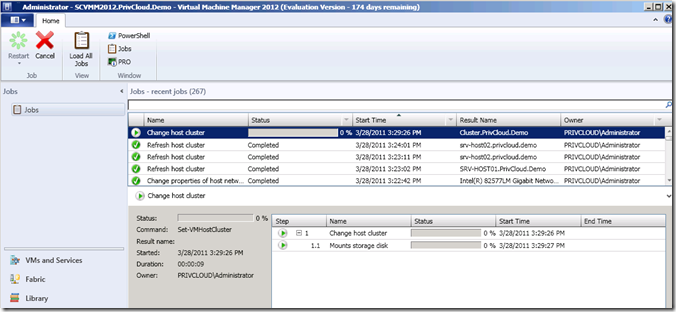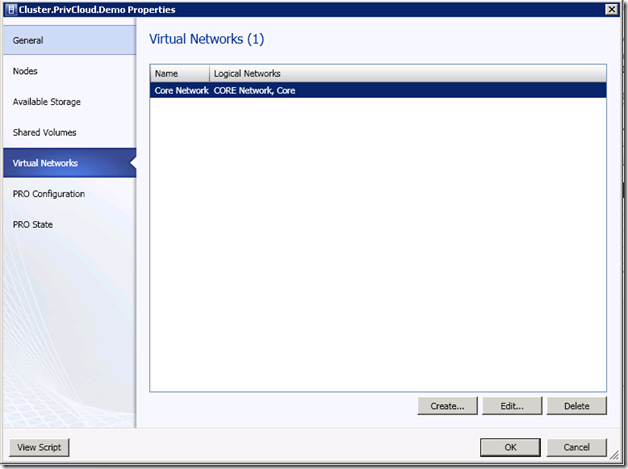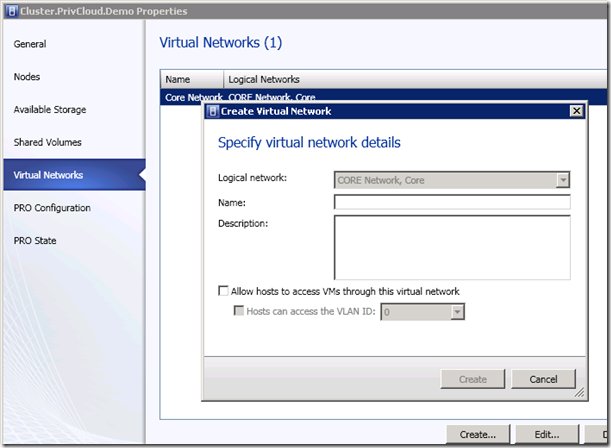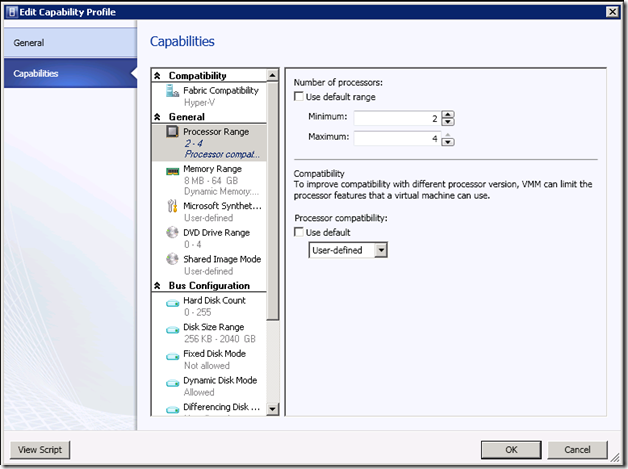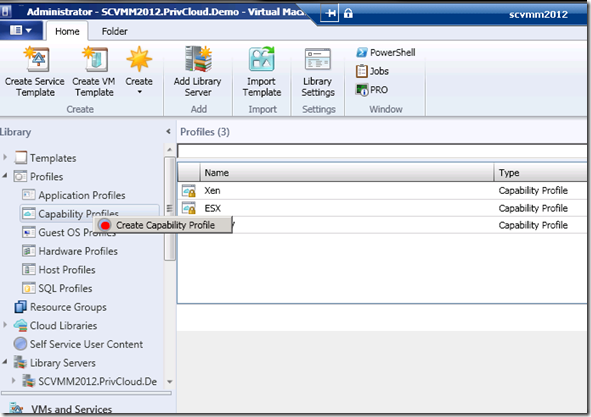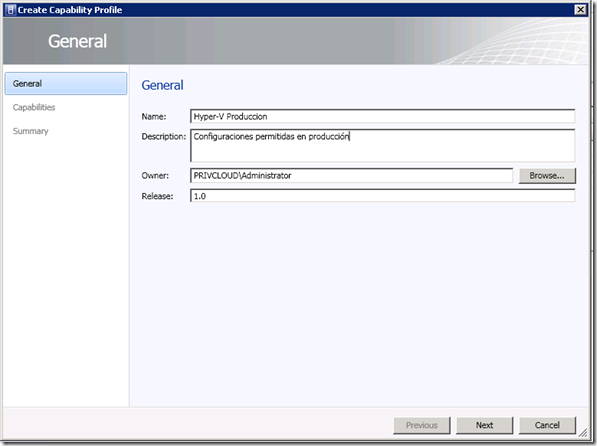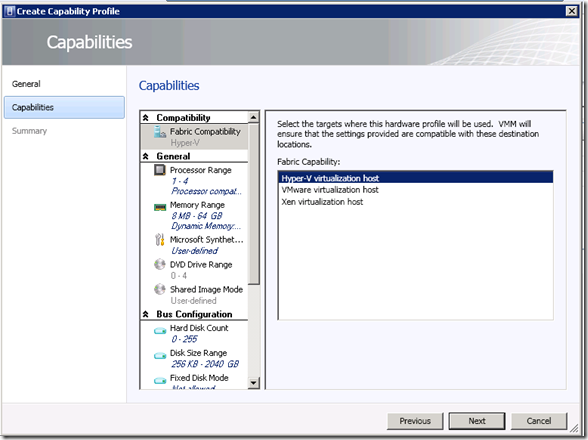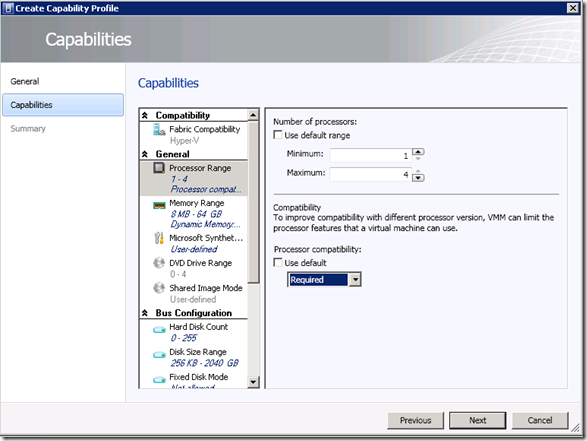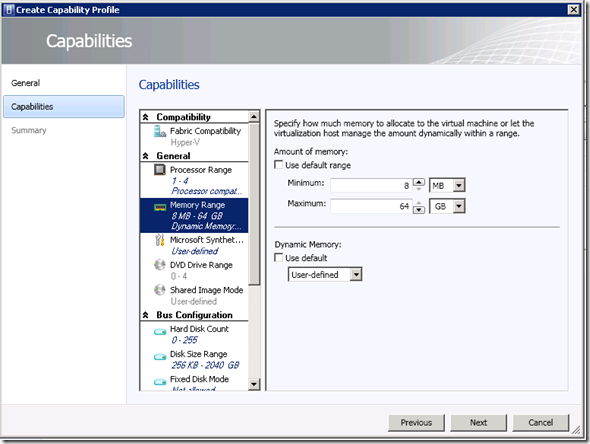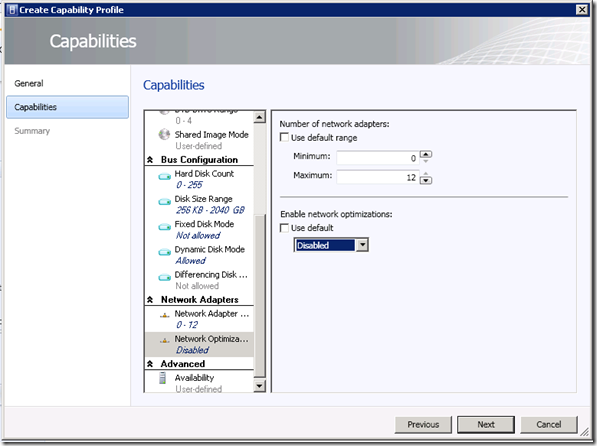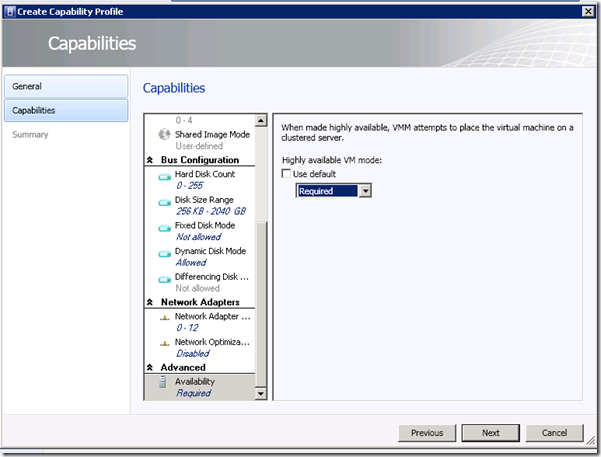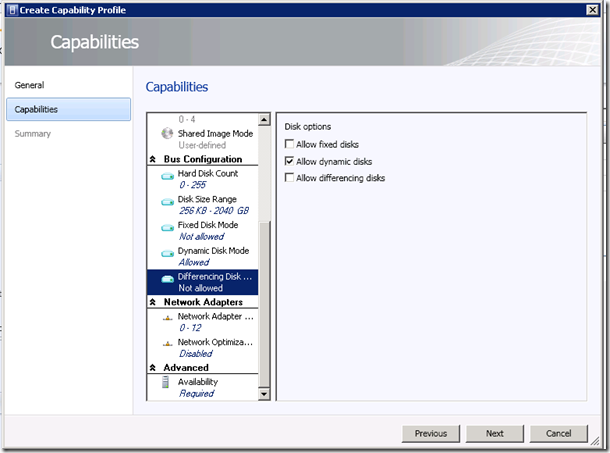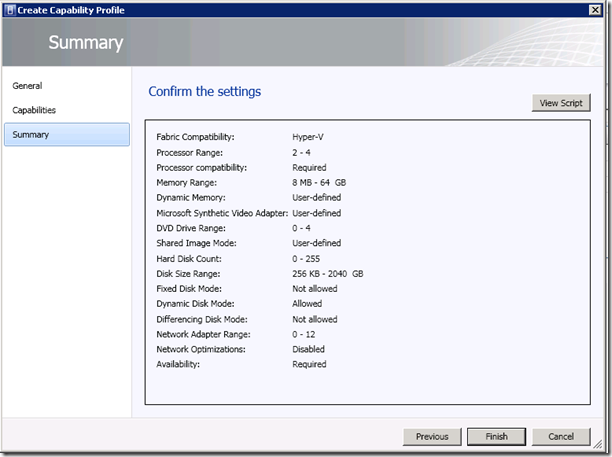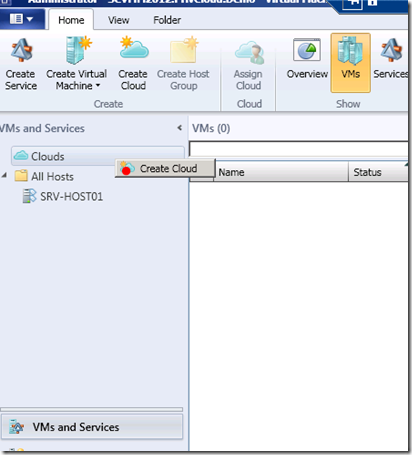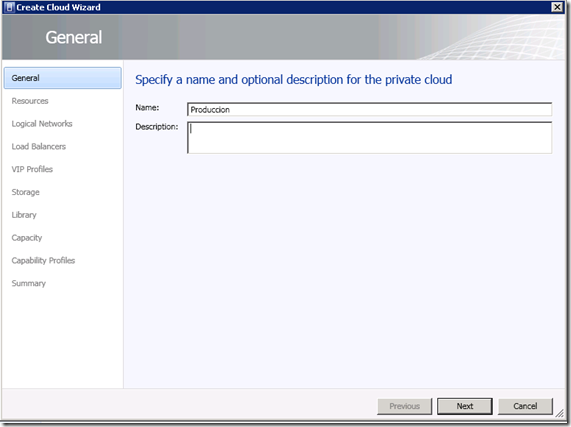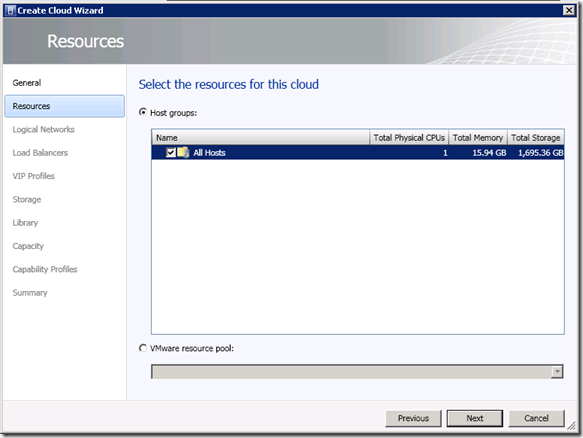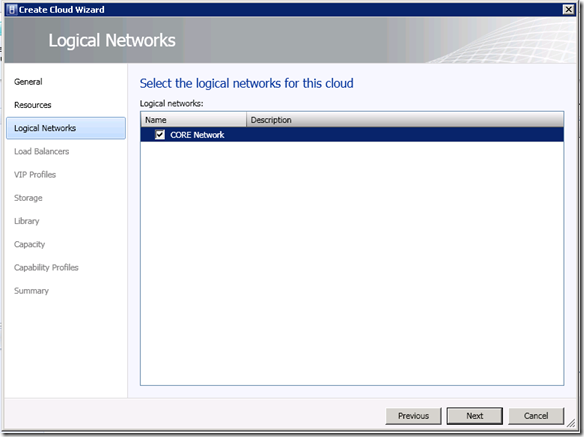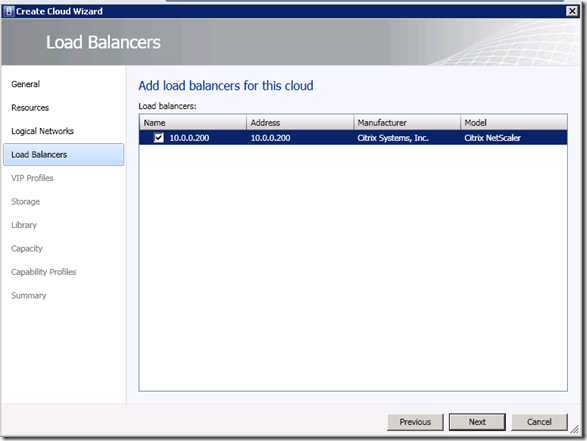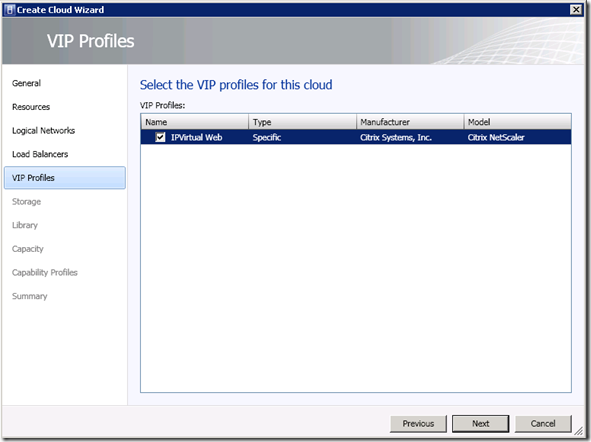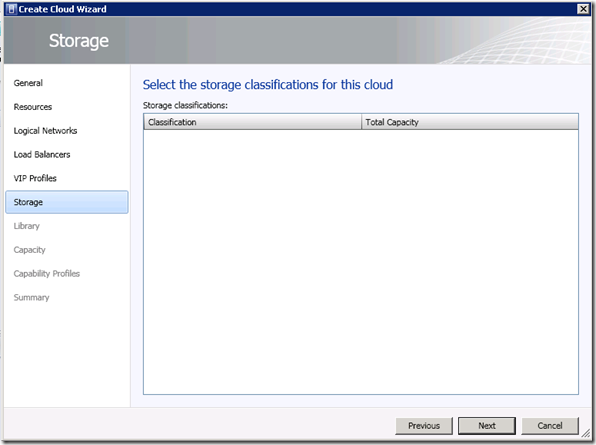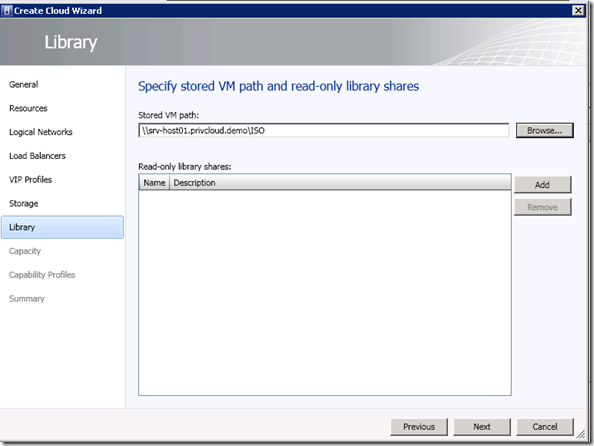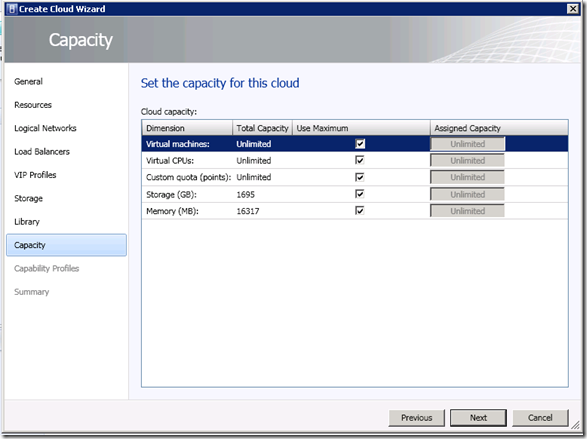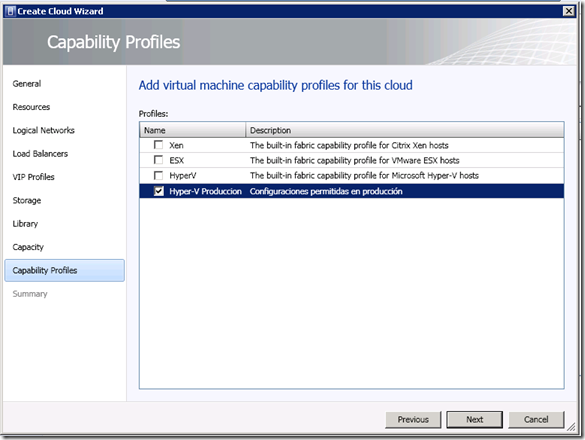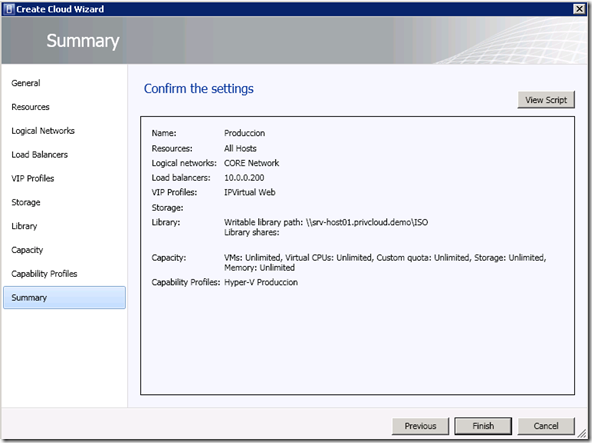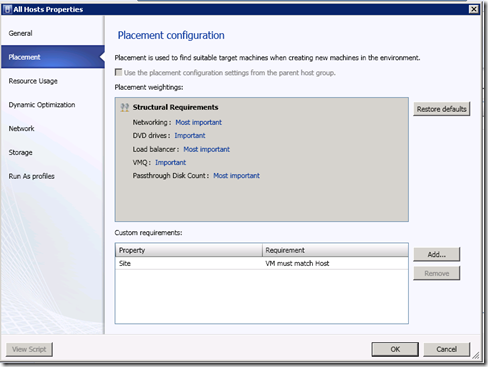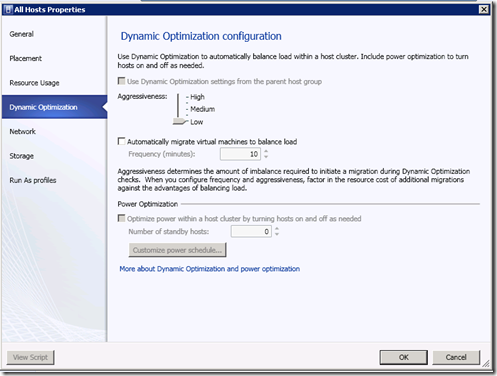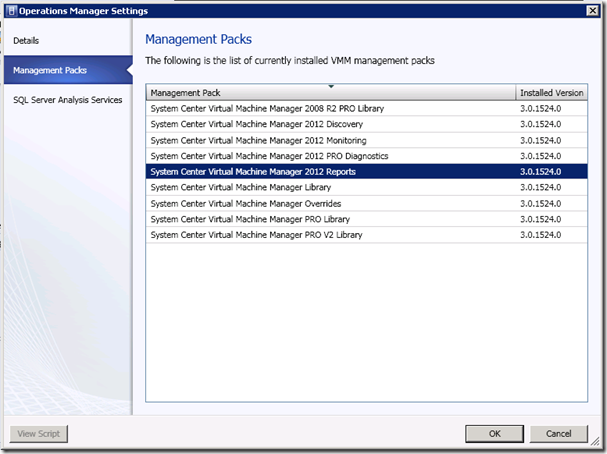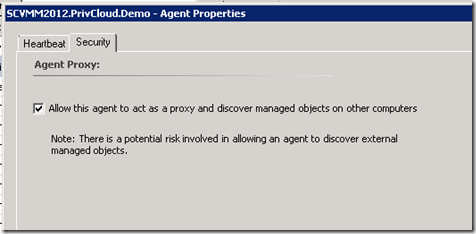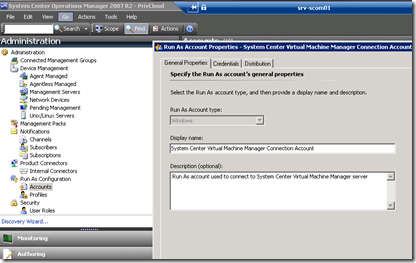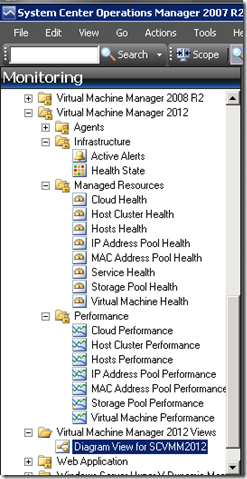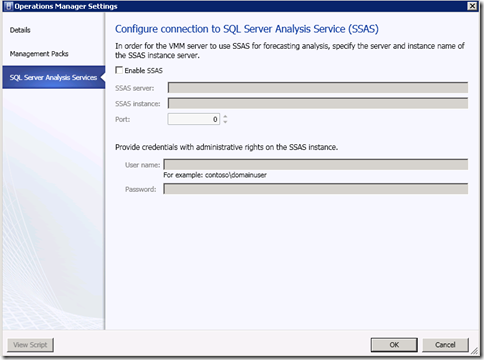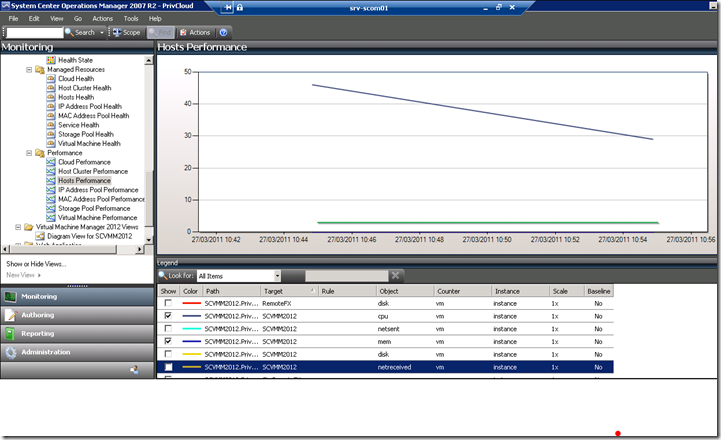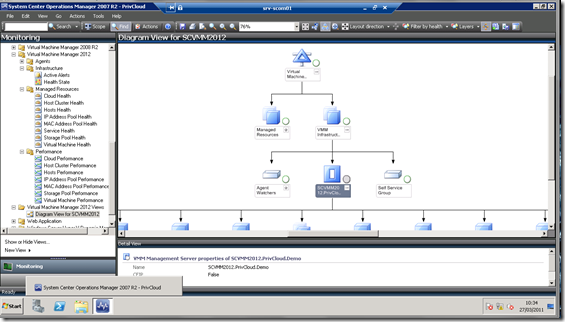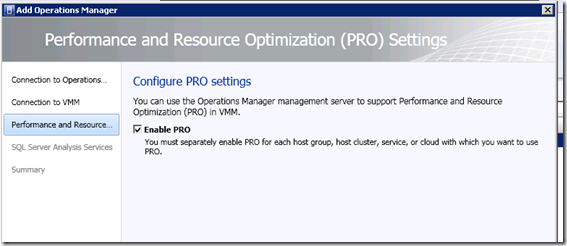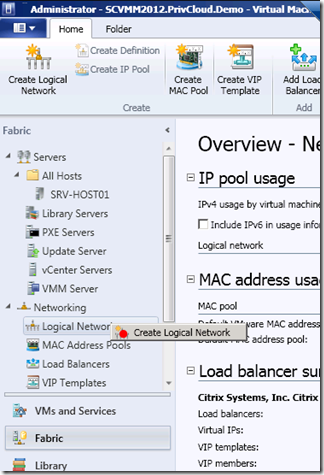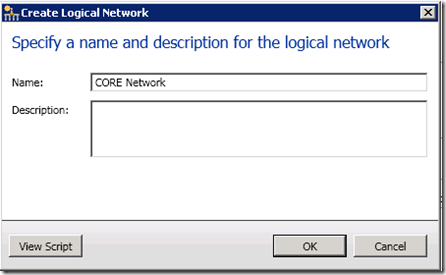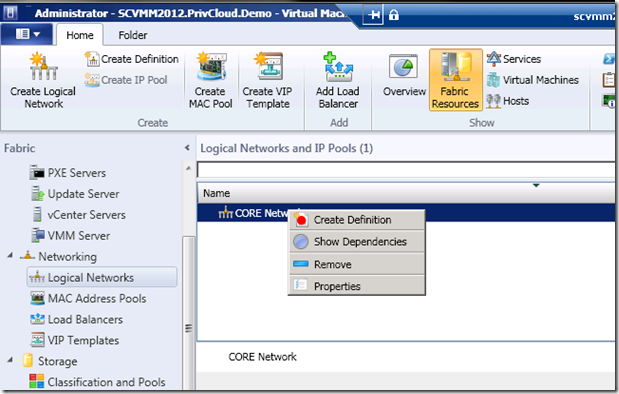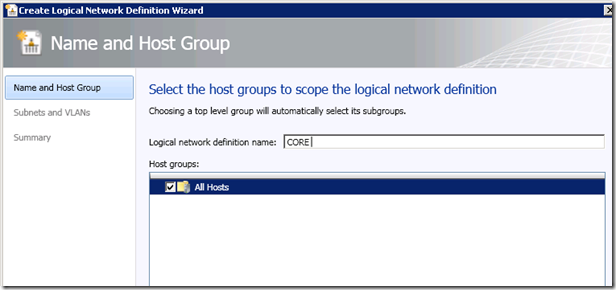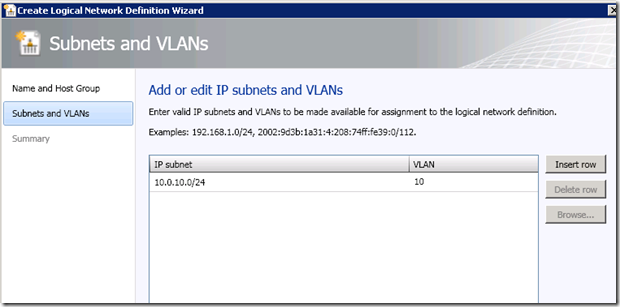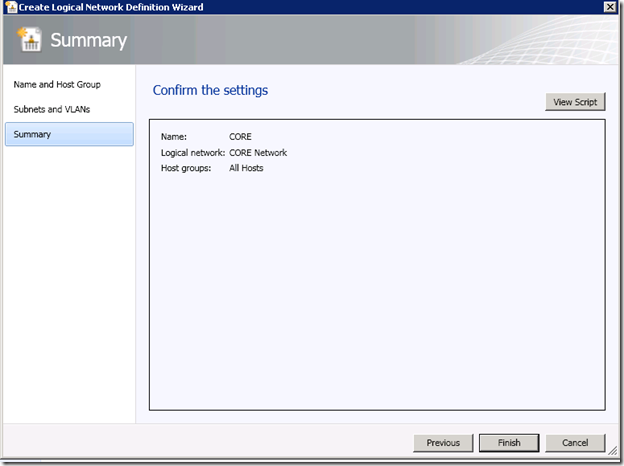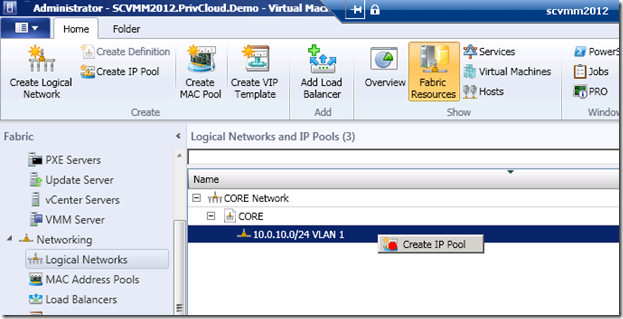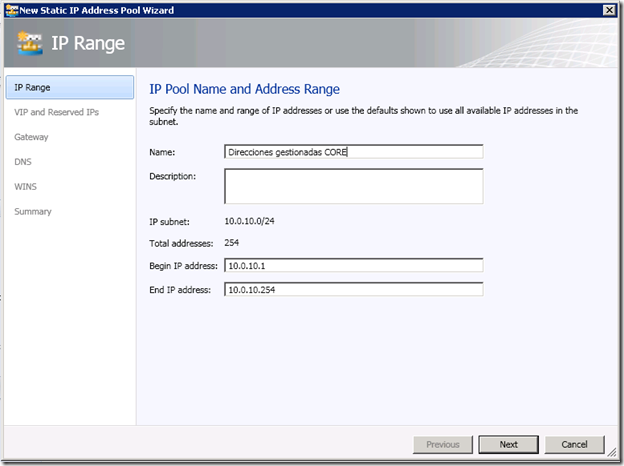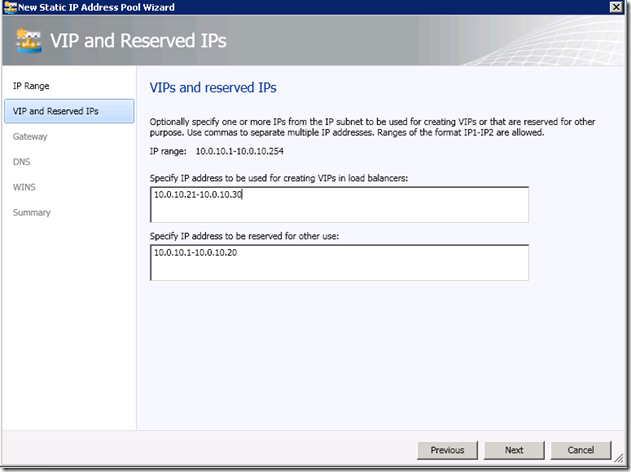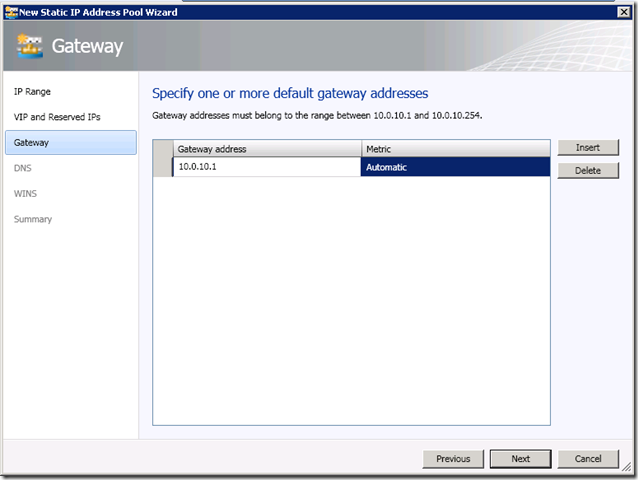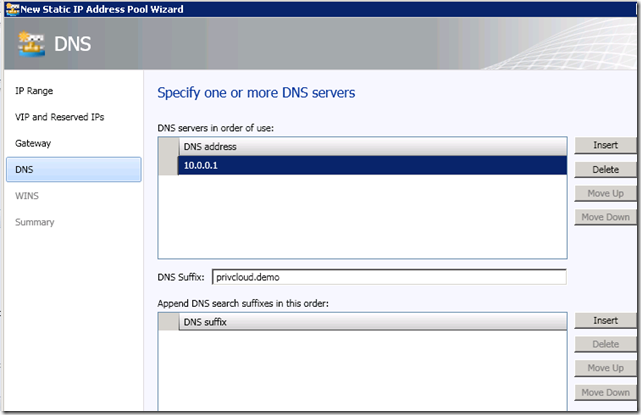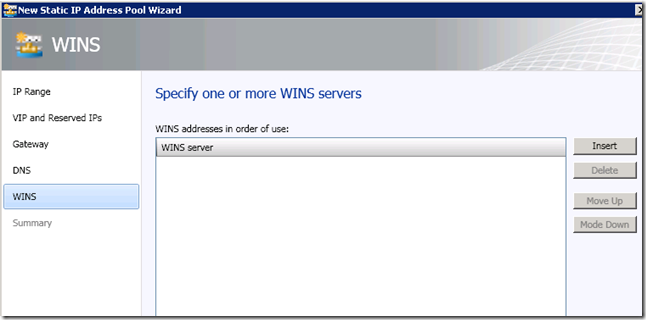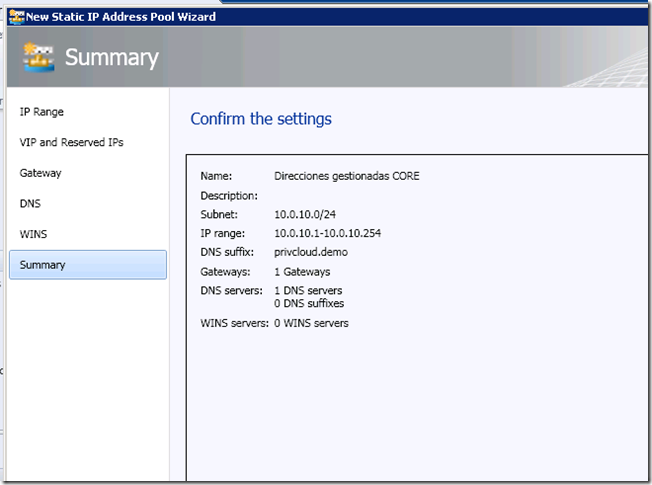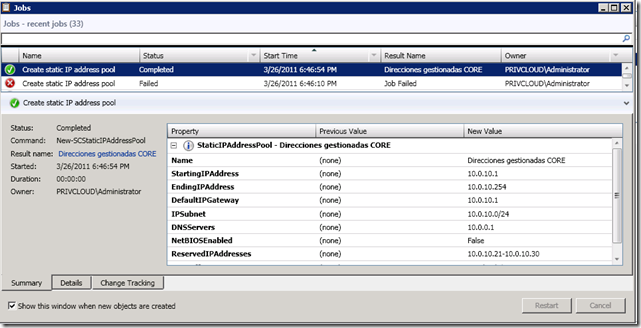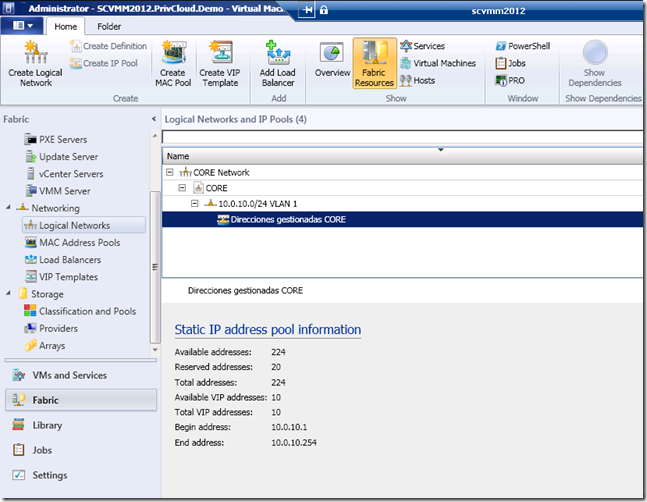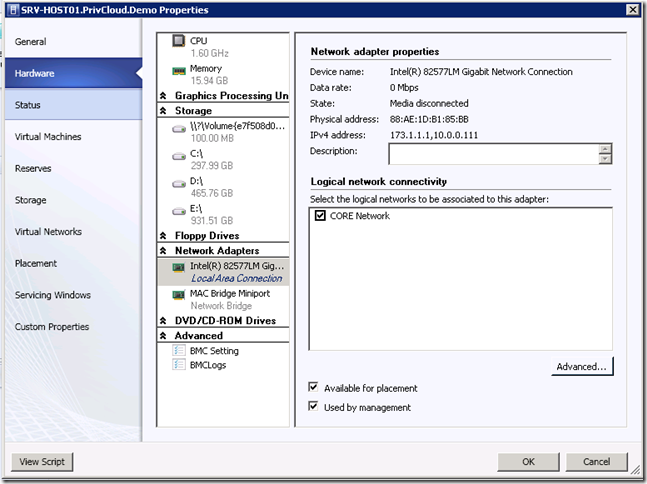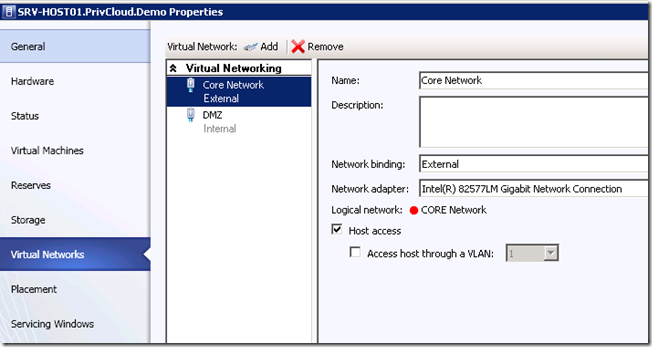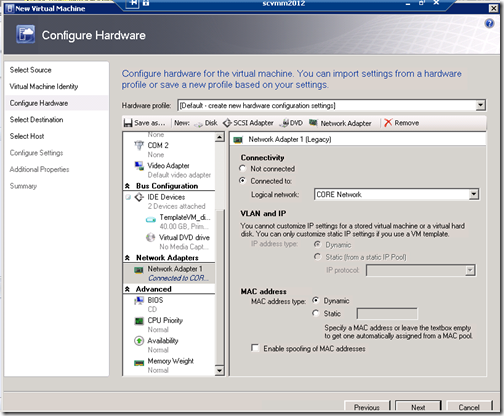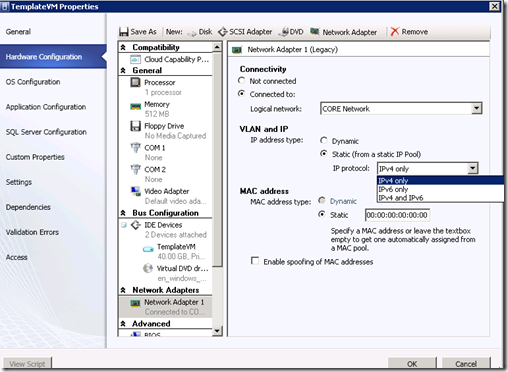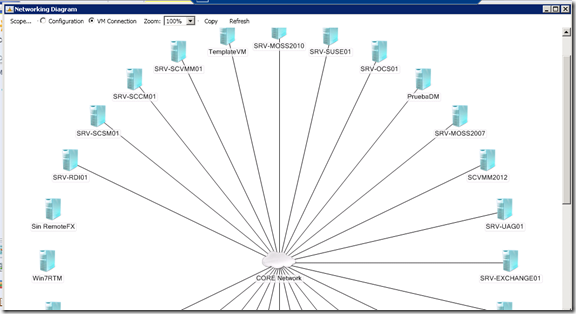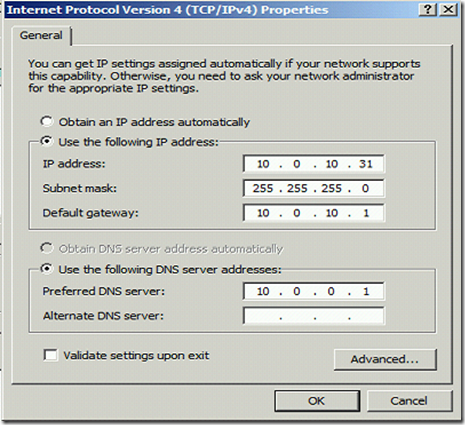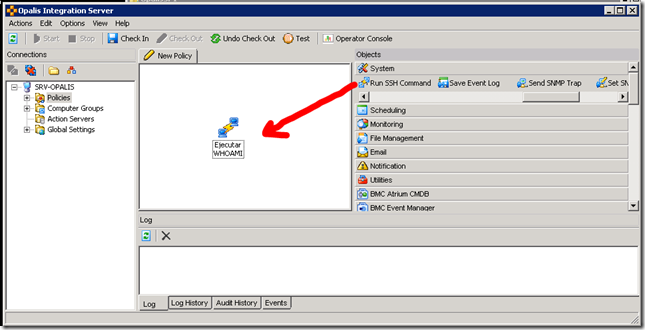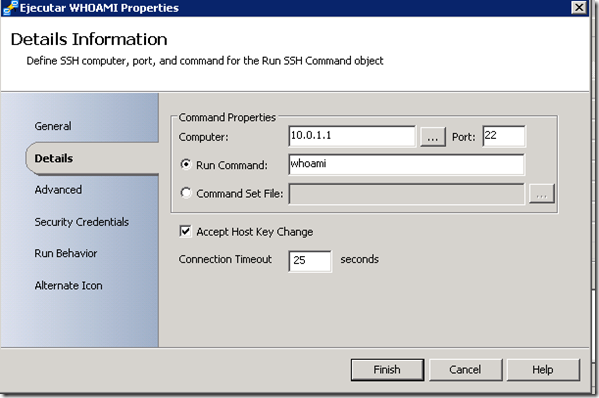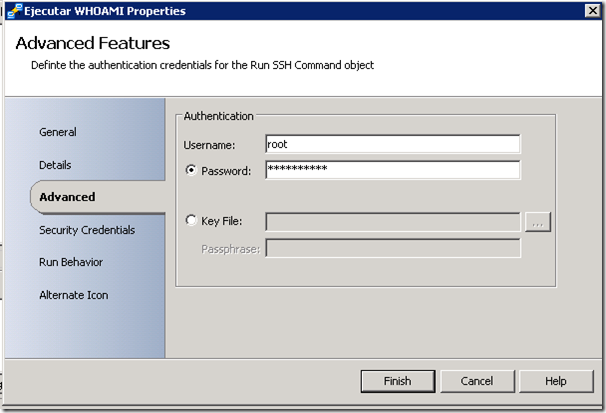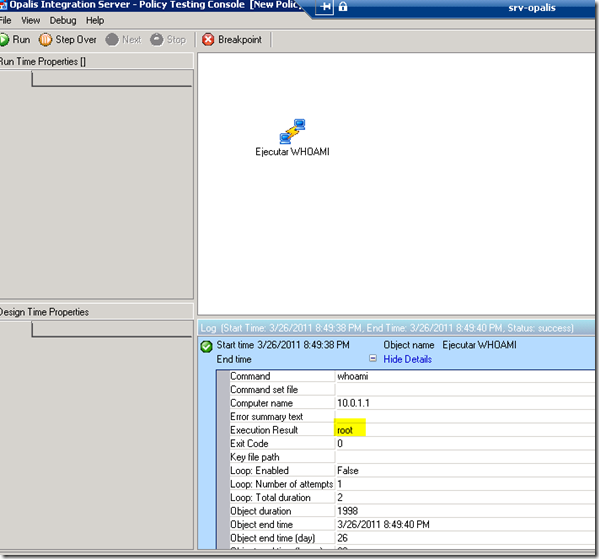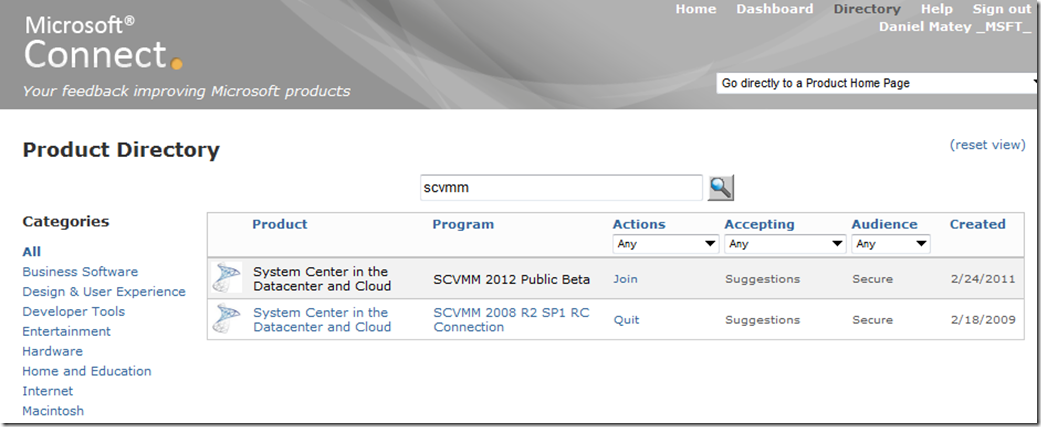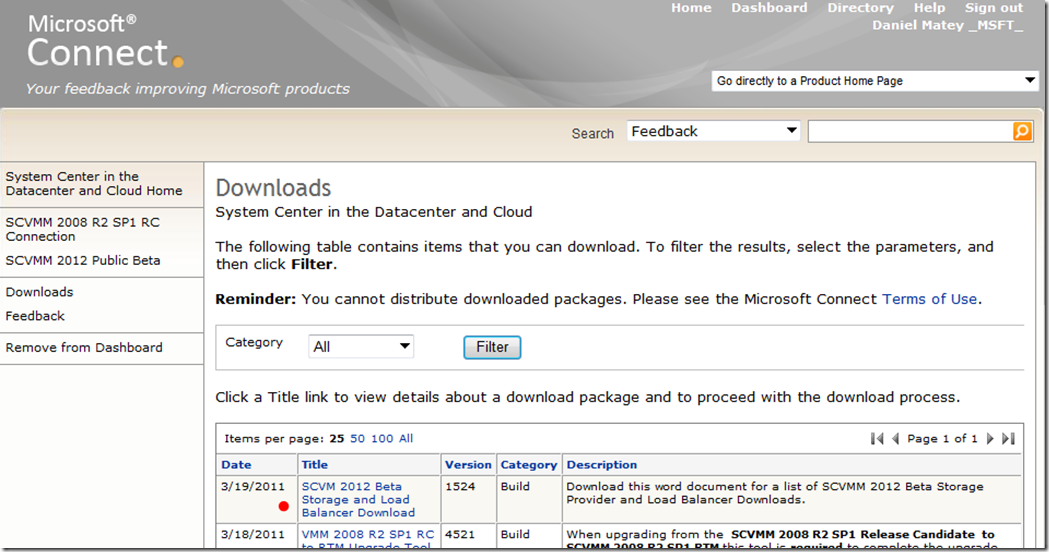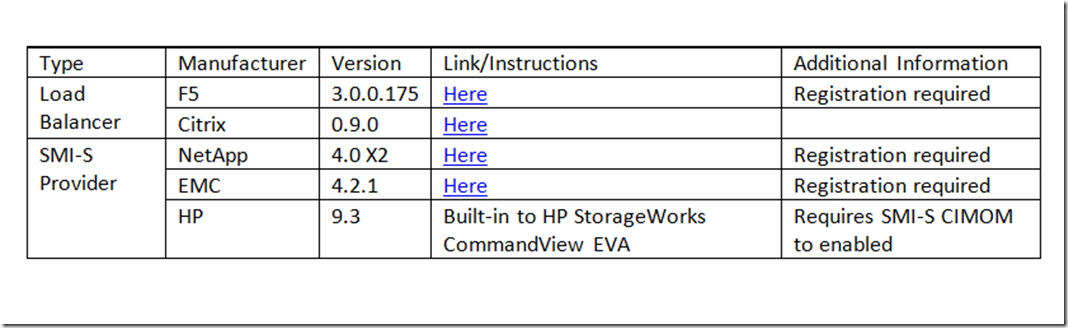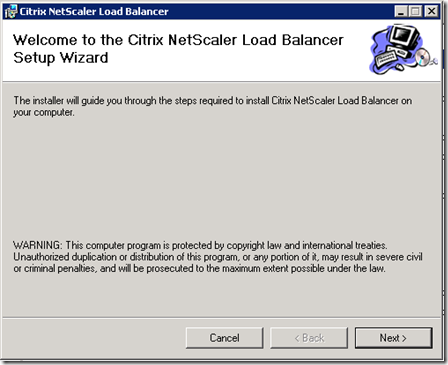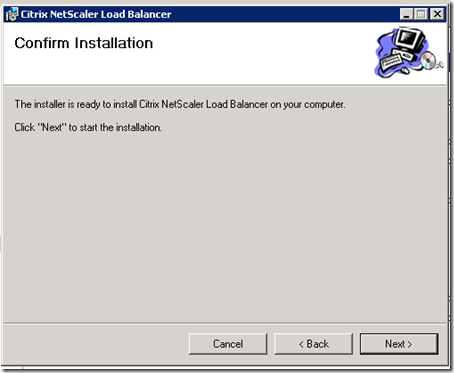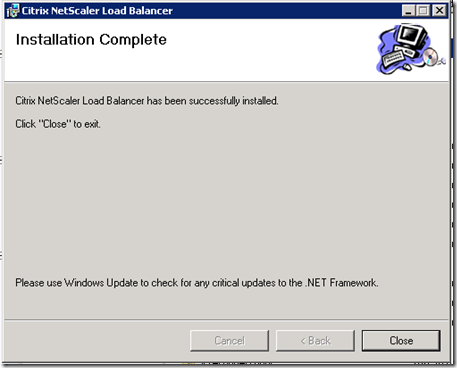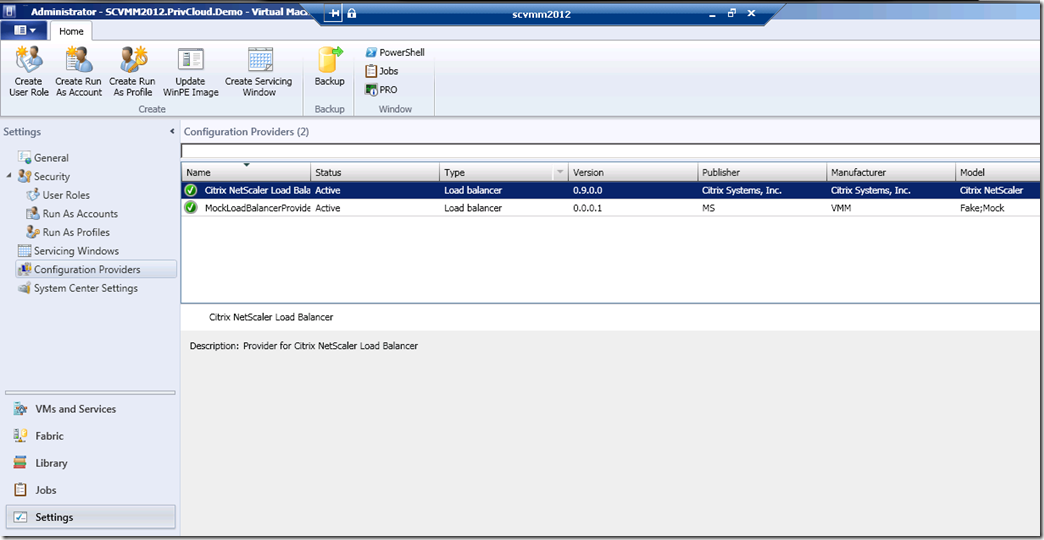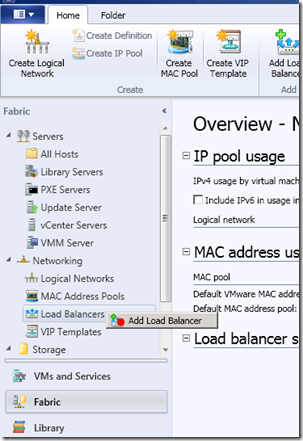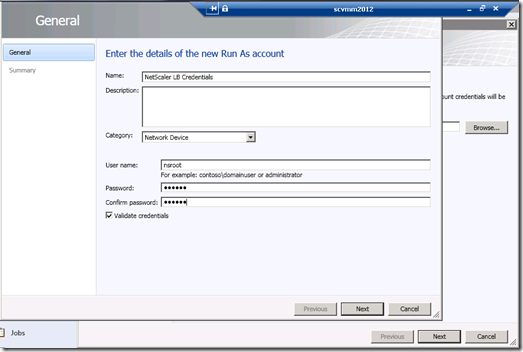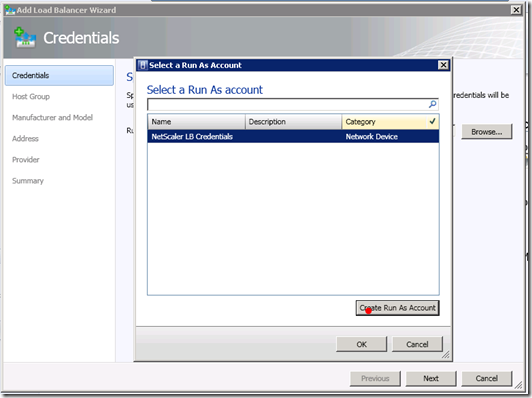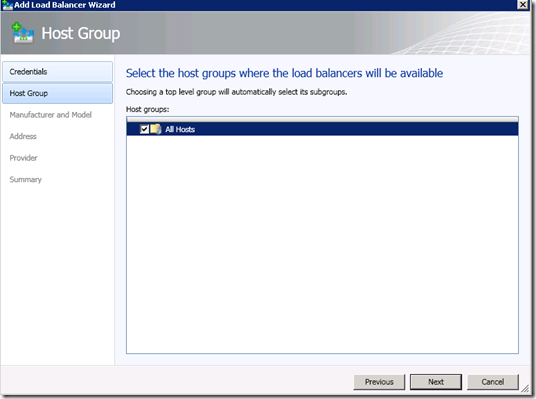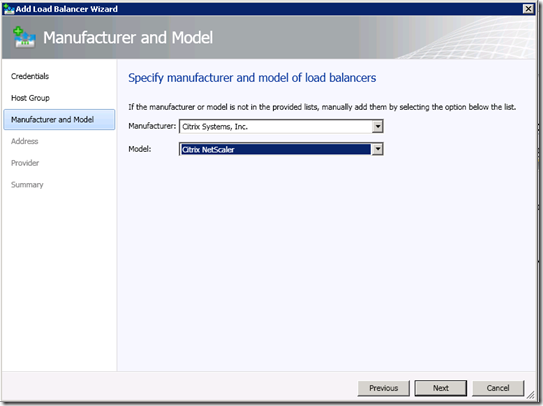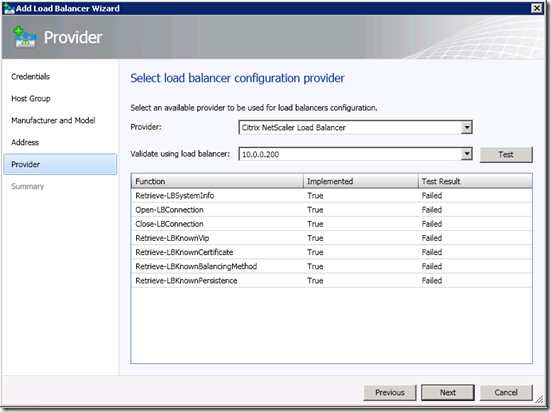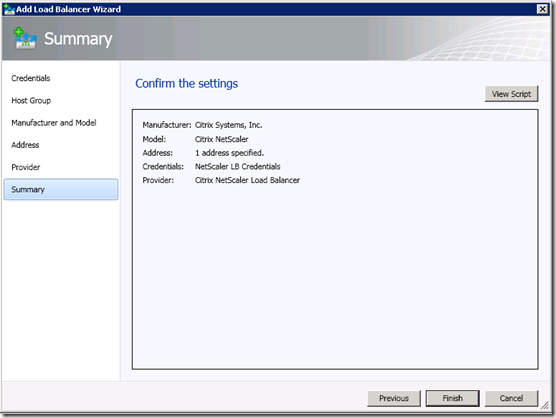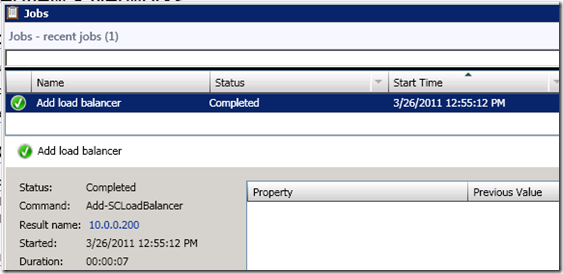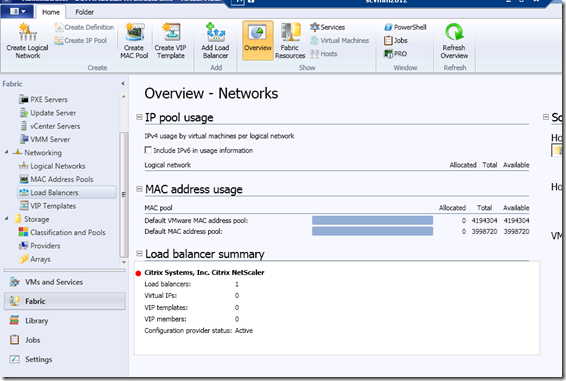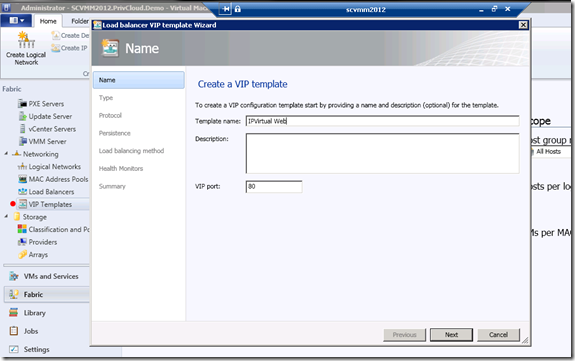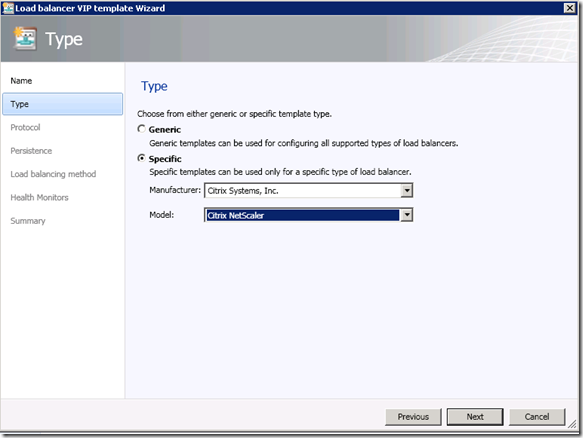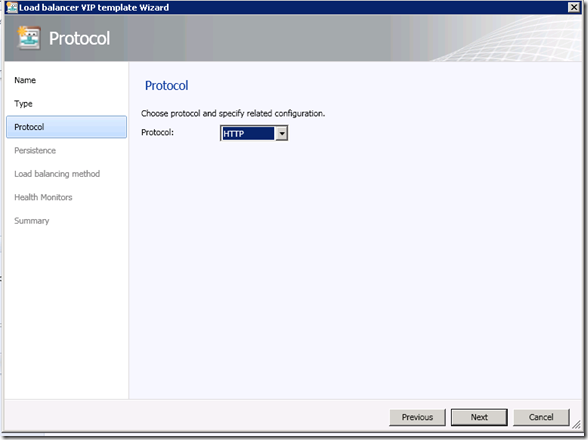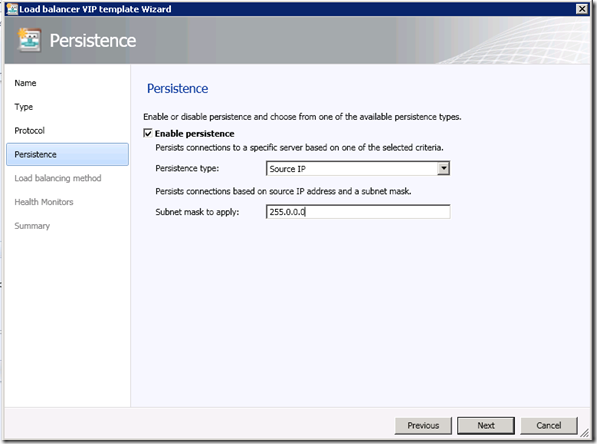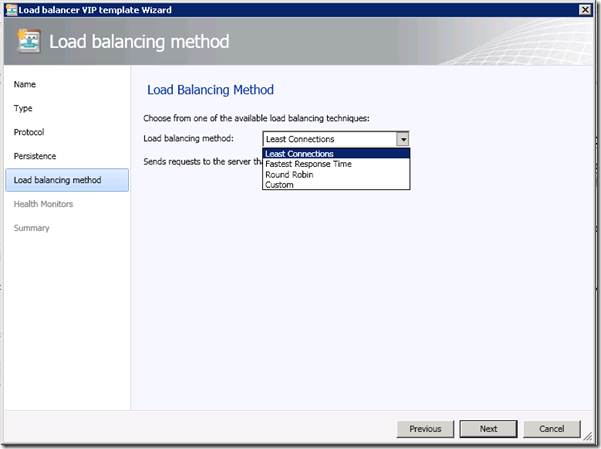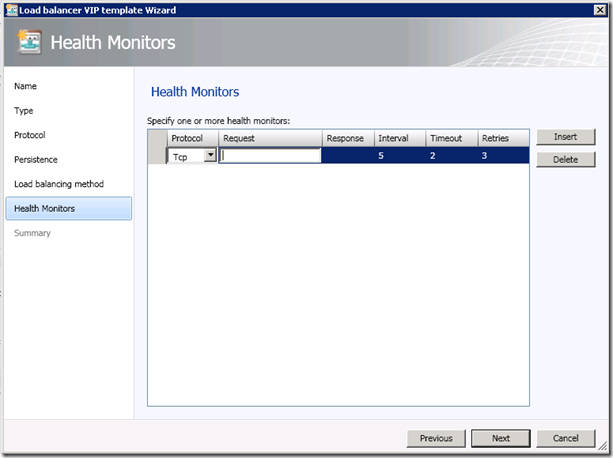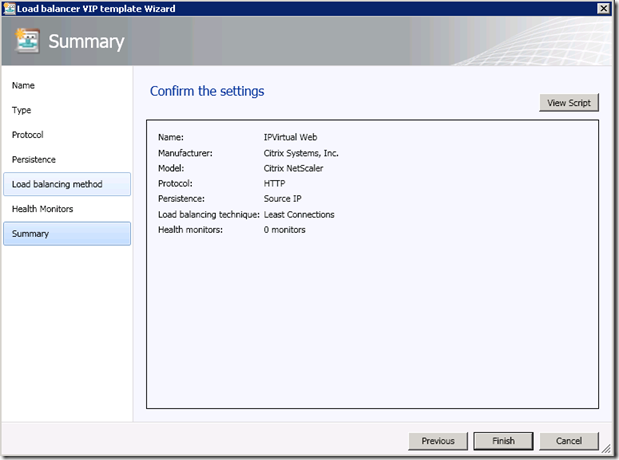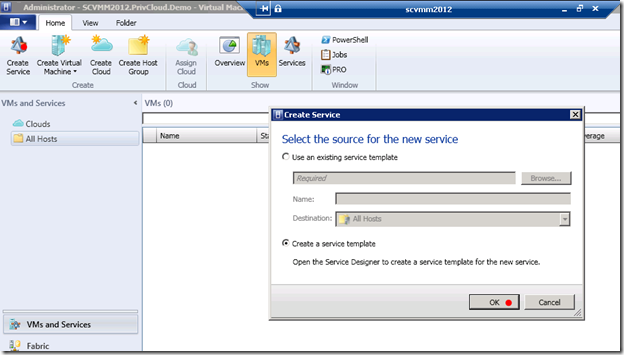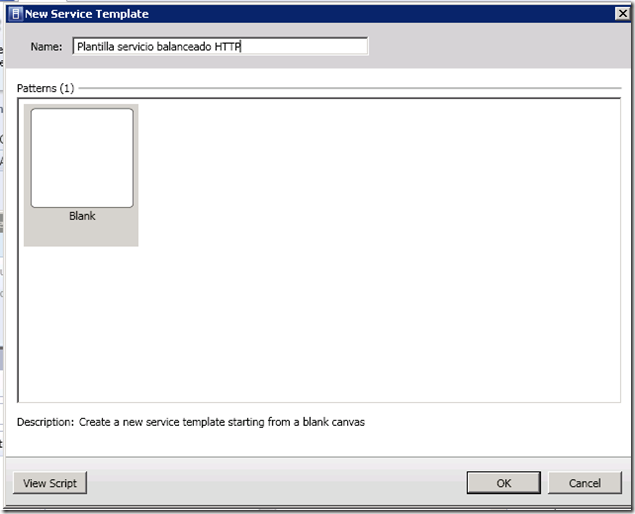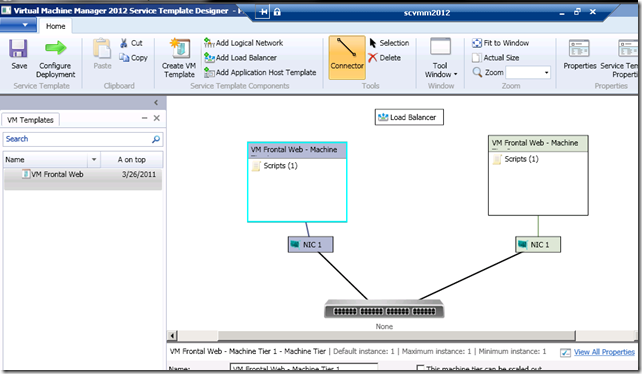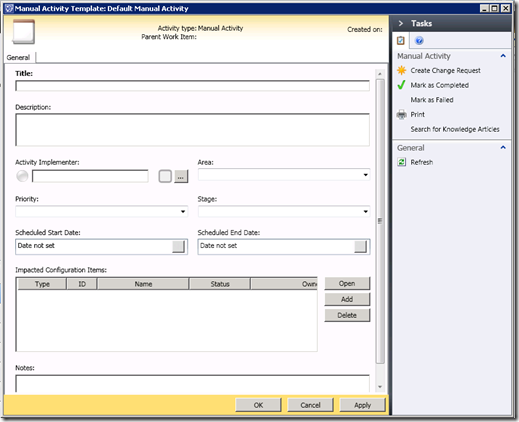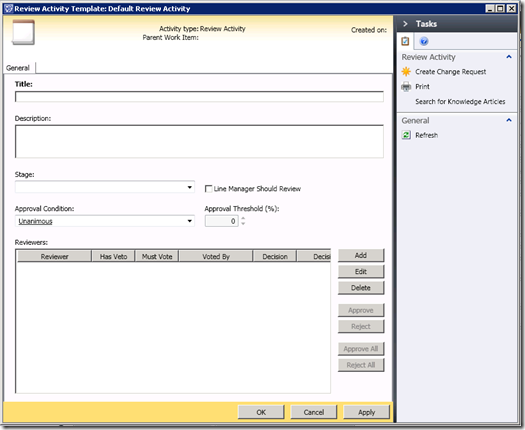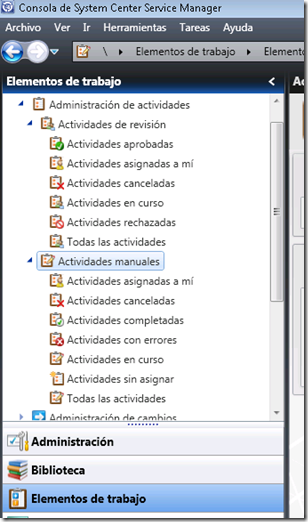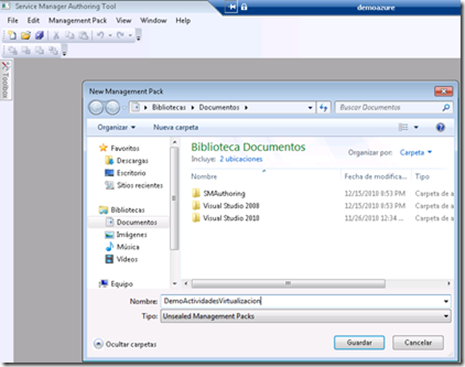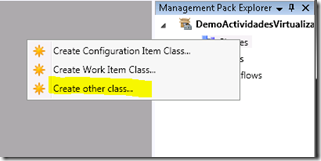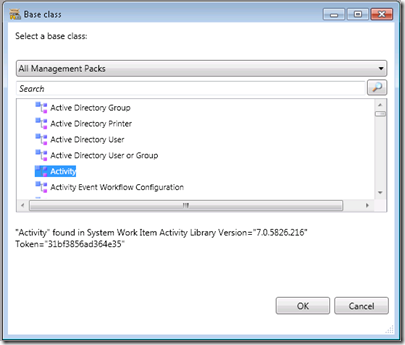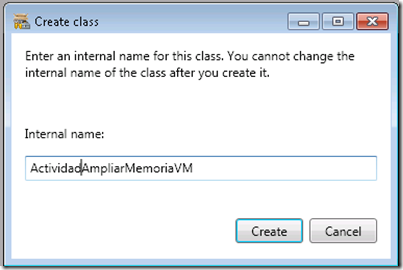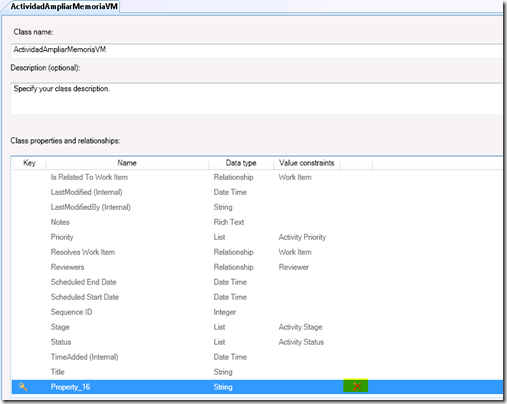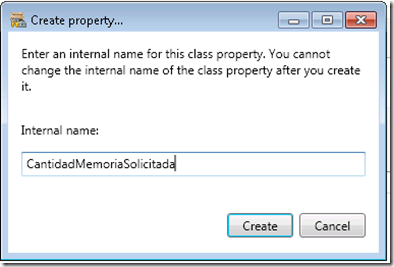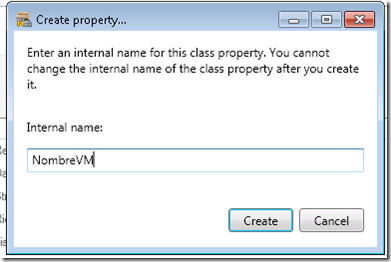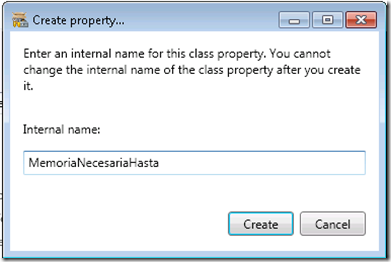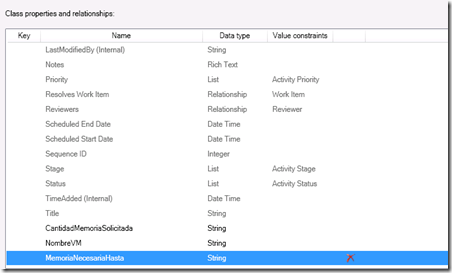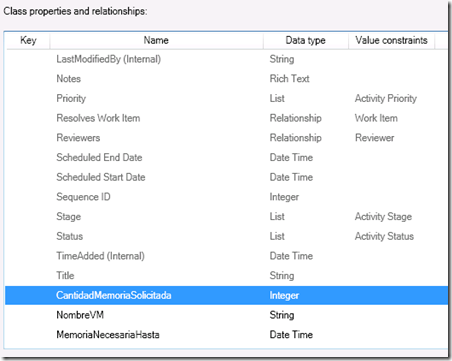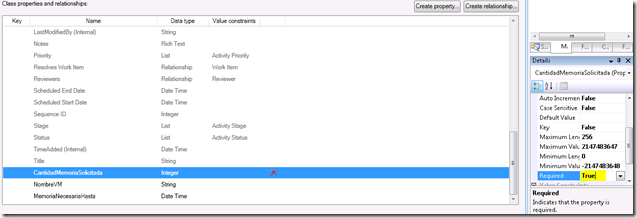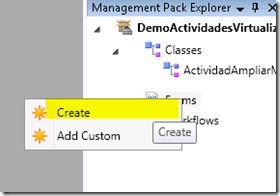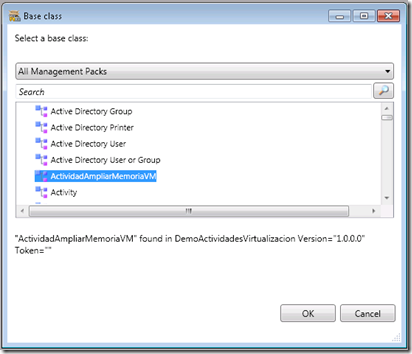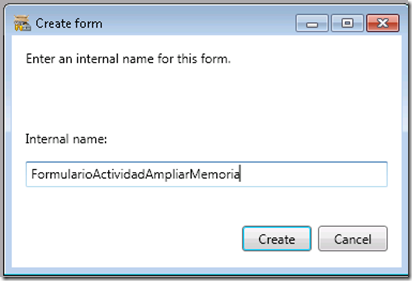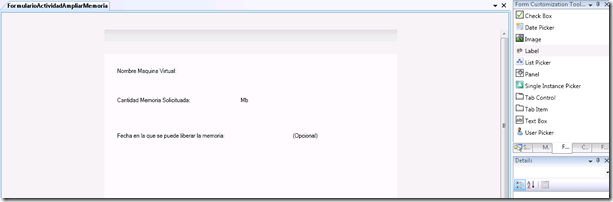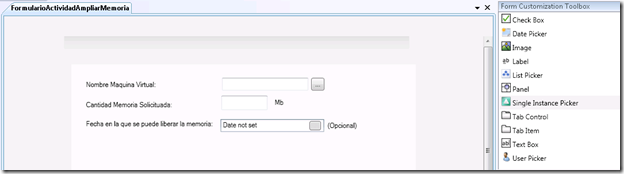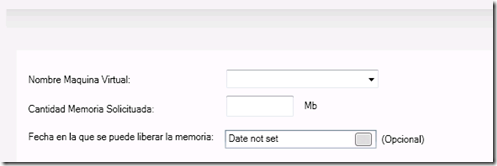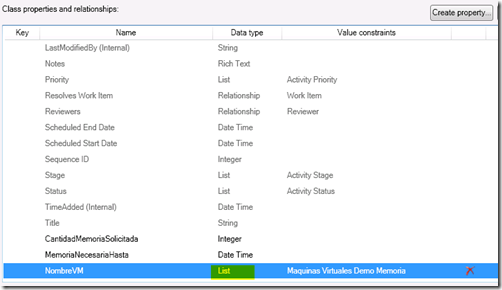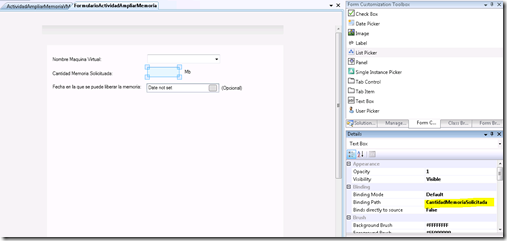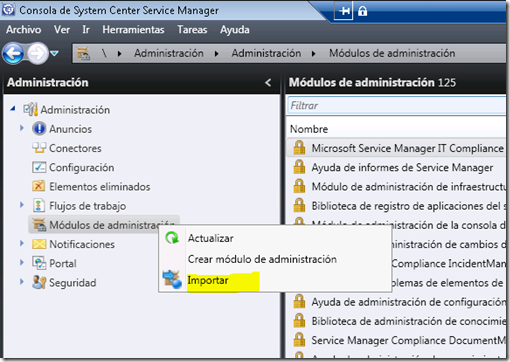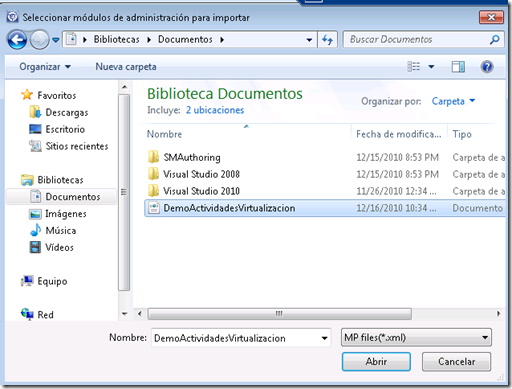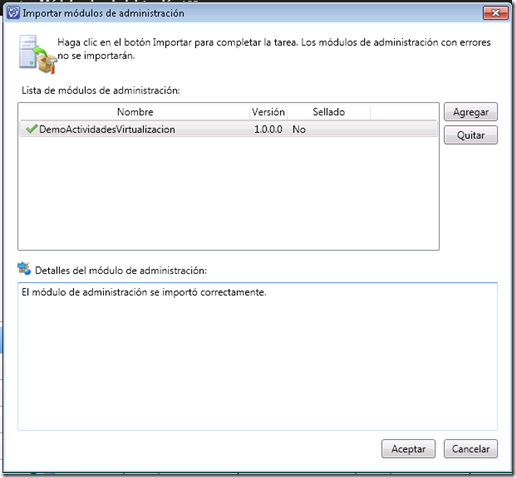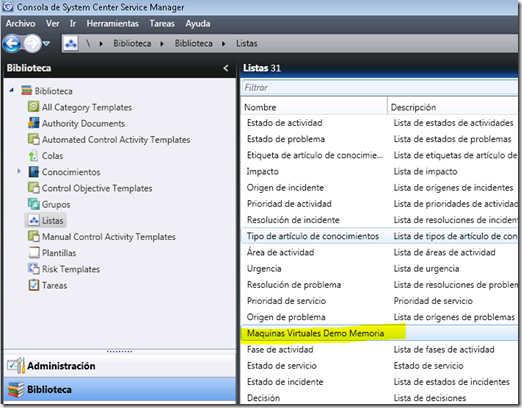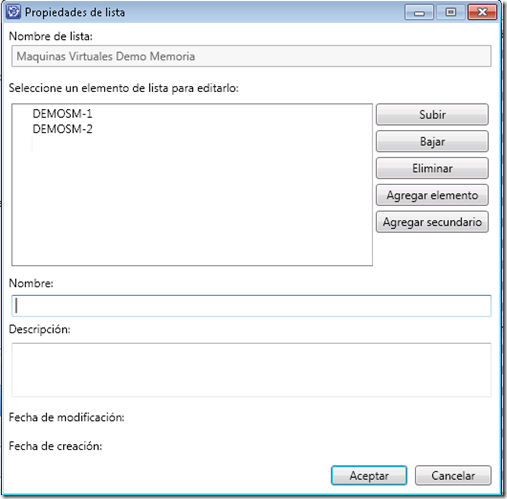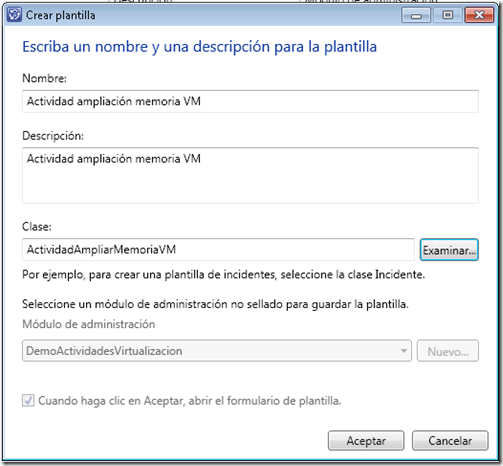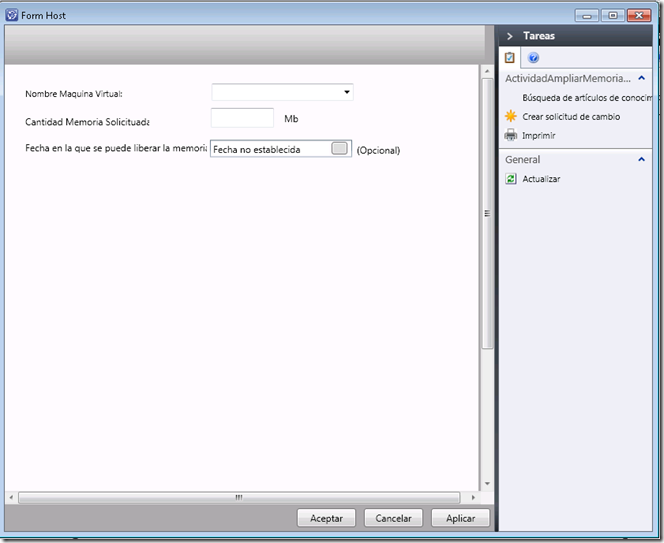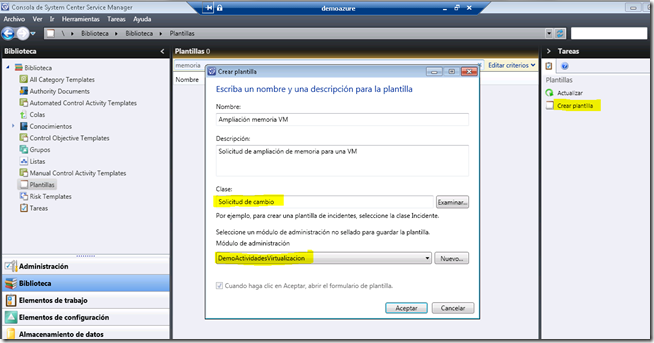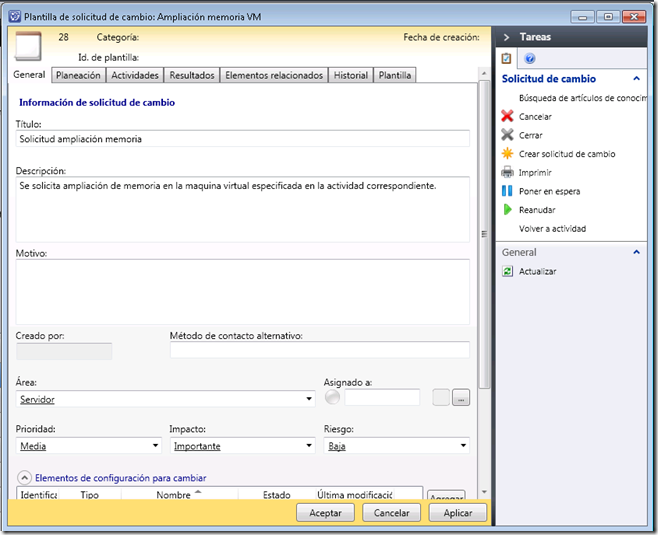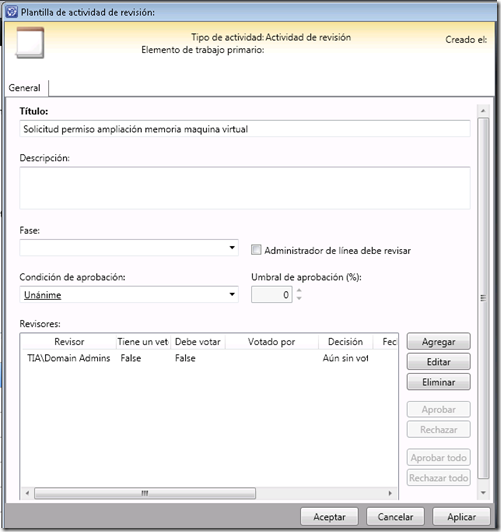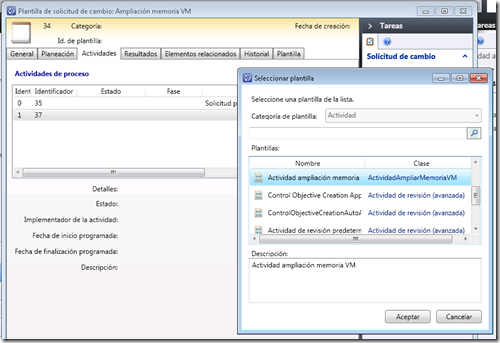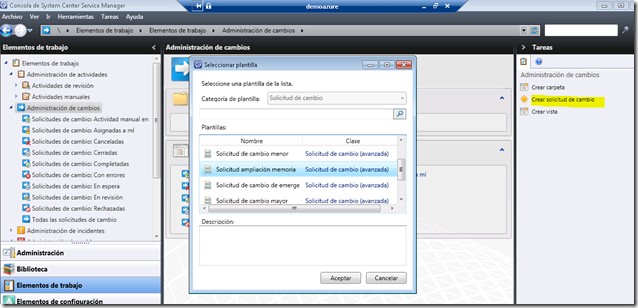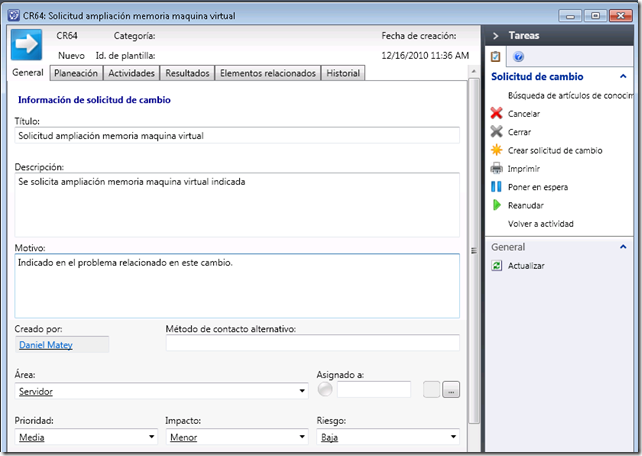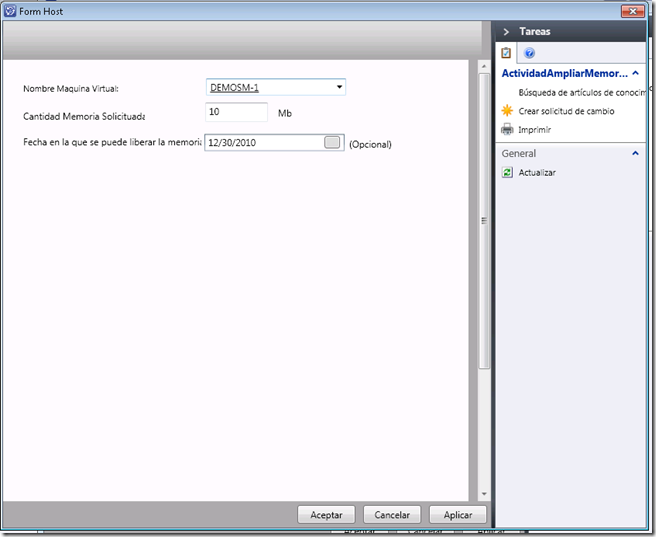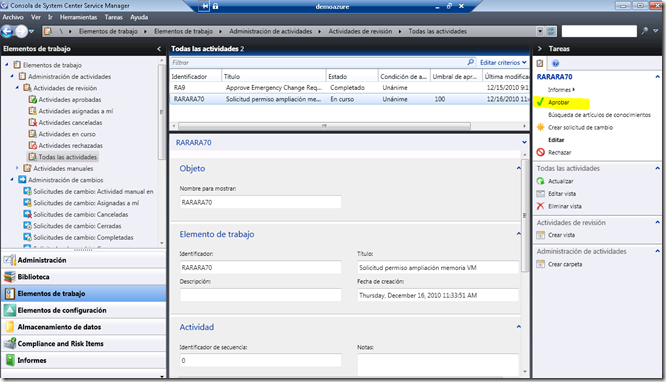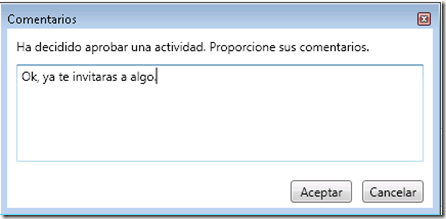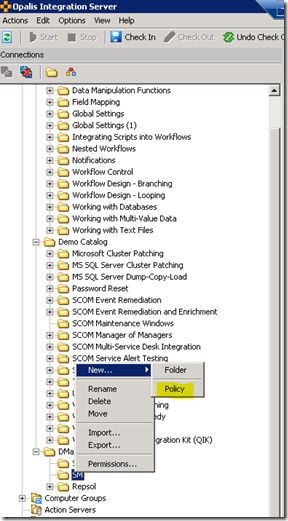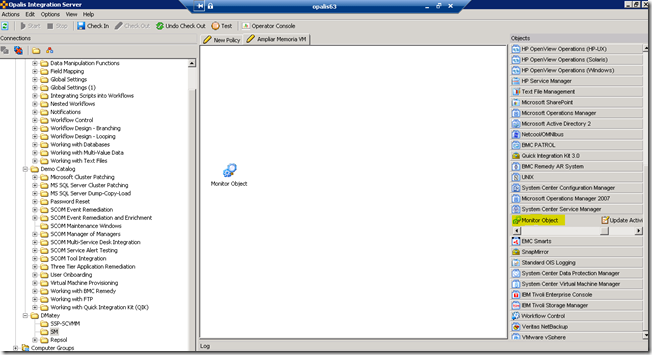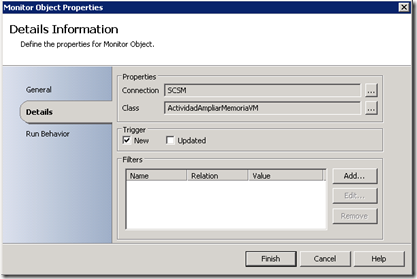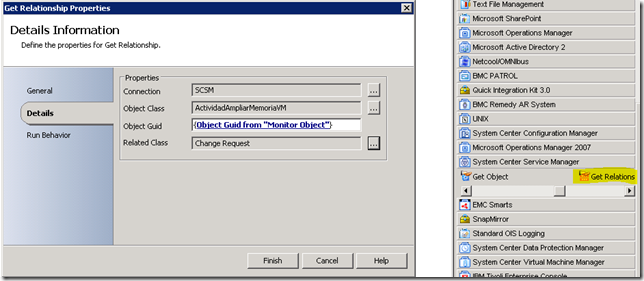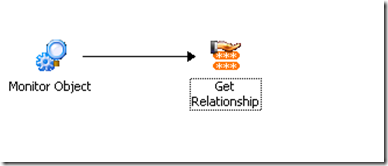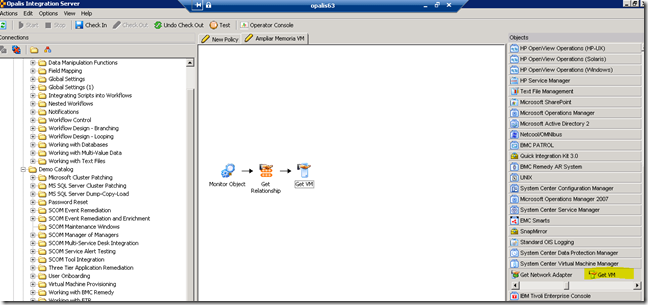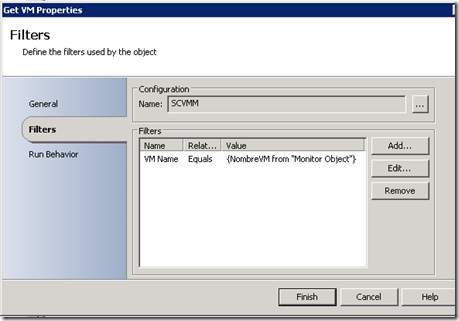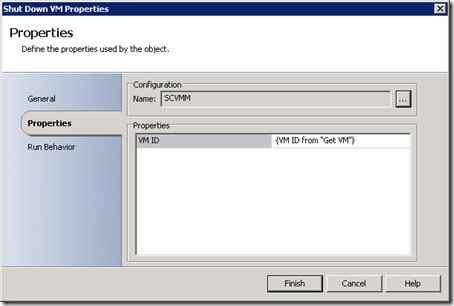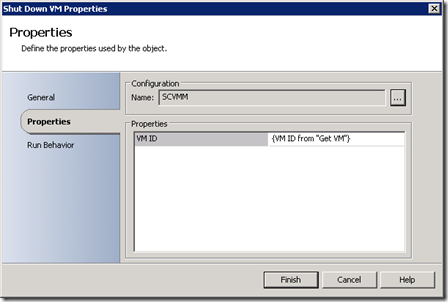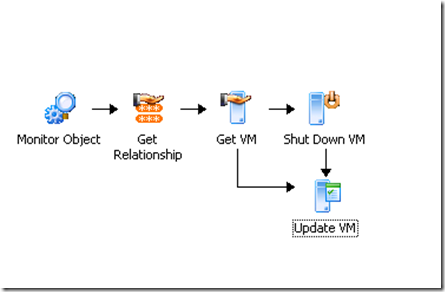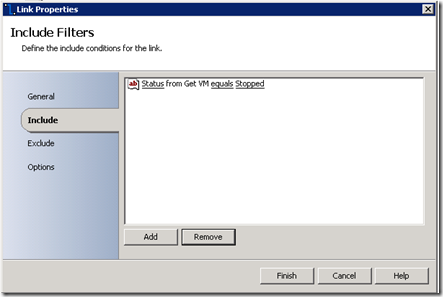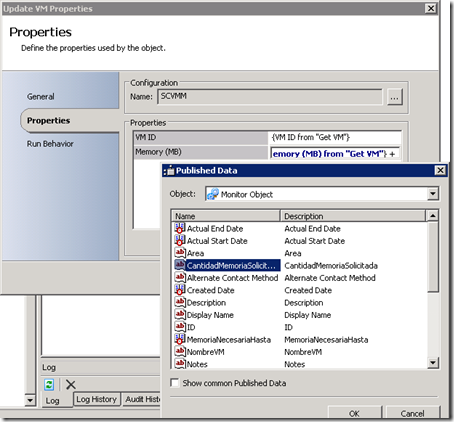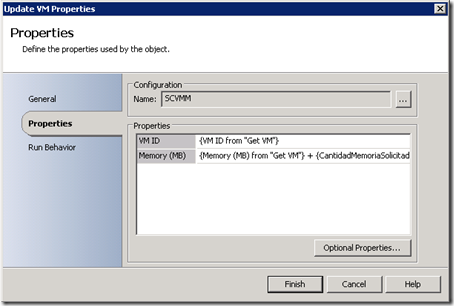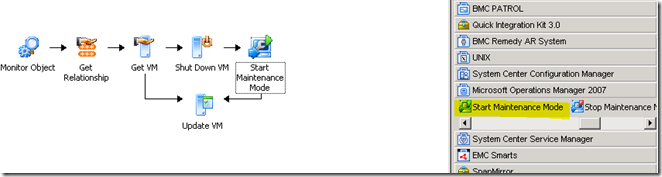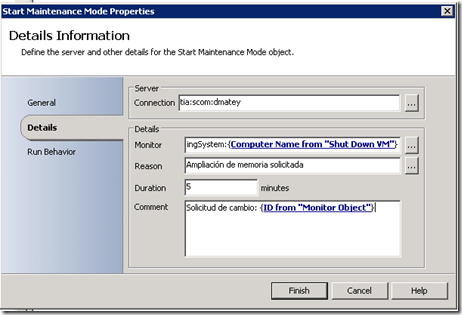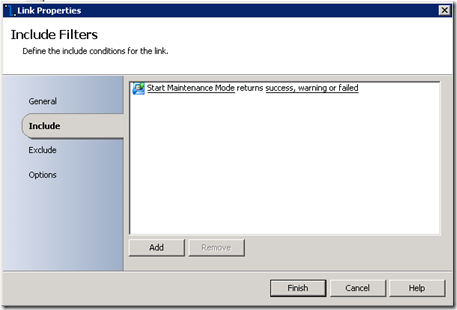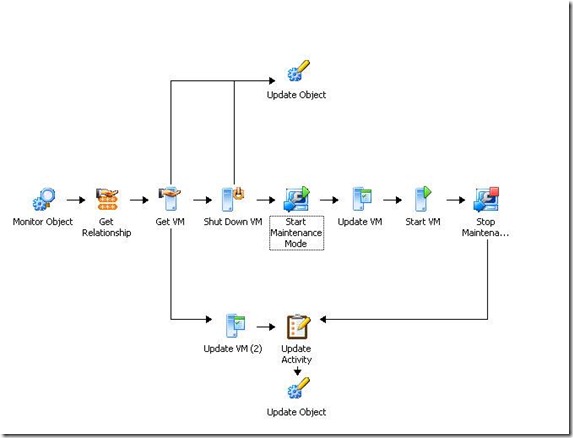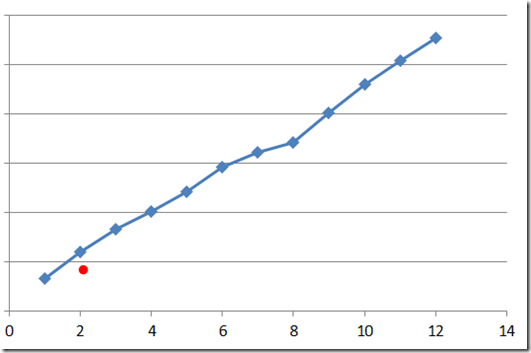Desde luego cuando decimos que SCVMM esta aquí para simplificar las cosas no puede ser mas cierto, en este post os voy a enseñar cuan rápido y fácil es crear un cluster de hosts en SCVMM 2012.
En SCVMM 2012 es posible crear el cluster desde cero y con desde cero me refiero a sin instalar siquiera el Windows en los servidores, pero para eso hace falta que los servidores sean servidores de verdad con su tarjeta de gestión y todo y ahora no tengo ninguno a mano así que voy a formar un cluster pero esta vez partiré de dos servidores con Windows Server 2008 R2 SP1 ya instalado.
En realidad el cluster lo voy a construir con un portátil y un PC con unos años pero.. esa es la magia de Windows Server e Hyper-V corren en casi cualquier cosa mientras que sea x64 y tenga VT en el procesador.
Como sabes un cluster de Windows Server 2008 R2 puede tener hasta 16 nodos y un máximo de 1000 maquinas virtuales entre todos los nodos.
El máximo numero de VMs por nodo es de 389.
SCVMM puede gestionar muchos clusteres así que como ves puedes gestionar muchísimas maquinas virtuales y Hosts desde SCVMM.
Antes de empezar asegúrate de que:
- Los servidores pertenecen al mismo dominio
- Tienen la misma versión de Windows Server, el mismo SP y las mismas actualizaciones
- Todos los servidores de un cluster deben de tener el mismo fabricante de procesador o todos Intel o todos AMD, los procesadores pueden variar al igual que la cantidad de memoria, etc.
- Ten presentado el almacenamiento en todos los nodos, no es necesario que formatees los discos ni los firmes desde ningún nodo.
- No es necesario que crees los virtual switches o que instales la feature de Cluster, SCVMM lo hará por ti.
- Te aconsejo que crees el cluster desde SCVMM solo con el disco de quorum presentado, luego veras en este post como añado almacenamiento adicional.
- Las tarjetas de red deben llamarse igual en todos los nodos
- Configura las redes lógicas bien en las propiedades del interface de red del host en SCVMM:
SCVMM 2012 es capaz de asociar las redes lógicas con los interfaces de red en base a unos criterios, es bueno que lo dejes configurado como ves en la siguiente pantalla, así no se te olvidara asociar las redes lógicas a los interfaces.
Crear el cluster es sencillo, desde crear selecciona crear un nuevo cluster:
Indica el nombre que quieres dar al cluster y una cuenta administradora local en todos los nodos
Selecciona todos los nodos que conformaran el cluster
Indica la que será la IP Virtual de administración del cluster.
SCVMM Nos detecta el storage compartido accesible a todos los nodos y nos da las opciones de formateo y CSV, en este caso usara el disco detectado para el quórum del cluster, mas tarde podrás cambiar el tipo de quorum si quieres.
En mi caso yo ya tenia creadas las redes en los hosts así que no indico nada con respecto a las redes.
Ya hemos terminado con el asistente, solo queda pulsar Finish.
Comenzara automáticamente un job que como veis se encarga de realizar todo el trabajo por nosotros.
Ya tenemos nuestro cluster creado, vamos a ver que podemos hacer con el:
-Podemos añadir un nuevo nodo, destruir el cluster, etc:
La opción de optimizar la explicare en otro post.
Si vemos las propiedades del cluster veremos lo siguiente:
En el tab General vemos la reserva de cluster, esto indica a SCVMM cuantos nodos queremos estar preparados para perder sin tener que sacrificar ninguna VM, de esta forma SCVMM no nos dejara ir por encima de esta reserva, por defecto es 1, pero por ejemplo en un cluster distribuido geograficamente (multisite cluster) suele ser la mitad de los nodos, puesto que hay que estar prevenido ante la posible perdida de un CPD o Datacenter.
Desde Storage, vemos el almacenamiento disponible(sin usar) y por ejemplo podemos añadir nuevos discos si es que estan presentados a todos los nodos:
Recordar que si tenemos un hardware de storage que soporte SMI-S podemos integrarlo directamente en el fabric de SCVMM 2012 y por tanto podremos crear las lunes y presentarlas desde la propia consola.
Además podemos convertirlo en CSV desde aquí mismo:
El nuevo disco ya nos aparece en el siguiente tab como CSV
Y una vez mas el se encarga de todo:
En virtual networks vemos las redes a las que esta conectado el cluster y desde aquí podemos conectar mas redes lógicas
Como veis desde aquí mismo podéis también crear las redes para el cluster
Como los dos nodos del cluster tienen diferente procesador, voy a asegurarme de que el perfil de capacidad de mi nube privada para Hyper-V tiene marcado como obligatorio la compatibilidad de procesadores:
Si quieres saber mas sobre los perfiles de capacidad puedes ver mi post sobre el tema: SCVMM 2012- Perfiles de Capacidad
Listo ya solo queda empezar a llenar el cluster, pero es es fácil ![]()
Un saludo a todos.