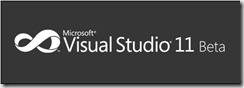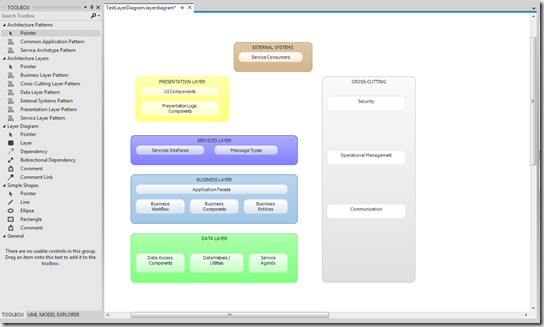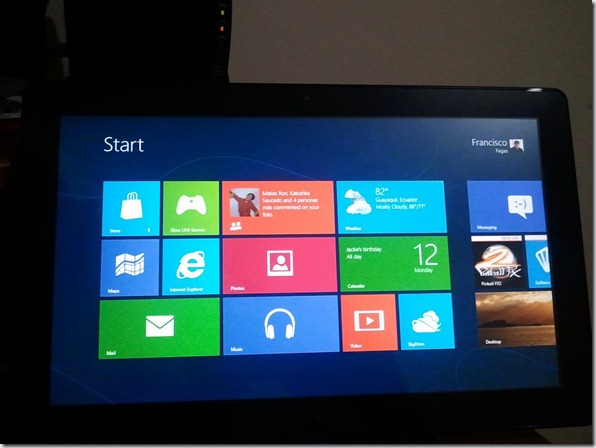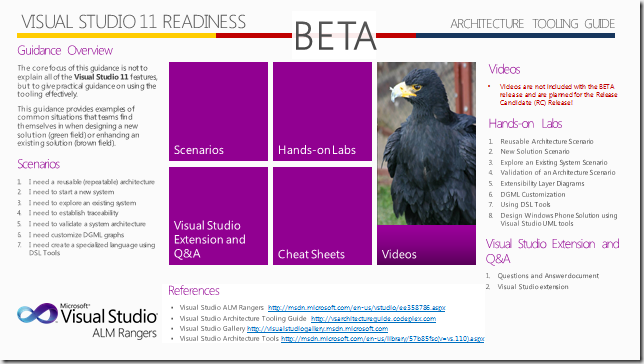Mes: marzo 2012
[VS ALM Rangers] – Architecture Layer Patterns v2.0
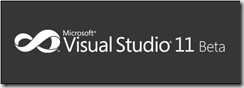 |
I am happy to announce the new release of the Architecture Layer Patterns extension for Visual Studio 11 Ultimate Beta.
Short Project Description Architecture Layer Patterns extension for Visual Studio add new items to the toolbox based on the Microsoft Application Architecture Guide, 2nd Edition for the layer diagram designer of Visual Studio Ultimate. |
||
|
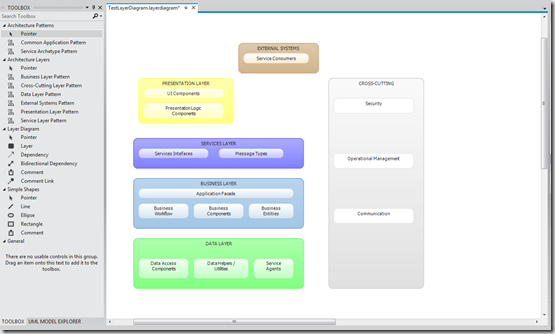 |
[Project Server 2010] – Ambiente de Desarrollo Continuación – Instalación de Project Server 2010
En un post anterior empezamos con la configuración inicial de un ambiente virtual de desarrollo, luego instalamos Visual Studio 11 Ultimate Beta, en este post veremos como agregarle Project Server 2010 con Service Pack 1 a nuestro ambiente de desarrollo. Como pre-requisito para este post les recomiendo revisar las siguientes publicaciones para entendimiento del ambiente donde vamos a hacer la instalación:
- Configuración inicial e instalación de Power View 2012
- Instalación de Visual Studio 11 Ultimate Beta
Creación de host-header para Project Server 2010
El sitio de PWA ( Project Web Access) lo vamos a ubicar en una web application diferente a la creada inicialmente para power view 2012, y para evitar el estar recordando los puertos, vamos a crear en nuestro servidor de DNS un Alias, para esto debemos iniciar la consola de administración del DNS, ir hasta nuestro dominio latam.local, clic derecho y seleccionar New Alias (CNAME).
Ingresamos la siguiente información en la pantalla New Resource Record.
Instalación de Project Server 2010
La instalación de Project Server no tiene mayor complejidad, es cuestión de insertar el disco de instalación, ingresar la clave de producto, aceptar los términos de licencia y adelante con el asistente.
Ejecución de Herramienta de Configuración de SharePoint 2010
Vamos a menu de inicio de Windows Server 8 ( también tiene el estilo Metro), seleccionamos (clic derecho) el asistente de configuración de SharePoint 2010 y ejecutamos como administrador y nuevamente adelante con el asistente.
Configuración inicial del servicio de Project Server 2010
Al finalizar la ejecución del asistente de configuración de SharePoint 2010 y hacer clic en Finalizar este nos redireccionará directamente al asistente de la administración central de sharepoint, donde configuraremos los servicios de PS 2010.
Crear Web Application donde va a configurar el PWA ( Project Web Access)
Una vez que el asistente complete su configuración vamos a ir a Application Management –> Manage Web Applications.
En la página de Web Applications seleccionamos New.
Ingresamos el nombre de nuestra web application, colocamos el puerto 80 y en el campo host header escribimos el alias que creamos en nuestro DNS.
En la misma página, casi al final seleccionamos en la asociación con servicios Custom y seleccionamos los siguientes service applications. Son las requeridas por Project Server 2010.
Configuración del PWA ( Project Web Access)
Una vez creada la web application, vamos nuevamente a Application Management –> Manage Service Applications, y seleccionamos Project Server Service Application.
Hacemos clic en Create Project Web App site
Seleccionamos la Web Application proyectos, dejamos los valores por defecto y adelante con la creación del PWA.
En la página inicial usted podrá ver el avance de la configuración de su PWA.
Una vez finalizada la creación del PWA, abre un navegador y digita en la url http://proyectos/pwa
[Visual Studio 11]–Continuación–Instalación de Visual Studio 11 en Windows Server 8 Beta
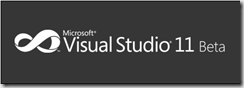 |
En un post anterior empezamos con la instalación de un ambiente para desarrollo con los siguientes productos:
En este post continuaremos con la instalación de Visual Studio 11 para poder crear soluciones para SharePoint 2010 con este nuevo release de Visual Studio. En realidad no es nada complicada, es cuestión de poner el disco y adelante. |
[SQL2012] – Instalando Power View 2012
En este artículo veremos como instalar un ambiente de desarrollo para SharePoint 2010 sobre Windows Server 8 “Beta” con SQL Server 2012, enfocandonos inicialmente en la instalación y configuración de PowerPivot y Reporting Services 2012 integrado con SharePoint para poder explorar una nueva herramienta ad-hoc como lo es Power View. Lo genial de Power View es la facilidad para crear y visualizar informes de manera sencilla y rápida a traves de SharePoint 2010.
Descripción del Ambiente:
- Servidor de Active Directory, DNS, SMTP y DHCP (servidor 1):
- 1 Procesador virtual
- 256 mb de ram
- SO: Windows Server 2003 R2
- Dominio: latam.local
- Cuentas de dominio:
- Servers Admin: srvadmin.
- Esta cuenta se utiliza para iniciar sesión en el servidor 2 para realizar las instalaciones y configuraciones de los productos.
- Miembro del grupo Domain Admin.
- SQLService:
- Esta cuenta iniciará todos los servicios de SQL Server 2012. Nota: No es la mejor práctica para ambientes de producción, este ambiente es para demos, desarrollo y test.
- Usuario de Dominio.
- Miembro del grupo Administrators del servidor 2.
- ShrPointService:
- Esta cuenta iniciará todos los servicios de SharePoint. Nota: No es la mejor práctica para ambientes de producción, este ambiente es para demos, desarrollo y test.
- Usuario de Dominio.
- Miembro del grupo Administrators del servidor 2.
- Servers Admin: srvadmin.
- Servidor de Desarrollo (Servidor 2: DevSrv):
- 4 procesadores virtuales
- 4 GB de RAM
- Disco 1: SO y programas ( 100GB)
- Disco 2: Datos ( 100GB)
- SO: Windows 8 Server Beta Server con GUI
- SQL Server 2012 RTM ( instalación de servidor único)
A continuación se detalla los pre-requisitos para poder realizar la configuración descrita en este artículo:
Configuración Inicial
- Instalar Windows Server 8 Beta en el servidor 2.
- Descargar y realizar la instalación por defecto de Windows Server 8 Beta.
- Cambiar el nombre del equipo.
- Unir el servidor al dominio ( latam.local).
- Iniciar sesión con la cuenta administradora del dominio, en mi caso la cuenta es latamadministrator.
- Desde la ventana Server Management seleccione Tools.
- En la ventana Computer Management seleccione Local Users and Groups, seleccione Groups y en el grupo Administrators agregue las cuentas sqlservice y shrpointservice.
Instalación de SharePoint 2010 con Service Pack 1
- Crear la carpeta Prerequisites en la unidad C:
- Ejecutar el script de instalación de los pre-requisitos, roles/features de SharePoint. Ingrese la ruta c:prerequisites
- Nota: reinicie manualmente el servidor luego del paso 1, caso contrario recibirá mensajes de error en el paso 2.
- Instalar SharePoint 2010, existen algunas consideraciones a ser tomadas en cuenta, por favor revise el siguiente blog para mayor información. Nota: Solo instale SharePoint 2010, no ejecute el asistente de configuración, y evite los pasos de instalación de SQL Server 2012. El proceso de configuración de SharePoint lo realizaremos luego de instalar SQL Server 2012 como se indique en este artículo.
- Importante las características de powerpivot y power view requiere que su sharepoint sea enterprise.
- Durante el proceso de instalación seleccione Server Farm y luego Complete.
Instalación de SQL Server 2012 Enterprise
- Una vez instalado SharePoint 2010, inserte el disco de instalación de SQL Server 2012 Enterprise.
- Seleccione Installation, y luego seleccione New SQL Server stand-alone installation or add features to an existing installation.
- Selecione OK en la ventana de Setup Support Rules.
- En la sección de Product Key seleccione Next, acepte los términos de licencia. En la ventana de Setup Support Rule valide que todo este con estado Passed.
- En la sección de Setup Role seleccione SQL Server PowerPivot for SharePoint y verifique que este marcado Add SQL Server Database Relational Engine Services to this installation.
- En la pestaña de Feature selection de clic en Next, al igual que en Installation Rules, si desea en la pestaña de Instance Configuration cambie el nombre de la instancia.
- En la pestaña de Server Configuration configure para que los servicios de SQL Server ( Database engine y Analysis Services) corran bajo la cuenta de servicio SQLService.
- En la pestaña de DataBase Engine Configuration cambie si desea el modo de autenticación y agregue los administradores de SQL Server que desee.
- En la pestaña de Analysis Services Configuration agregue los usuarios que desee que cuenten con privilegios administrativos en SSAS. Continue con el asistente con los valores por defecto.
Configuración de SharePoint 2010
- Ejecute el asistente de configuración de SharePoint 2010.
- En la ventana de Connect to a server farm, seleccione Create a new server farm.
- En la siguiente pantalla ingrese el nombre de servidor de base de datos, en este caso es DevSrvPowerPivot, con la cuenta de usuario shrPointService.
- Ingrese una passphrase en la siguiente ventana y haga clic en Next.
- Si desea cambie los puertos y la autenticación, voy a dejar los valores por defecto.
- En la vista de resumen de haga clic en Next.
- Al finalizar la configuración, automáticamente se iniciará la herramienta central de administración. Configuramos nuestro servidor utilizando el asistente.
- Configuramos la cuenta de dominio shrpointservice para todos los servicios.
- Creamos nuestro sitio de inteligencia de negocios.
Configurar PowerPivot con la Herramienta PowerPivot Configuration Tool
- Ejecutar la herramienta PowerPivot Configuration Tool.
- Ingresar las contraseñas de las cuentas de servicio y passphrase.
- Validar y ejecutar la herramienta.
Instalar SQL Server Reporting Services en Modo Integrado con SharePoint
- Instale Reporting Services siguiendo los pasos de MSDN.
- Finalmente active las características de Reporting Services y Power View en la página de administración de features de la colección de sitios.
Configurar Sitio de Sharepoint para el contenido de Power View
En esta sección crearemos una librería a nuestro sitio llamada reports donde podremos agregar todos nuestros modelos semánticos de BI ( necesario para reportes Power View), Data Sources de Reporting services y también los reportes.
- Crear la librería Site Actions –> New Document Library. Ingresamos el nombre de la librería “Reports” en document Template seleccionamos None y Create.
- Una vez creada la librería vamos a Library Settings, seleccionamos Advance Settings, y habilitamos Allow management of content types.
- En la sección de Content Types seleccionamos add from existing site content types.
- Agregamos BI Semantic model connection, Report Builder Model, Report Builder Report, Report data Source.
Prueba inicial de Power View
Para este paso bajamos desde msdn el ejemplo HelloWorldPicnic y sus imágenes.
- Instale Excel 2010 SP1 y SQL Server 2012 PowerPivot para Excel 2010.
- Cargar los archivos como lo indica la siguiente guía. Nota: en el connection string debe agregar data source=http://<myserver>/Shared%20Documents/HelloWorldPicnicSample/HelloWorldPicnicPowerView.xlsx.
Antes de empezar a crear su primer reporte, descargue e instale Silverlight 4.
- Una vez creado el data source al archivo de excel, puede desplegar las opciones sobre el elemento y crear un reporte Power view.
- Ahora pueden crear su repote utilizando el diseñador. Nota: para que un usuario pueda crear sus reportes debe tener los permisos de colaboración en la librería de reportes.
Una vez finalizado su reporte lo pueden guardar en la librería o exportarlo a PowerPoint.
[Windows 8 Consumer Preview]–Disponible para Descarga y Tip para upgrade de Windows 7
Un nuevo release de Windows 8 se encuentra disponible para descarga, lo acabo de instalar en mi samsung slate, luego de probar algunas opciones de instalación como: instalación limpia ( muy natural y sin problemas, algunos drivers aún no están listos como el del acelerómetro), y upgrade, este último al tratar de actualizar el sistema operativo de la slate ( windows 7 professional) manteniendo mi perfil y mis aplicaciones el equipo se reiniciaba avanzaba hasta el 10% de progreso, luego se reiniciaba nuevamente y restauraba a mi sistema original presentandome el siguiente mensaje de error “We are not sure what happened, but couldn’t finish installing windows 8 Consumer Preview. We’ve set your PC back to the way it was right before you started.”, luego de revisar el siguiente post ejecute el setup ubicado dentro de la carpeta source y voalá ahora mi samsung slate tiene windows 8 manteniendo mis aplicaciones.
[VS ALM Rangers] Visual Studio 11 Architecture Tooling Guidance BETA Disponible
En Octubre anuncie el inicio formal de este proyecto como parte del proceso de actualización de las guías de los Rangers para la nueva versión de Visual Studio, para mí es muy grato comunicarles que se ha liberado la versión Beta de esta guía.
[VS 11– Antes Dev 11]–Bienvenida a los Betas de Visual Studio 11
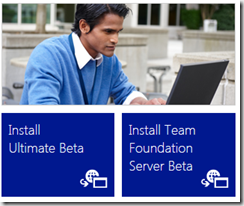 |
Mientras me encontraba en el MVP Summit 2012 en sesiones y reuniones con grandes amigos Microsoft anunciaba un nuevo hito de Visual Studio 11, además de su nuevo metro style al igual que Windows 8 y Windows phone, una buena noticia para quienes no pueden esperar para empezar a crear aplicaciones para ambientes de test y producción es el soporte Go Live.
Espero lo disfruten!!! |
Go Live with Visual Studio 11 Beta and .NET Framework 4.5 Beta
Visual Studio 11 Beta and .NET Framework 4.5 Beta meet our high standards for pre-release software, so we support application design, development, test, and deployment in test and production environments. Before putting an application into production, you must review and comply with the INSTALLATION, USE RIGHTS AND RESTRICTIONS section of the Microsoft Visual Studio 11 Product Family Beta Software licensing agreement. This section describes your rights for internal and external production use.