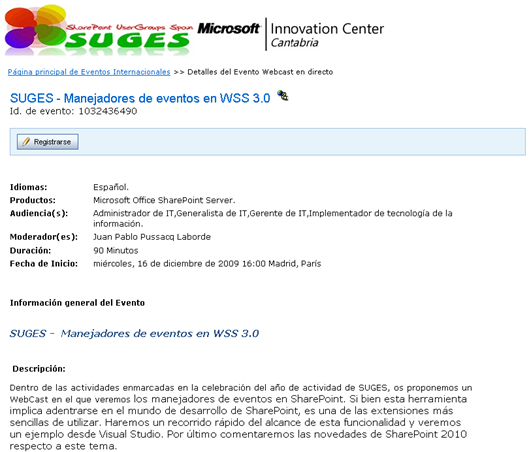Siguiendo con los trucos sobre parámetros que pueden pasarse vía URL a las páginas estándar de SharePoint, les paso tres: 1) Listar todas las versiones de un ítem, 2) Editar una página de alta o edición de ítem y 3) Re-direccionar el botón Cerrar o Aceptar de una página estándar.
Listar todas las versiones de un ítem:
Como ustedes saben, SharePoint muestra en forma predeterminada la versión actual de un ítem. Si desean mostrar todas las versiones, deben usar el parámetro IncludeVersions:
http://srv06/Intranet/yqplus/Lists/Defectos/AllItems.aspx?IncludeVersions=TRUE
Editar una página de alta o edición de ítems:
Las pantallas NewForm.aspx y EditForm.aspx no pueden ser editadas en forma predeterminada y de esta manera se hace imposible agregarles webparts. Sin embargo existe una manera muy sencilla de editarlas (no soportada por Microsoft) que es agregarle el parámetro ToolPaneView:
http://srv06/Intranet/yqplus/Lists/Defectos/DispForm.aspx?ID=57&ToolPaneView=2
Re-direcciones el botón Cerrar o Aceptar de una página estándar.
Luego de efectuar un alta o editar un ítem en una lista, el foco vuelve a la vista de la lista “Todos los Elementos”. Para evitar esto se debe utilizar el parámetro Source. Veamos un ejemplo para que en lugar de volver a la vista “Todos los elementos” vuelva a la página principal del sitio:
http://srv06/Intranet/yqplus/Lists/Defectos/NewForm.aspx?Source=http://srv06/Intranet/default.aspx
Fin y más trucos
Si desean ver el artículo sobre la parte 1 de los trucos, orientado a filtros, consulten esté enlace: http://surpoint.blogspot.com/2009/09/filtrando-desde-la-url-tips.html.
Hasta la próxima y como siempre espero haber sido útil!