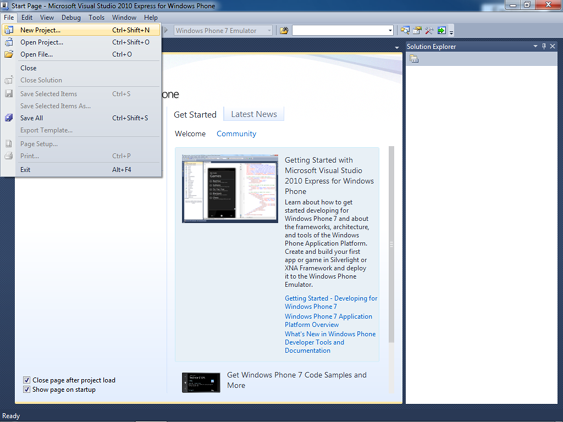Introducción
Al publicar aplicaciones en la Store podemos
hacerlo hasta en 191 países diferentes. Esto nos ofrece unas
posibilidades increíbles a la hora de llegar a un público variado y
tener un gran alcance. Sin embargo, el publicar la aplicación en
múltiples países requiere tener en cuenta ciertos aspectos. Aspectos
como si la aplicación tiene sentido o no en un pais concreto, además de
tener en cuenta aspectos que debemos adaptar en nuestra aplicación.
Probablemente aunque tu aplicación sea una gran aplicación, destacada en
la Store, si la lanzas en español en China no tendra un gran impacto.
En
la medida de lo posible, debemos localizar la aplicación a los idiomas
donde la aplicación vaya a ser lanzada. En el artículo actual vamos a
aprender a utilizar un toolkit que nos facilitará la vida a la hora de
localizar nuestras aplicaciones, Multilingual App Toolkit.
Multilingual App Toolkit
El toolkit se instala como un plugin en Visual Studio. Podemos descargar el plugin desde el siguiente enlace.
Una
vez accedido al enlace podemos descargar el toolkit en múltiples
idiomas, seleccionamos el deseado y descargamos. Tras descargar pasamos a
instalar el Toolkit. La instalación es bastante simple.
Manos a la obra!
Vamos a crear una Aplicación de ejemplo donde utilizar y aprender las posibilidades del Multilingual App Toolkit:
Creamos un proyecto desde la plantilla más básica para concentrar
nuestra atención en el componente que nos ocupa en esta entrada.
Vamos a realizar una aplicación muy simple, con un único botón que al ser pulsado muestra un saludo.
Los textos de nuestra aplicación deben estar en una archivo de
recursos para poder utilizar el Toolkit. En todo proyecto Windows Phone
se crea por defecto un archivo de recursos que será el utilizado.
Añadimos recursos a mostrar en el contenido del botón y en el mensaje que mostramos.
Añadimos el botón en nuestra interfaz:
<Button Content="{Binding Path=LocalizedResources.ClickButton, Source={StaticResource LocalizedStrings}}" Click="Button_OnClick"/>Y en el code-behind:
private void Button_OnClick(object sender, RoutedEventArgs e){ MessageBox.Show(AppResources.HelloMessage);}Trabajando con el Toolkit
Para comenzar a utilizar el Multilingual App Toolkit lo primero que
debemos hacer es habilitarlo. Desde Visual Studio, seleccionamos la
opción del menu Tools, y hacemos clic sobre Enable Multilingual App Toolkit.
Tras habilitar el Toolkit lo que nos interesa es realizar el objetivo
por el cual lo utilizamos, añadir soporte a más idiomas en nuestra
aplicación. Para ello, hacemos clic derecha sobre el proyecto bajo el
Explorador de soluciones y seleccionamos la opción Add translation languages…
Al seleccionar la opción nos aparecerá un ventana modal como la siguiente:
Podremos marcar los idiomas que queramos utilizar en nuestra
aplicación. Por cada idioma seleccionado se creará un fichero llamado AppResources.[cultura].xf en la carpeta Resources. Se creará un fichero XLIFF que puede ser exportado e importado en nuestor proyecto.
NOTA: Los ficheros .xlf son convertidos al formato .resx durante el proceso de compilación.
Una vez creado el fichero .xlf contamos el Multilingual Editor Tool. Es un editor sencillo que nos permite acceder a cada valor del recurso utilizado para traducirlo.
Cada valor traducible lleva asociado un icono que nos indica su
estado. Podemos marcar cada texto como traducido, pendiente de revisión,
etc. Estos estados son muy útiles cuando la traducción se realiza por
múltiples personas.
Si dominamos el idioma al que se realiza la traducción podemos
realizarla nosotros mismos. Tan solo basta con seleccionar el valor a
traducir y en el campo “Conversión” escribir el valor traducido.
Sin embargo, en la mayoría de ocasiones no dominaremos todos los idiomas en los que deseamos publicar la aplicación.
¿Qué hacemos en estos casos?
Tenemos varias opciones. Por un lado podemos utilizar el servicio de
Microsoft Translator. En la herramienta Multilungual Editor Tool podemos
pulsar el botón “Traducir” con la opción “Traducir todo” y se realizará
una traducción automática. También podemos hacer clic derecho
directamente sobre el fichero .xlf y seleccionar la opción Generate machine translations:
Una opción válida pero no ideal. Una traducción literal a veces pierde sentido o no significa lo mismo en distintos idiomas.
¿Qué hacer?
Que lo traduzca una persona en lugar de un proceso automática.
Podemos exportar el fichero, enviarlo a un traductor, recibir el fichero
traducido e importarlo en nuestro proyecto. Lo que haremos será
compartir un fichero en formato XLIFF soportado por multitud de
herramientas.
Una vez que recibimos el fichero traducimos podremos utilizarlo con facilidad, solo bastará importarlo.
Ya solo quedaría probar la traducción. Para ello bastará con modificar
el lenguaje utilizado en un dispositivo o en el emulador. Tenemos
información al respecto aqui.
Podéis descargar el ejemplo a continuación:
Más información
- Channel 9: Introduction to the Multilingual App Toolkit
- Channel 9: Localize Multi-Language apps using the Multilingual App Toolkit
- Blog Josué Yeray: [Windows Phone 8] Multilingual App Toolkit