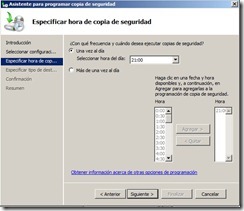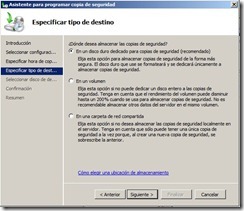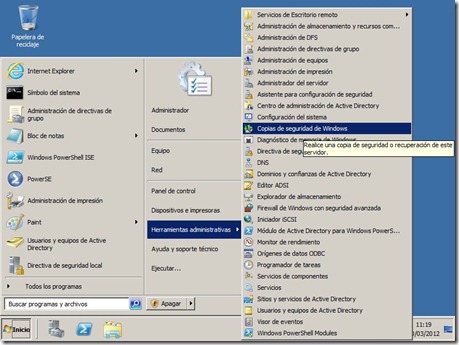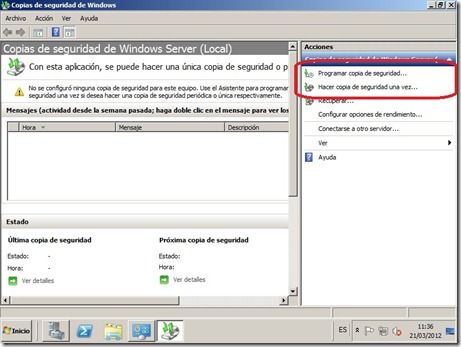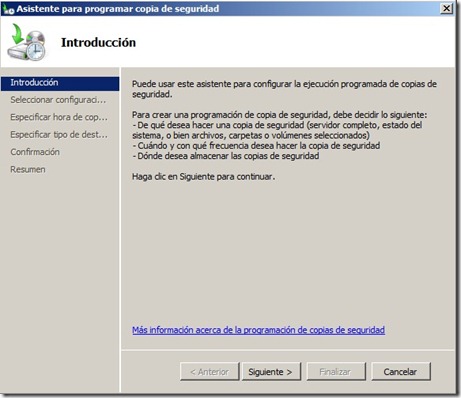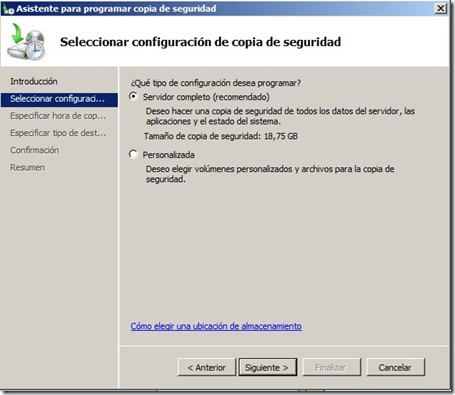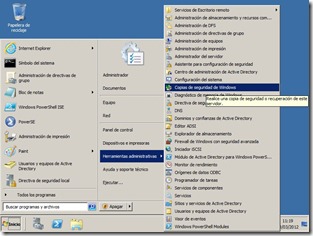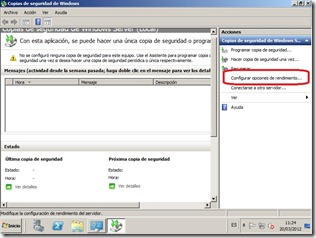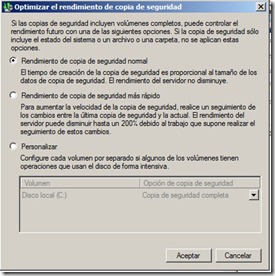Después del vistazo de algunas de las herramientas para copia de seguridad y restauración adentrémonos en su uso. Cuando llevamos a cabo copias tradicionales, queremos tener dichas copias programadas y así asegurarnos que se realizan en intervalos regulares. Esto facilitarà la búsqueda de los medios para una restauración. A pesar de qué el respaldo y la recuperación se realizan por separado, son uno en forma y funcionamiento. El tipo de respaldo que llevemos a cabo nos dictará siempre las opciones de recuperación disponibles en su caso. En realidad, la estrategia de respaldo se determina por las necesidades de recuperación y del compromiso que exista con usuarios y empresa. ¿Es correcto si un usuario ha de esperar 24 horas para recuperar un archivo? ¿Y si el usuario es el jefe? ¿Es correcto desconectar un servidor durante el horario de trabajo? ¿Y si el servidor es crítico para la empresa? Son algunas cuestiones, junto a muchas otras, que necesitamos para valorar y decidir nuestras políticas y procedimientos para encontrar la mejor forma de manejar las necesidades de la empresa.
Si escogemos realizar tareas de respaldo y recuperación con interfaz, símbolo del sistema o con Powershell, esencialmente realizamos la misma tarea.
Respaldo del servidor.
Cuando ya disponemos de una estrategia de respaldo es el momento de realizarlo. Cuando respaldamos un servidor deseamos que la programación de las copias no afecten a la red ni al rendimiento de los usuarios. Se ha de intentar realizar fuera de horario de trabajo (si es posible, dependerá del tipo de empresa y de los horarios), o al menos cuando el sistema se prevé que esté menos sobrecargado.
Configuración de Backup
Antes de realizar la copia, necesitamos definir la configuración de la misma. Tenemos unas pocas selecciones que hacer para configurarla. Específicamente, determinar si es una copia completa, incremental o, una combinación personalizada de ambos. En todo caso para configurarlo,
– Iniciamos Copias de seguridad de Windows desde herramientas administrativas.
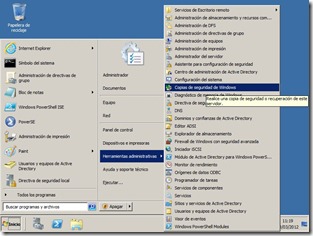
– En el panel derecho de acciones, clic en Configurar opciones de rendimiento.
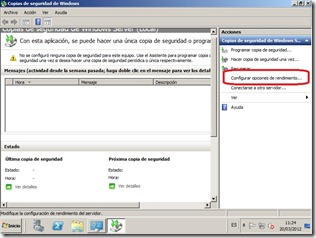
– Las tres opciones listadas determinan cómo se llevará a cabo la copia de seguridad. Es importante saber que la elección realizada aquí no tendrá aplicación si sólo realizamos una copia del Estado del Sistema.
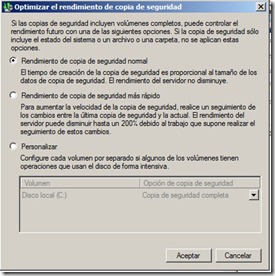
- Rendimiento de copia de seguridad normal
Método predeterminado de copia de seguridad de Windows, realiza una copia de seguridad normal.
- Rendimiento de copia de seguridad más rápido
Este realizará una copia de seguridad incremental del sistema.
Esta opción nos permitirá elegir una combinación de las dos anteriores. Por ejemplo, podemos realizar una copia completa del volumen de datos y una incremental de la unidad del sistema.
– Seleccionamos la configuración y le damos al botón Aceptar.