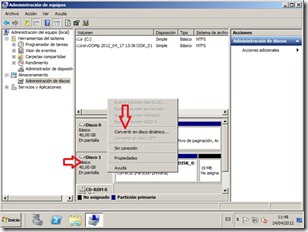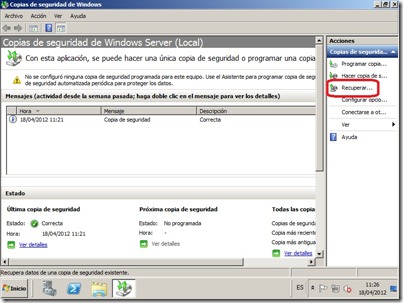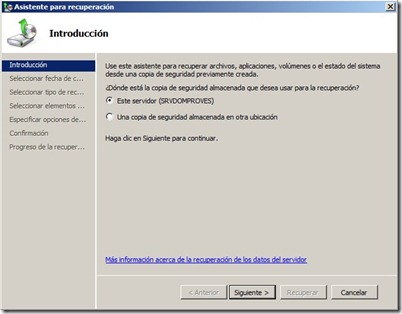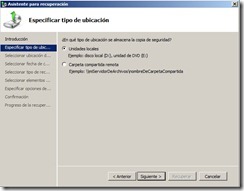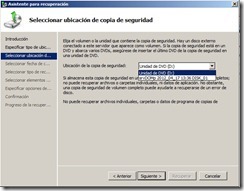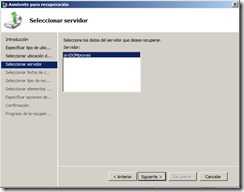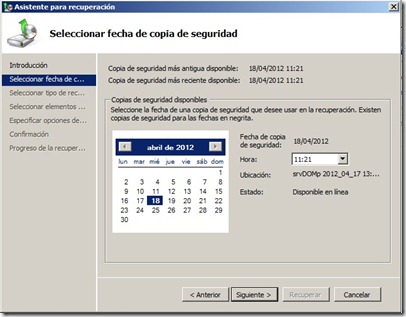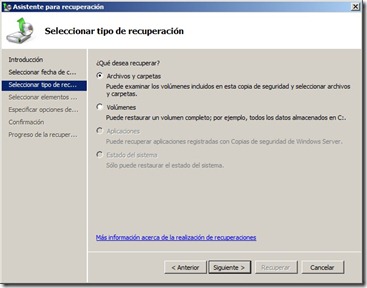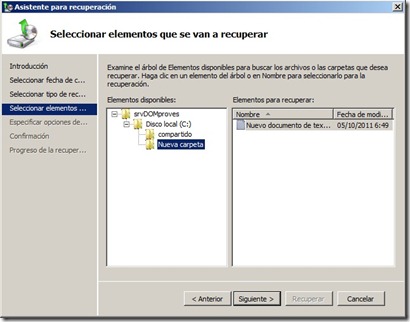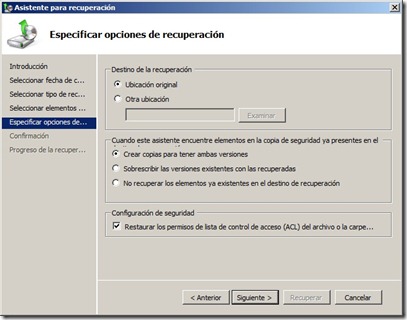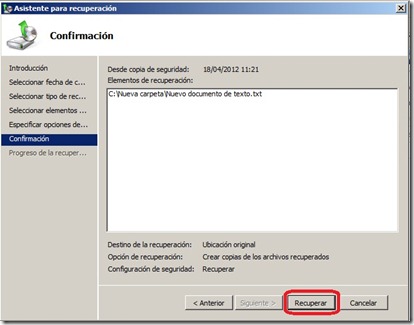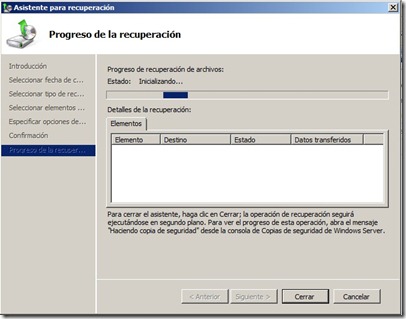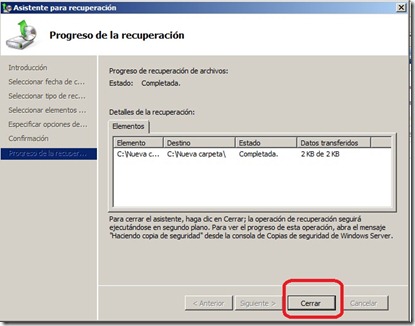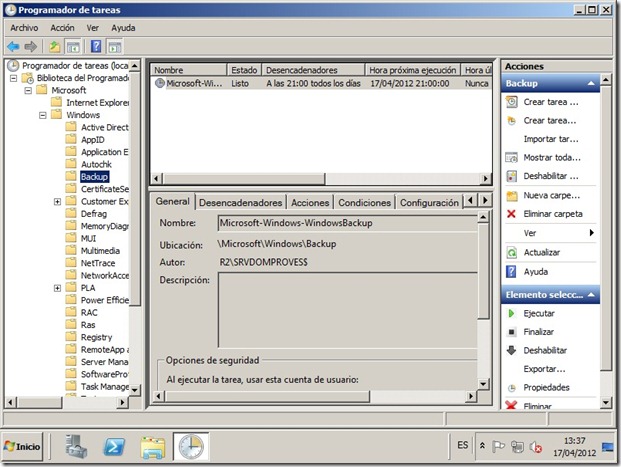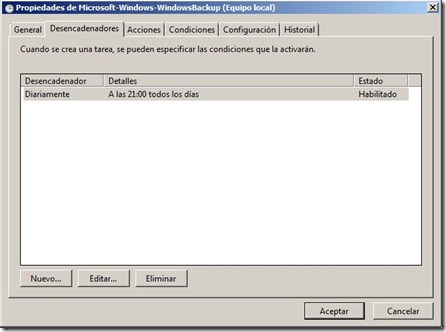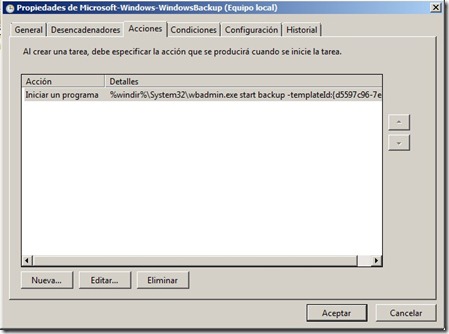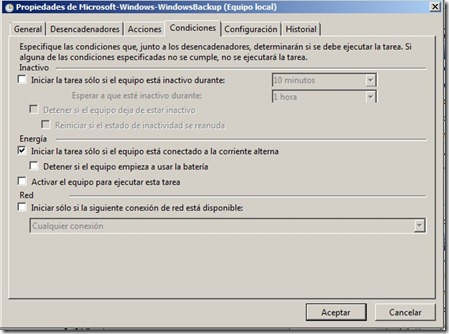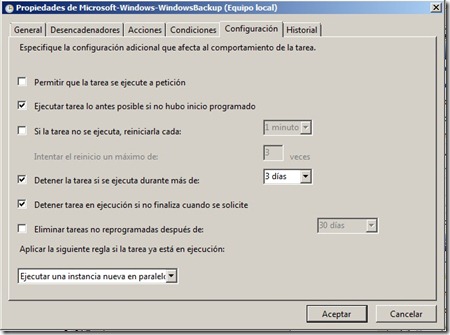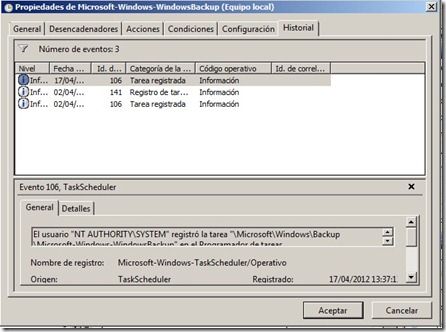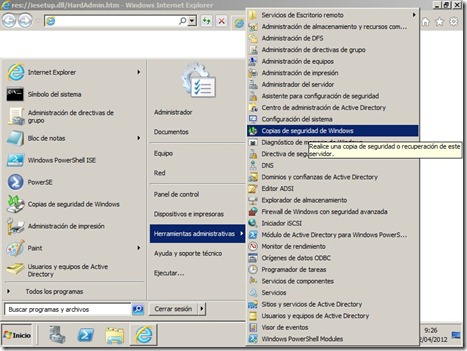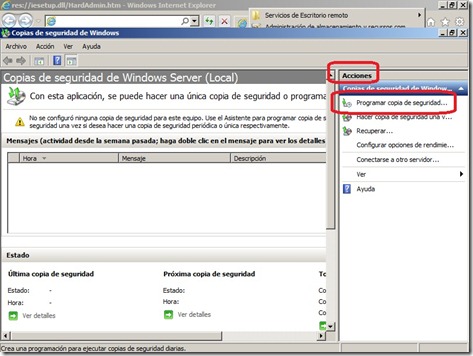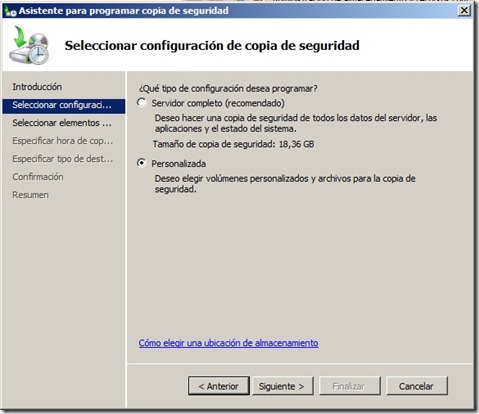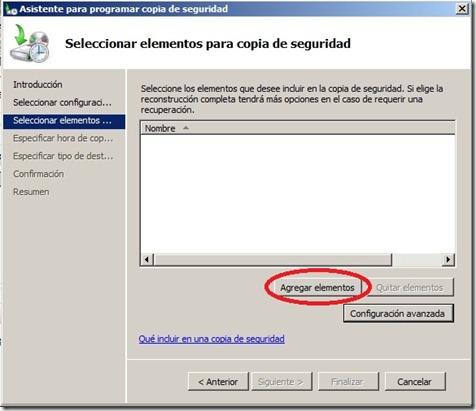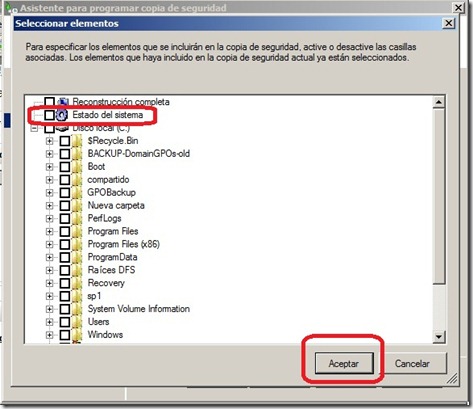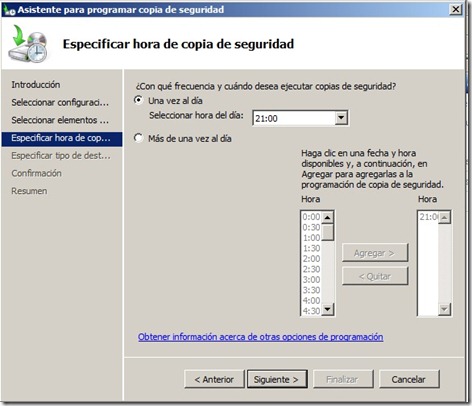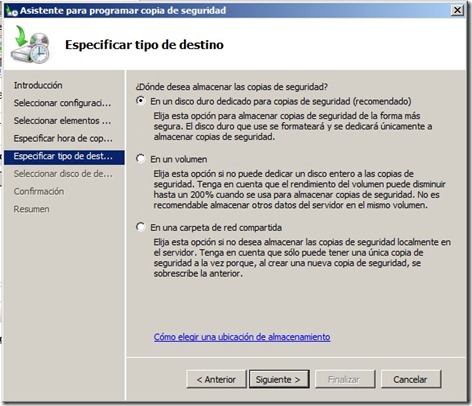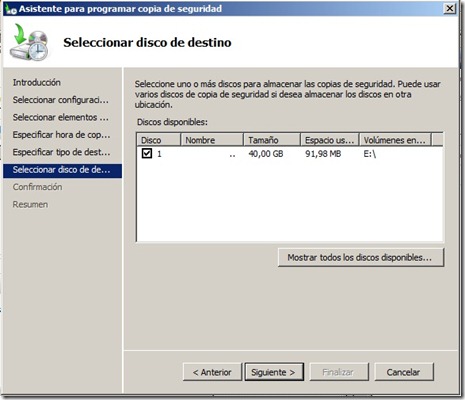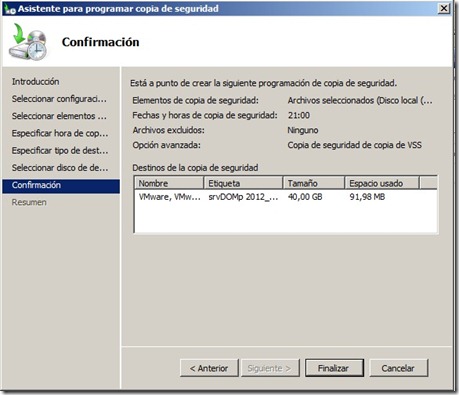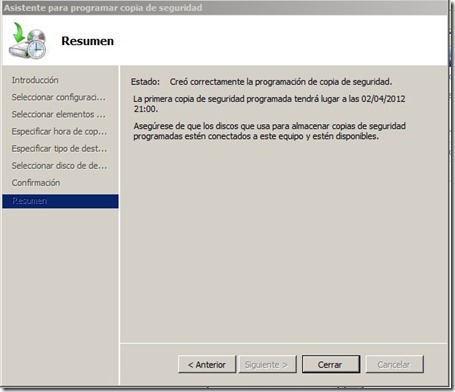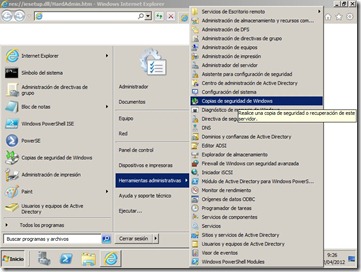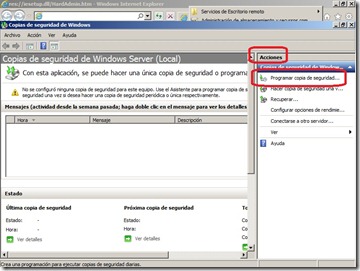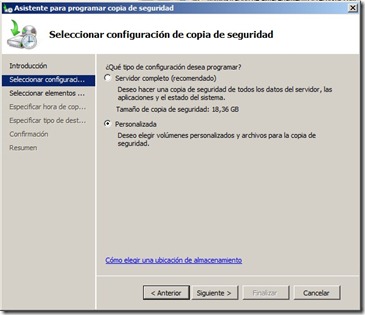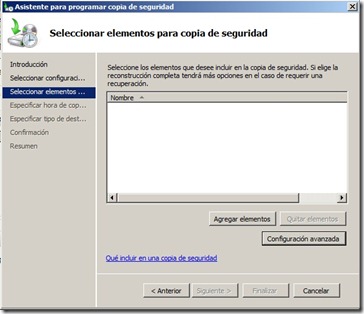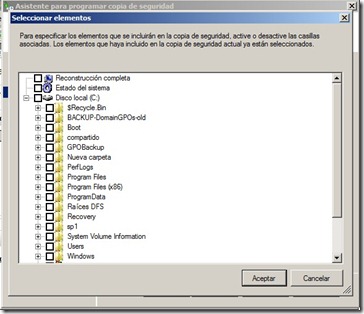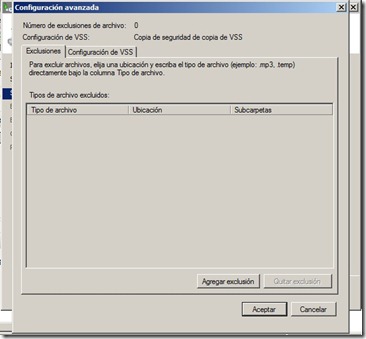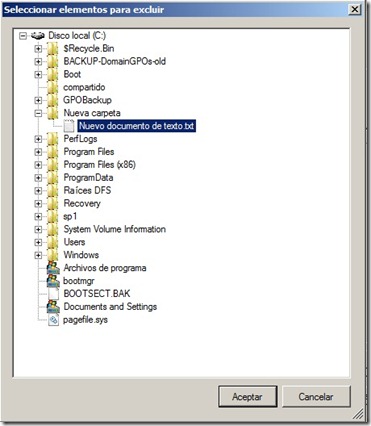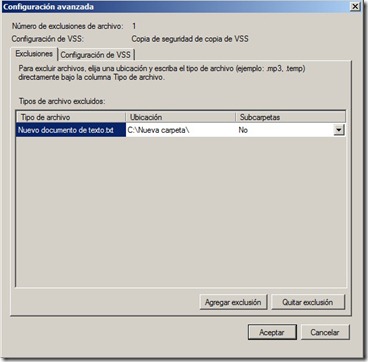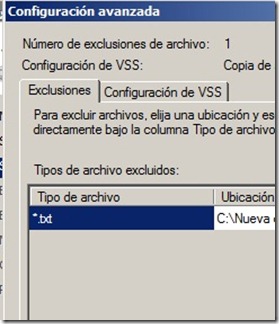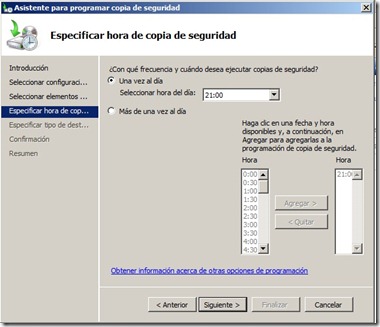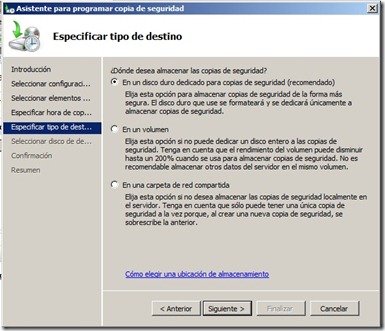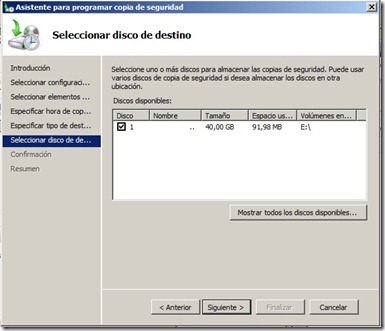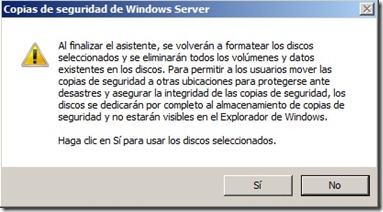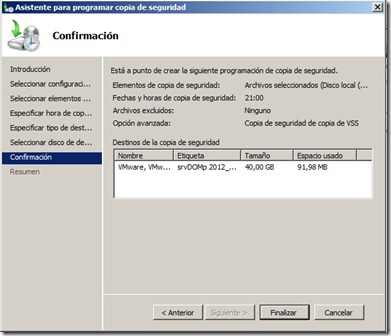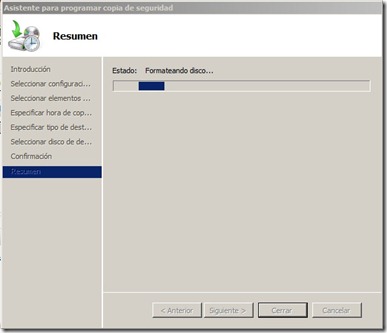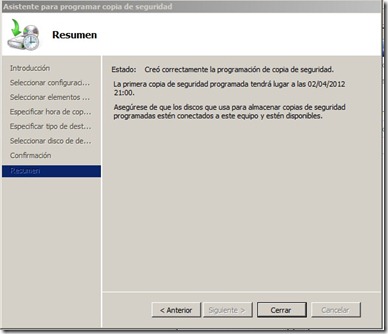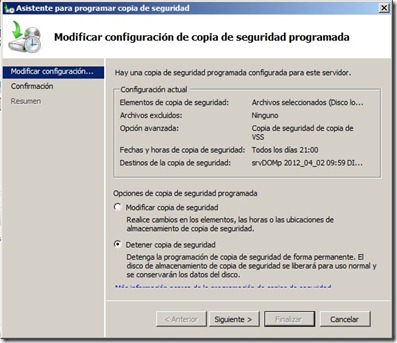Normalmente estas actividades puede que no sean diarias, pero son fundamentales para el almacenamiento de datos en nuestros servidores. Para comenzar, en Windows Server 2008 R2 usaremos la utilidad de Administración de discos, trabaja con unidades de disco duro conectadas localmente, a excepción de usb y Firewire.
- Herramientas administrativas->Administrador del servidor (o Administración de equipos)
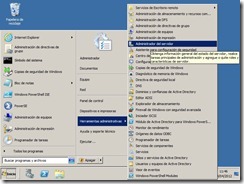
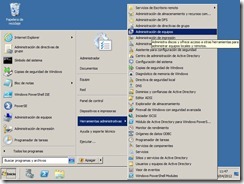
- En el árbol izquierdo del Administrador del servidor(o Administración de equipos), pulsamos en Almacenamiento.
- Aquí pulsamos en Administración de discos y obtendremos la herramienta.
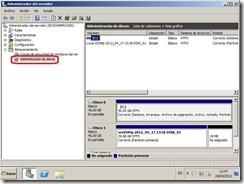
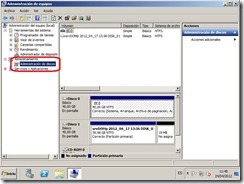
Convertir un Disco básico en uno dinámico
Desde el administrador de discos vemos nuestros volúmenes y discos en el servidor. En el momento que los ponemos por primera vez en el sistema lo más probable es que sean discos básicos. Podemos elegir entre dejarlos así o convertirlos en dinámicos. Esto dependerá si queremos crear volúmenes distribuidos o seccionados. Es recomendable que los convirtamos antes de crear particiones o grabar datos en los volúmenes.
Clic derecho sobre el disco y seleccionamos convertir a dinámico, luego escogemos el disco y Aceptar.
Importar un disco externo
Si cambiamos un disco dinámico desde un servidor a otro, se etiqueta como Externo(Foreign). Antes de poder usarlo debemos importarlo.
Clic derecho sobre el disco, Importar disco externo… En la pantalla de selección aparecerán los volúmenes existentes, se revisan, seleccionamos el disco y Aceptar.
Tened en cuenta que podemos recibir mensajes de advertencia sobre pérdida de datos, que suele ocurrir cuando se importan discos y volúmenes que han sido parte de un RAID, si estamos seguros de importar y después de revisar los mensajes… poseso.