Instalar muchos equipos, en poco tiempo y con recursos IT escasos, parece ser una regla en las empresas de hoy. Windows Deployment Services (WDS) tiende a ayudar a que esta realidad sea menos problemática de solucionar.
WDS es una actualización del Remote Instalation Services (RIS) el cual estuvo presente en las anteriores versiones de Windows Server, incluido el SP1 de Windows 2003. Este servicio, nos permitía realizar de manera remota instalaciones en base a imágenes previamente generadas de los Sistemas Operativos de Microsoft utilizando la red LAN existente. Para esto se basaba en una tecnología, presente en la mayoría de los motherboards, conocida como PXE (PreExecutionEnviroment) que permitía «bootear» desde la red y así de esta manera comenzar una instalación sin tener que estar necesariamente un Diskette o un CD o cualquier otro medio convencional de arranque.
WDS viene a suplantar a RIS debido a que este último no puede manejar el nuevo formato de imágenes presente en Windows Vista (denominado WIM)
y que de aquí en más será utilizado en todos los Sistemas Operativos que vayan a salir en un futuro. De todas formas WDS es capaz de manejar las imágenes de los Sistemas Operativos anteriores a Windows Vista.
WDS puede ser configurado en tres modos distintos:
|
Este modo solo permite manejar imágenes que estén en formato WIM. |
|
Este modo permite trabajar tanto con archivos tanto WIM como los utilizados en RIS. |
|
Este modo permite solo utilizar imágenes que se utilizan en RIS. Es decir solo con Sistemas anteriores a Windows Vista. |
Las características e innovaciones del formato WIM escapa al alcance de este documento, así como también la configuración de los modos Mixto y Herencia. Se mostrarán los pasos necesarios para la configuración de un servidor WDS, utilizando Windows Server SP1. Así como también la creación de archivos de respuestas necesarios para una instalación desatendida full, utilizando el Windows System Image Manager. Cabe aclarar que el Service Pack 2 para Windows Server 2003 y el Windows Server 2008 Beta 3 (anteriormente llamado Longhorn Server) no necesitan instalar WDS por separado, ya que está incluido por defecto en la instalación.
Escenario
El escenario que vamos a plantear en este documento tiene como principal característica el tener Active Directory como base para su funcionamiento. Sin embargo no es el único escenario en el que se podría implementar WDS ya que no es necesario Active Directory para poder implementar WDS. Es posible hacerlo en una red que no tenga dominio, pero tanto en la que tiene dominio como en la que no, es absolutamente necesario contar con un servidor de DHCP. Esto es así porque los clientes que se conecten al servidor WDS necesitan que se les asigne una IP válida para poder conectarse.
En este caso vamos a utilizar Active Directory para poder validar a las computadoras que quieran acceder al servidor WDS. Por lo tanto este escenario está compuesto por un servidor con Windows Server 2003 SP1, el cual es el controlador de dominio principal de «genti.com«, un servidor DNS, y un servidor DHCP. Todos estos servicios corriendo bajo el mismo servidor.
Configuración del Servidor
Como primer paso tenemos que instalar los Servicios de Instalación Remota, que como mencionamos no vienen instalado por default con el SP1. Para esto tenemos que tener el CD de instalación de Windows 2003, y dirigirnos a
Agregar o quitar Componentes de Windows. Ahí tenemos que tildar la opción correspondiente y presionar el botón Siguiente.
Agregando Componente «Servicios de Instalación Remota»
Ya que queremos utilizar WDS y no RIS, no vamos a hacer ninguna configuración en especial sobre el componente recién instalado e iremos sobre WDS. Para esto necesitamos bajarnos Kit de instalación automatizada de Windows (AIK). Se lo puede descargar de aquí. Una vez finalizada la instalación se nos pedirá que reiniciemos.
Instalación de WAIK
Elegimos Servicios de Implementación de Windows y ejecutamos el instalador que corresponda de acuerdo a si estamos trabajando con un Sistema Operativo de 32 o 64 Bit.
Wizard de Actualización a WDS
Una vez finalizado el asistente se nos va a pedir que reiniciemos de nuevo. Y con eso terminamos con la instalación.
Cuando hayamos reiniciado tenemos que ejecutarlo para configurarlo por primera vez.
Nos dirigimos a la snap-in correspondiente en «Herramientas Administrativas».
Snap-in «Servicios de Implementación de Windows»
Una vez abierto, lo que tenemos que hacer es abrir el árbol de servidores y buscar el nuestro. Haciendo clic con el botón derecho sobre este elegimos Configurar Servidor.
Consola de administración de WDS
Ahora se nos abrirá un asistente para realizar dicha tarea. Es importante que cumplamos con los prerrequisitos que se nos pide para poder continuar; el servidor deber ser miembro de un dominio con Active Directory, debemos tener un servidor DHCP, un servidor DNS y una partición NTFS con el suficiente tamaño para albergar a las imágenes que pretendamos implementar. El tamaño que debe tener la partición en donde vamos a albergar a las imágenes depende directamente de cuantas estemos dispuestos a utilizar. Hay que tener en cuenta que por ej. la imagen del que utilizaremos de Windows Vista tiene un tamaño aproximado de 2.4 GB.
Requerimientos de WDS
A continuación se nos presenta una pantalla en la que debemos especificar la partición en la cual queremos instalar las imágenes y el nombre de la carpeta en donde se van a guardar las imágenes.
Ubicación donde se instalará WDS
En el siguiente paso del asistente tenemos que marcar las dos casillas que aparecen solo en el caso de que nuestro servidor DHCP este corriendo en el mismo servidor que estamos instalando WDS. En nuestro caso marcamos las dos.
Opciones referentes la configuración del DHCP
En el siguiente cuadro debemos elegir como se va a comportar el servidor con los pedidos de los clientes. Como elegimos implementar WDS en una red con Active Directory, vamos a utilizar esta para realizar la validación de los equipos que quieran conectarse al servidor. Por eso elegimos la opción «Responder solo a los equipos conocidos» ya que de esta manera solo aquellos equipos que tengan una cuenta en el dominio van a poder acceder a los recursos.
Opciones referentes a la configuración del servidor PXE
Por último hay que des tildar la opción para agregar imágenes en este momento para poder hacerlo de una manera más personalizada.
Ultimo paso en la configuración del servidor WDS
Imagen de Windows PE
Ahora tenemos que empezar a agregar las imágenes que queremos manejar. Pero antes hay que agregar el WindowsPE. Esto es el entorno de preinstalación de Windows con métodos de inicio adicionales compatibles para las instalaciones cliente OEM o Enterprise. WindowsPE viene en formato WIM, en el DVD de Instalación del Vista. Lo podemos encontrar dentro de la carpeta Sources. Para agregarlo tenemos que expandir el árbol del servidor y hacer clic con el botón derecho sobre la carpeta Imágenes de arranque y elegir «Agregar imágenes de arranque…». Se nos abre un asistente y tendremos que elegir la ubicación del archivo llamado boot.wim que se encuentra en la carpeta del DVD mencionada anteriormente.
Ubicación del archivo WIM con el Windows PE
Ahora tenemos que elegir el nombre con el cual vamos a identificar a la imagen. En este caso vamos a poner «Microsoft Windows PE (x86)»
Nombres a utilizar como metadato para la imagen con WInfows PE
Luego el asistente nos muestra un resumen y agrega la imagen. Cuando termina, hacemos clic en finalizar quedando con esto agregada.
Cuadro resumen que muestra antes de comenzar con el proceso
Imagen del instalador
Ahora nos queda agregar la imagen con el Sistema Operativo propiamente dicho. Así que hacemos clic con el botón derecho sobre la carpeta Imágenes de instalación y elegimos «Agregar una imagen de instalación«. Como la organización tiene que estar dada en grupos se nos pedirá que generemos uno. En este caso el nombre que se eligió es de InstalacionVista. Es importante acordarse del nombre que elijamos ya que será utilizado para la creación del archivo de respuesta.
Nombre del grupo al cual vamos a agregar la imagen
Ahora si especificamos en donde se encuentra la imagen que queremos agregar. En este caso donde se encuentra el DVD de Windows Vista.
Ubicación del archivo WIM con el instalador de Windows Vista
Si utilizamos la imagen del instalador del Vista se nos va a preguntar cuál es la edición de queremos poner a disposición para la instalación. En este caso marcamos solo la correspondiente a Windows Vista Ultimate y dejamos marcado el tilde para usar el nombre predeterminado de la imagen.
Elección de la edición de Windows Vista que vamos a utilizar
Por último el asistente nos muestra un resumen y comienza el copiado de la imagen. Cuando termine hacemos clic en finalizar. Quedo de esta manera agregada la imagen de Windows Vista Ultimate.
Resumen mostrado antes de empezar con el proceso
Instalación Desatendida y Archivos de Respuesta
Hasta este momento tenemos ya configurado nuestro servidor WDS y la imagen de Windows Vista Ultimate cargada en el mismo, con esto ya conseguimos que si una PC bootea sin Sistema Operativo, puede desde la red, instalar el Windows Vista, pero de lo único que nos ahorramos (que no es poco) es de poner el CD o DVD correspondiente en su lectora, ya que a los demás pasos de la instalación los tengo que seguir a mano. Si quiero que el proceso sea completamente automatizado y no tenga prácticamente ninguna intervención humana en ello necesito que mi instalación sea «desatendida«. Para poder realizarla necesitamos generar (de igual manera como se hacía con RIS) un archivo de respuesta (que a partir de ahora es xml, no txt como era en RIS) que sirva para que el instalador pueda realizar todas las configuraciones sin la mínima intervención del operador.
Como su mismo nombre lo dice, tiene las respuestas para cuando la instalación necesite alguna configuración particular.
Para configurar una instalación desatendida mediante WDS vamos a necesitar crear dos archivos de respuestas. Uno para la primera fase de la instalación el cual llamaremos WDSClientUnattend.xml y otra para las restantes fases que vamos a nombrar como AutoUnattend.xml.
Nota:
Esto es así solo para el caso que estemos usando WDS, porque si queremos realizar una instalación desatendida sin utilizar WDS además de prescindir del primero de ellos, los valores que debemos darle en cada uno de los ciclos pueden variar ligeramente y es algo que excede al alcance de este documento.
Nuevamente vamos a necesitar recurrir al Kit de instalación automatizada de Windows (AIK) para instalar la herramienta que nos permita generar los archivos de respuesta. Esta herramienta de llama
Para ello abrimos el menú archivo y elegimos «Seleccionar Imagen de Windows…«. Las imágenes tienen que estar en formato WIM. Para está guía vamos a utilizar el que trae el DVD de instalación. Este se encuentra en la carpeta Sources del DVD de Vista. También se pueden usar los archivos (.clg) de cada edición de Windows Vista. Es importante tener en claro cuál de todas las imágenes queremos instalar porque de acuerdo a la elección que hagamos vamos a tener más o menos componentes para modificar. En este documento vamos a trabajar con la edición Ultimate por ser la más completa y la que más se puede personalizar.
Ahora que ya tenemos seleccionado el catálogo de la edición que queremos instalar vamos a proceder a crear el primero de los archivos de respuesta. Para ello nos dirigimos al menú archivo y seleccionamos «Nuevo archivo de respuesta». Ahora lo que hay que hacer es empezar a agregarle cosas a dicho archivo.
Aquí se muestra como el archivo de respuesta está vacío y listo para ser modificado.
Primer Archivo de Respuesta
Agregamos los siguientes componentes. Todos al ciclo Nº1 WindowsPE:
-
x86_Microsoft-Windows-International-Core-WinPE_6.0.6000.16385_neutralSetupUILanguage
-
x86_Microsoft-Windows-Setup_6.0.6000.16385_neutralDiskConfigurationDiskCreatePartitionsCreatePartition
-
x86_Microsoft-Windows-Setup_6.0.6000.16385_neutralDiskConfigurationDiskCreatePartitionsModifyPartition
-
x86_Microsoft-Windows-Setup_6.0.6000.16385_neutralDiskConfigurationImageInstallOSImageInstallTo
-
x86_Microsoft-Windows-Setup_6.0.6000.16385_neutralDiskConfigurationWindowsDeploymentServicesImageSelectionInstallImage
-
x86_Microsoft-Windows-Setup_6.0.6000.16385_neutralDiskConfigurationWindowsDeploymentServicesImageSelectionInstallTo
-
x86_Microsoft-Windows-Setup_6.0.6000.16385_neutralDiskConfigurationWindowsDeploymentServicesLoginCredentials
Ahora lo que no queda es comenzar a darle valores a cada uno de los componentes que elegimos. En la siguiente tabla se muestra que componente modificar y cuáles son los valores que se le deben de dar a sus propiedades. Básicamente lo que hacemos es configurar el idioma de la interface, el teclado y la ubicación geográfica del usuario. También creamos y seleccionamos la partición a donde se va a instalar el sistema operativo y le asignamos un tamaño. En este caso es una sola partición primaria, con formato NTFS y con un tamaño aproximado de 16 GB.
Luego elegimos la imagen que vamos a instalar, le decimos en que partición hacerlo y por último proporcionamos las credenciales necesarias para unirnos al dominio. El siguiente cuadro muestra cuales son los valores que tenemos que ingresar:
| COMPONENTE |
PROPIEDAD Y VALOR |
| x86_Microsoft-Windows-International-Core-WinPE_6.0.6000.16385_neutral |
ImputLocale = 1034:00001252 UILanguage = es-ES UserLocale = es-AR |
| x86_Microsoft-Windows-International-Core-WinPE_6.0.6000.16385_neutralSetupUILanguage |
UILanguage = es-ES WillShowUI = OnError |
| x86_Microsoft-Windows-Setup_6.0.6000.16385_neutralDiskConfiguration |
WillShowUI = OnError |
| x86_Microsoft-Windows-Setup_6.0.6000.16385_neutralDiskConfigurationDisk |
DiskID = 0 WillWipeDisk = True |
| x86_Microsoft-Windows-Setup_6.0.6000.16385_neutralDiskConfigurationDiskCreatePartitionsCreatePartition |
Extend = False Order = 1 Size = 16000 Type = Primary |
| x86_Microsoft-Windows- Setup_6.0.6000.16385_neutralDiskConfigurationDiskCreatePartitionsModifyPartition |
Active = True Extend = False Format = NTFS Label = Vista Letter = D Order = 1 PartitionID =1 |
| x86_Microsoft-Windows-Setup_6.0.6000.16385_neutralDiskConfigurationWindowsDeploymentServicesImageSelection |
WillShowUI = OnError |
| x86_Microsoft-Windows-Setup_6.0.6000.16385_neutralDiskConfigurationWindowsDeploymentServicesImageSelection InstallImage |
FileName = Install.wim ImageGroup = InstalacionVista ImageName = Windows Vista ULTIMATE |
| x86_Microsoft-Windows-Setup_6.0.6000.16385_neutralDiskConfigurationWindowsDeploymentServicesImageSelectionInstallTo |
DiskID = 0 PartitionID = 1 |
| x86_Microsoft-Windows-Setup_6.0.6000.16385_neutralDiskConfigurationWindowsDeploymentServicesLogin |
WillShowUI = OnError |
| x86_Microsoft-Windows-Setup_6.0.6000.16385_neutralDiskConfigurationWindowsDeploymentServicesLoginCredentials |
Domain = <NombreDominio> Password= Passw0rd UserName = NombreUsuario |
Luego de ingresar todo hacemos clic en Herramientas à Validar archivo de respuesta… para asegurarnos que no hay ningún error y precedemos a guardar el archivo. El nombre del archivo tiene que ser WDSClientUnattend.xml. Luego creemos el otro archivo de respuesta que necesitamos.
Segundo Archivo de Respuesta
En este segundo archivo vamos a agregar las respuestas para los siguientes ciclos de la instalación:
Ciclo 4 Specialize
-
x86_Microsoft-Windows-Shell-Setup_6.0.6000.16385_Neutral
-
x86_Microsoft-Windows-UnattendedJoin_neutralIdentificationCredentials
Ciclo 7 OobeSystem
-
x86_Microsoft-Windows-International-Core_6.0.6000.16385_Neutral
-
x86_Microsoft-Windows-Shell-Setup_6.0.6000.16385_NeutralOOBE
-
x86_Microsoft-Windows-Shell-Setup_6.0.6000.16385_NeutralThemes
-
x86_Microsoft-Windows-Shell-Setup_6.0.6000.16385_NeutralUserAccountsAdministratorPassword
-
x86_Microsoft-Windows-Shell-Setup_6.0.6000.16385_NeutralUserAccountsLocalAccountsLocalAccountPassword
A partir de ahora lo que hacemos es personalizar la instalación con las respuestas para las fases finales de la misma. Por ejemplo: Proporcionamos el Nombre del Equipo, la Clave del Producto, la Zona Horaria (en este caso la correspondiente a Argentina), el Dominio al cual nos uniremos, el idioma de la interface, el teclado, la ubicación geográfica del usuario, aceptamos el contrato de licencia, indicamos el tipo de red a la que nos vamos a estar conectados, el nivel de protección de la PC, le decimos que no muestre las pantallas en donde se nos pregunta las opciones (por eso es importante poner bien los valores para no tener inconvenientes posteriores). Y después agrego algunas cosas que son opcionales, como el tema por defecto a aplicarse, el password de la cuenta de administrador local y la creación de un usuario local con su password.
| COMPONENTE |
PROPIEDAD Y VALOR |
| x86_Microsoft-Windows-Shell-Setup_6.0.6000.16385_Neutral |
ComputerName = <NombreComputadora> ProductKey = <XXXXX-XXXXX-XXXXX-XXXXX-XXXXX> TimeZone = SA Eastern Standard Time |
| x86_Microsoft-Windows-UnattendedJoin_neutralIdentification |
JoinDomain = <Nombredominio> |
| x86_Microsoft-Windows-UnattendedJoin_neutralIdentificationCredentials |
Domain = <NombreDominio> Password= Passw0rd UserName = NombreUsuario |
| x86_Microsoft-Windows-International-Core_6.0.6000.16385_Neutral |
ImputLocale = 1034:00001252 UILanguage = es-ES UserLocale = es-AR |
| x86_Microsoft-Windows-Shell-Setup_6.0.6000.16385_NeutralOOBE |
HideEULAPage = True NetworkLocation = Work ProtectYourPc =1 SkipUserOOBE = True |
| x86_Microsoft-Windows-Shell-Setup_6.0.6000.16385_NeutralThemes |
CustomDefaultThemeFile = c:themefiles.theme1.theme DefaultThemes = Off |
| x86_Microsoft-Windows-Shell-Setup_6.0.6000.16385_NeutralUserAccountsAdministratorPassword |
Value = <Passw0rd> |
| x86_Microsoft-Windows-Shell-Setup_6.0.6000.16385_NeutralUserAccountsLocalAccountsLocalAccount |
DisplayName = <NombreaMostrar> Name = <NombreCuenta> |
| x86_Microsoft-Windows-Shell-Setup_6.0.6000.16385_NeutralUserAccountsLocalAccountsLocalAccountPassword |
Value = <Passw0rd> |
Tal como lo hicimos con el archivo anterior tenemos que validar las entradas que escribimos así que hacemos clic en Herramientas à Validar archivo de respuesta… y si todo está bien procedemos a guardar el archivo con el nombre AutoUnattend.xml
Asociar a las imágenes los archivos de respuestas
Hasta ahora lo que hicimos fue agregar las imágenes en el servidor y posteriormente crear los archivos de respuesta necesarios para realizar una instalación desatendida. Pero estas dos cosas por el momento se encuentran separadas, para que funcionen necesitamos asociarlas. Es decir debemos configurar el servidor para que utilice los archivos de respuesta que acabamos de hacer. Esto lo tenemos que hacer por servidor tanto a nivel de arquitectura, ya sea x86, ia64 o x64, como a nivel de cada una de las imágenes que vamos a utilizar.
WDSUnattend.xml
A este archivo lo tenemos que asociar a nivel de arquitectura en el servidor que se encuentre corriendo WDS. Para ello debemos abrir la consola de administración de WDS y hacer un clic con el botón derecho sobre el servidor que estemos utilizando y abrimos las «Propiedades«.

Propiedades del Servidor WDS
Ahora marcamos la pestaña «Cliente» y tildamos la opción «Habilitar modo de instalación desatendida» y hacemos clic en «Examinar» para buscar el archivo de respuesta que vamos a agregar según la arquitectura que vamos a utilizar. En este caso la x86.

Pestaña Cliente en Propiedades de WDS
Hay que tener en cuenta que este archivo tiene que estar en la carpeta RemoteInstallWDSClientUnattend, por lo que debemos tener la precaución de copiarlo a esa carpeta antes. Una vez que lo agregamos Aplicamos y Aceptamos los cambios para terminar.

Aquí seleccionamos el archivo WDSClientUnattend.xml ubicado en la carpeta con el mismo nombre.
AutoUnattend.xml
Ahora a este archivo tenemos que asociarlo pero a nivel de la imagen que vamos a utilizar. Para esto tenemos que expandir la carpeta «Imágenes de instalación» y buscar la imagen para la cual queremos que la instalación sea desatendida. Luego con el botón derecho hacemos clic y seleccionamos «Propiedades«.

Seleccionamos propiedades de la imagen
Allí dentro de la pestaña «General» tildamos la opción «Permitir que la imagen se instale en el modo de instalación desatendida» y hacemos clic en «Seleccionar archivo» para buscarlo.

Pestaña General en las propiedades de la imagen.
Aquí no hace falta que el archivo esté en alguna ubicación especial, así que todo lo que tenemos que hacer es buscarlo.

Ubicación del archivo AutoUnattend.xml
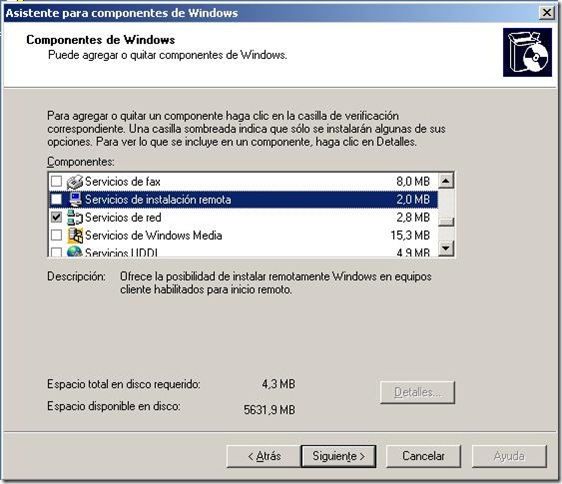
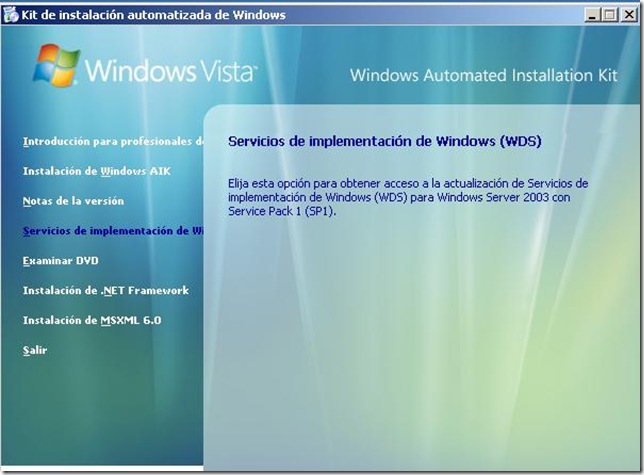
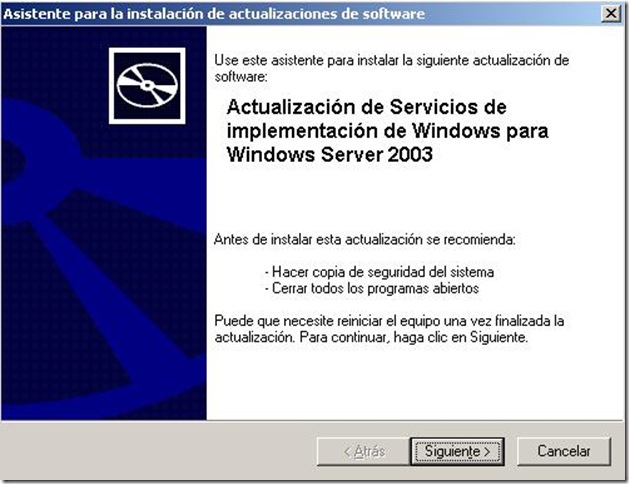
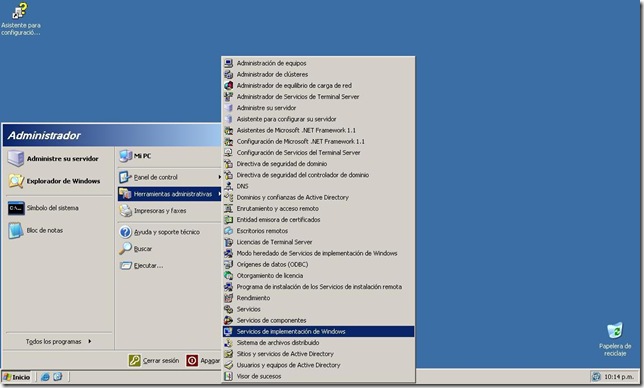
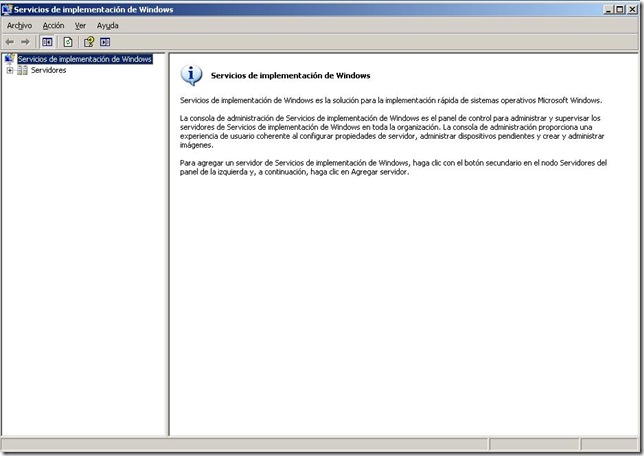
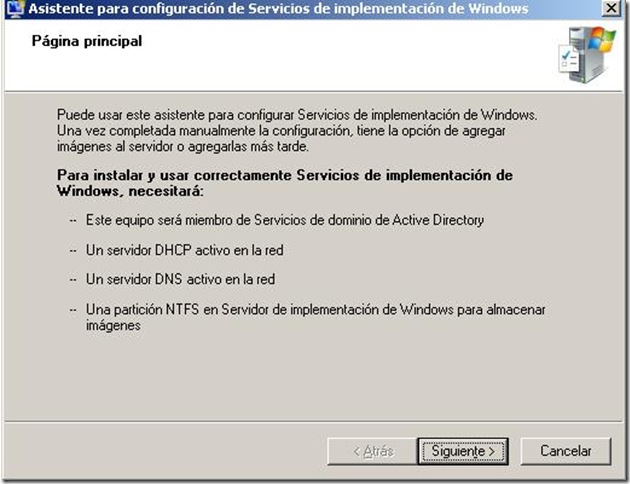

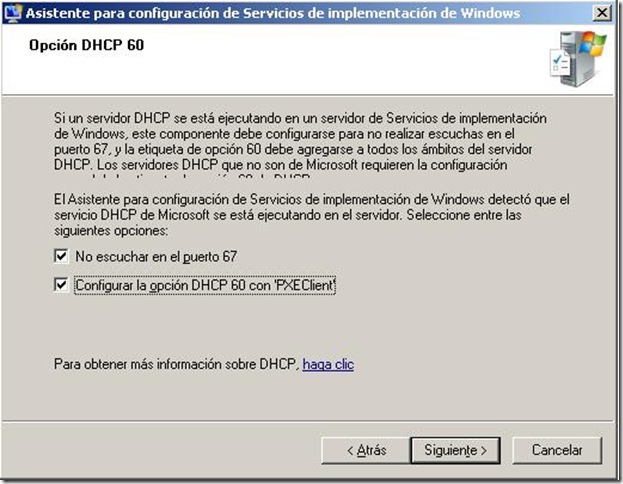
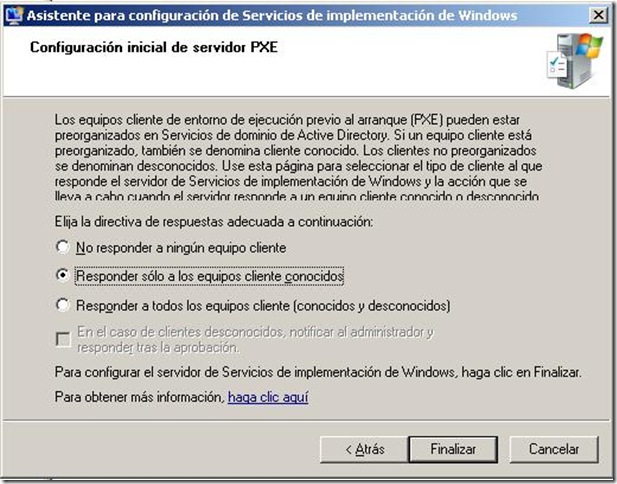
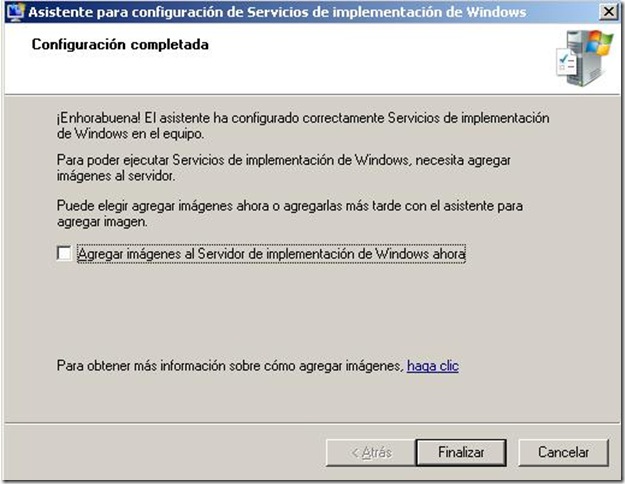
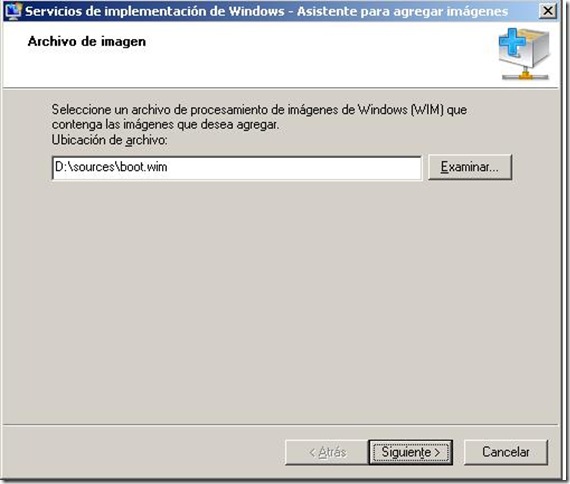
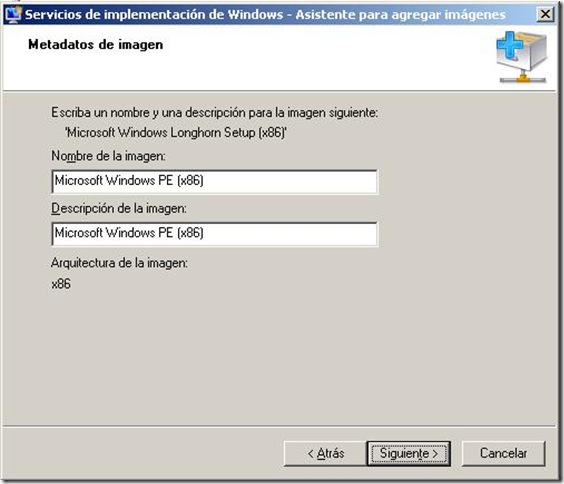
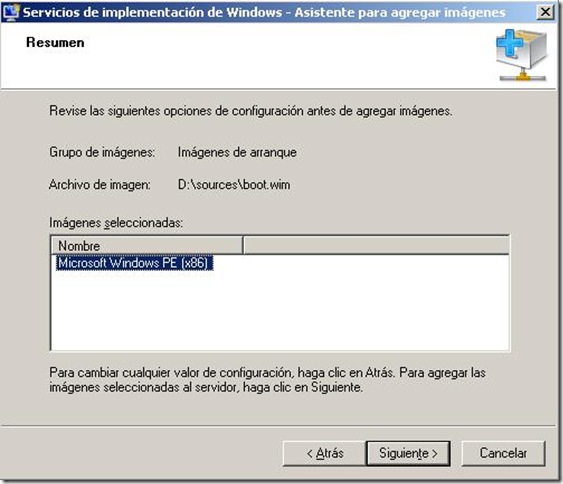
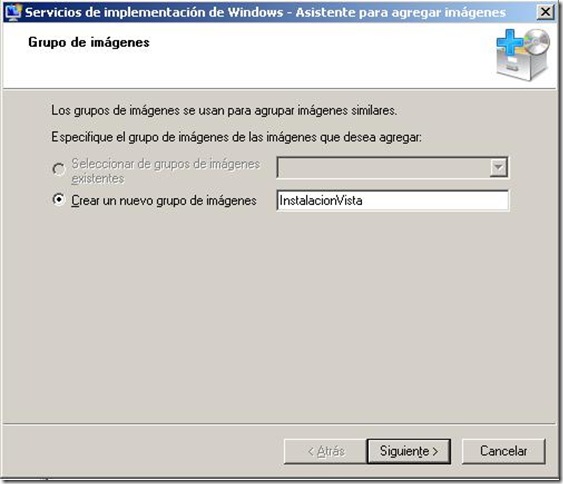

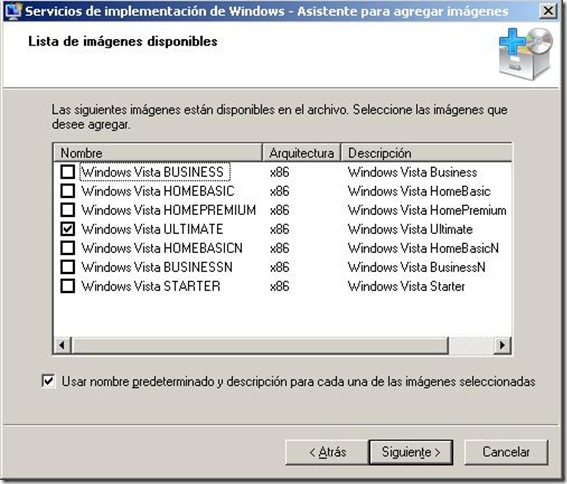
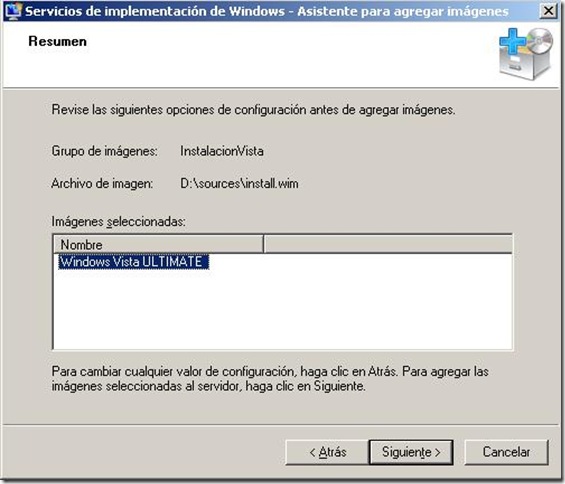
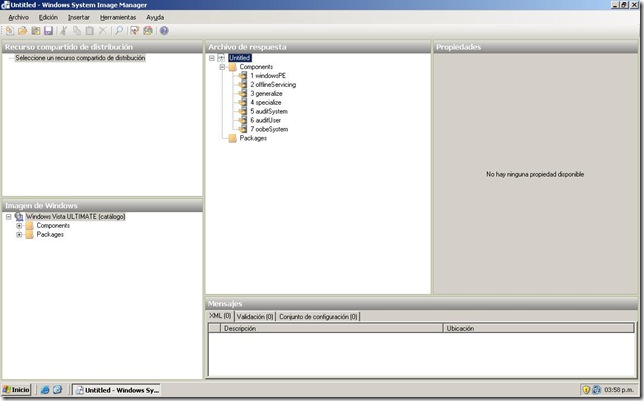
Muchas Gracias por el tutorial, muy detallado y todo con imagenes que ayudan en todo momento.
una saco una imagen .wim de un disco duro que esta particionado y despues plasmo la misma
me pueden indicar
Hola, Gracias por el tutorial, lo he seguido todo pero cuando intento realizar la instalación llega un punto en que no encuentra la imagen
chupame un huevo
gracias amigo por todo, me has enseñado muxo. pero tengo un problema, no se como configurar adecuadamente el DHCP, DNS y ACTIVE DIRECTORY para que pueda hacer s trabajo al momento que una compu inicie por PXE y pida una direccioon IP, puedes hacer un tuto sobre esas configuraciones que seguramente tu asumes que todos saben, pero yo no tengo muxa expreirencia en este campo, tengo todo hecho solo me falta hacer eso que te dije.