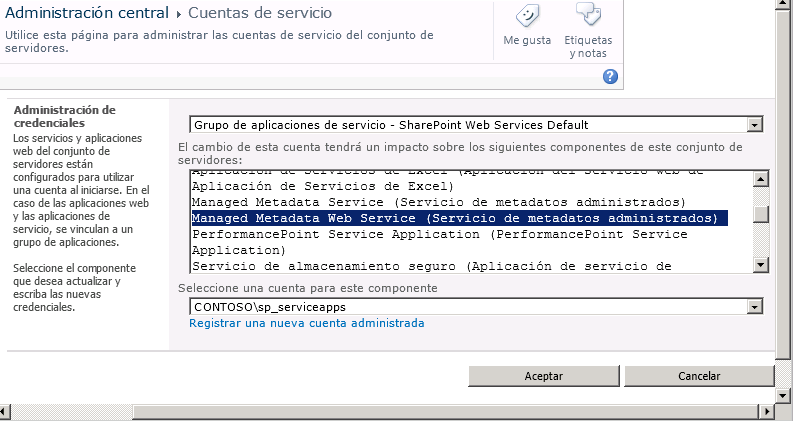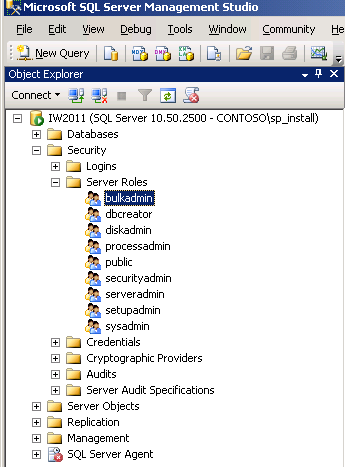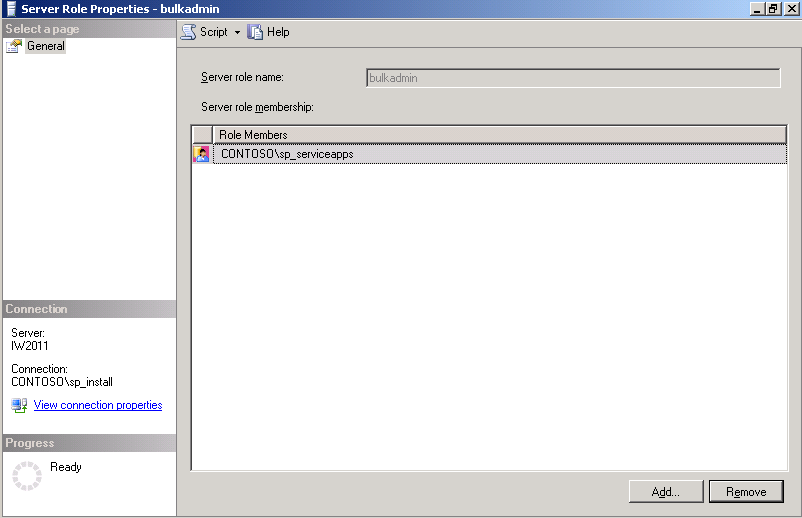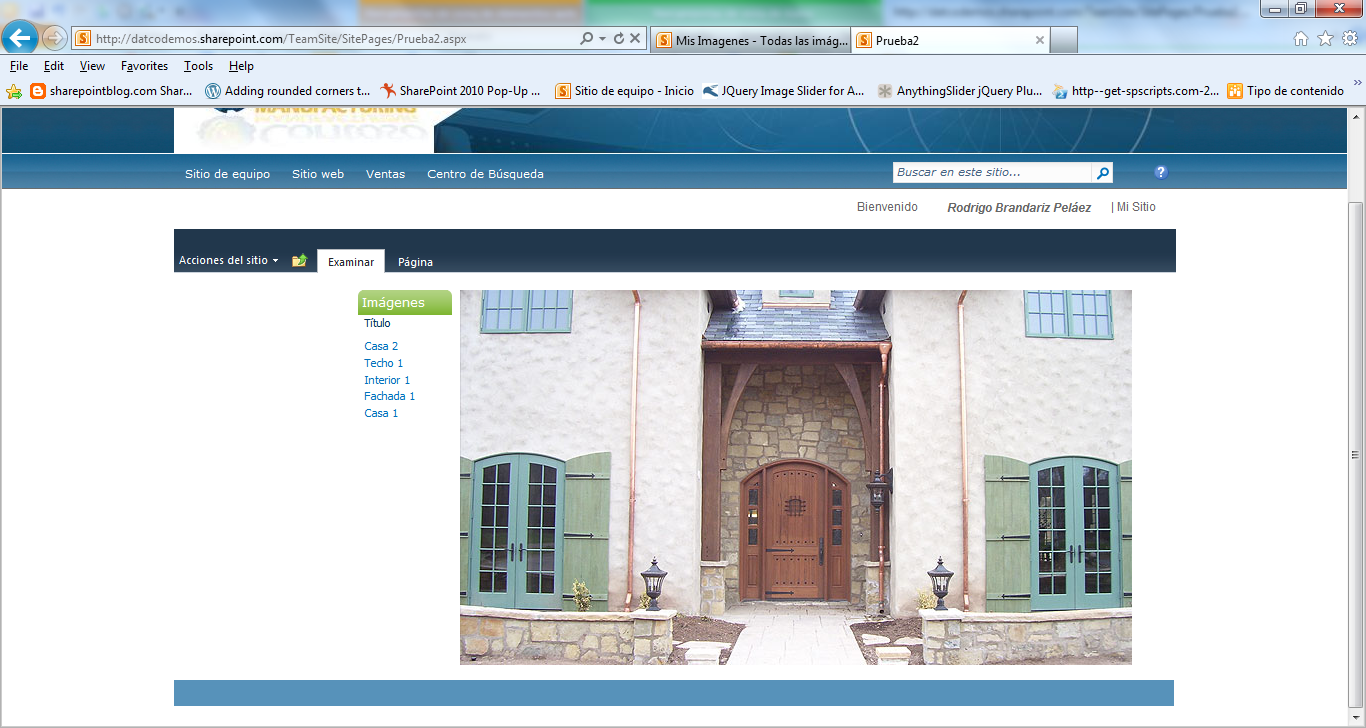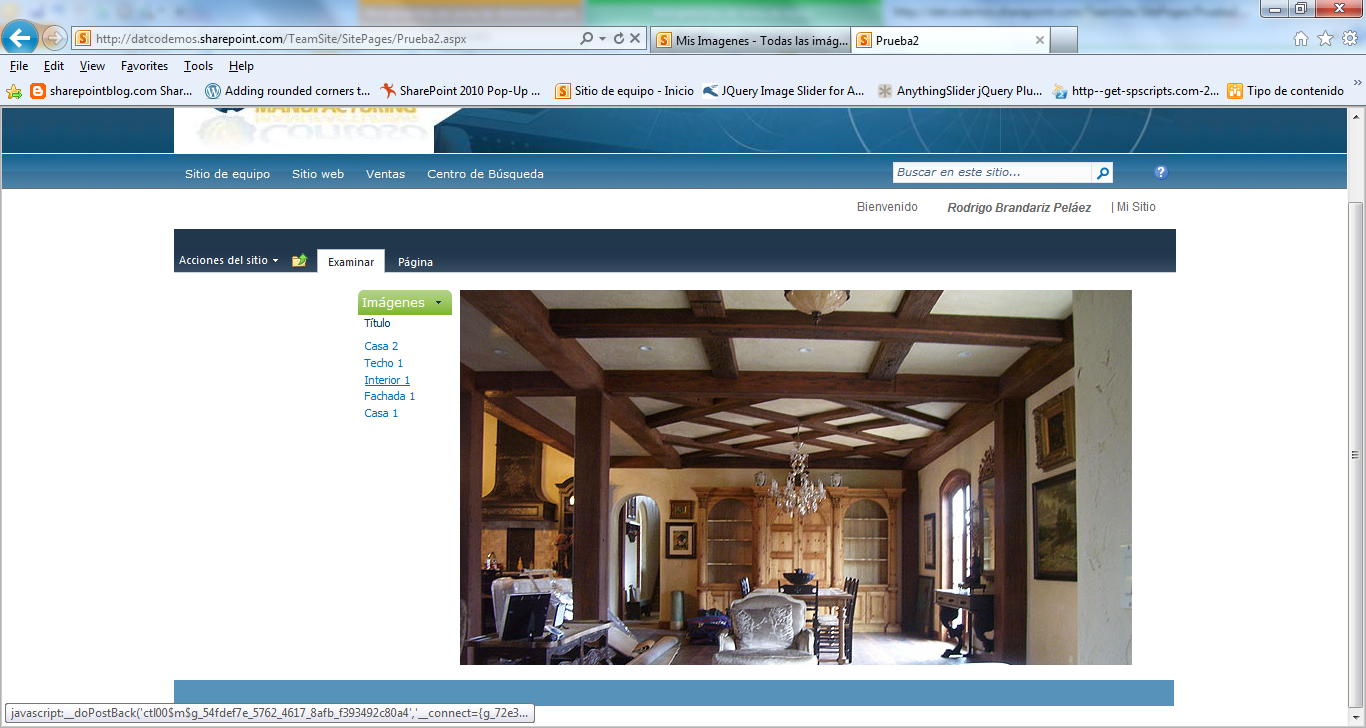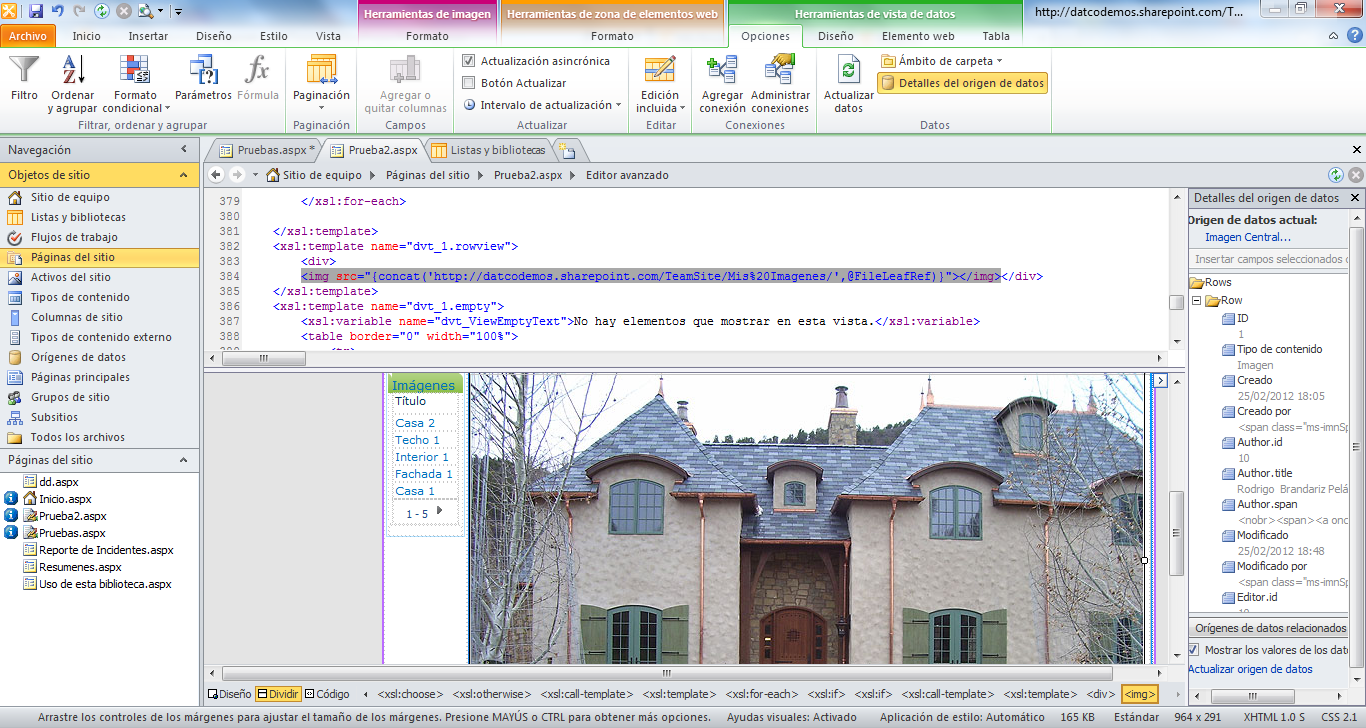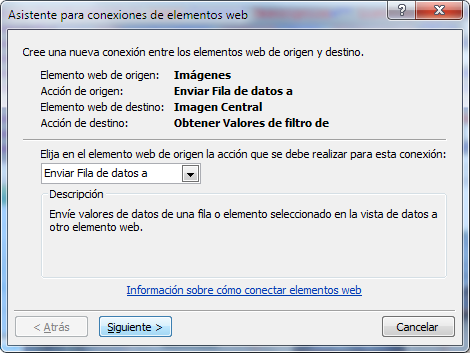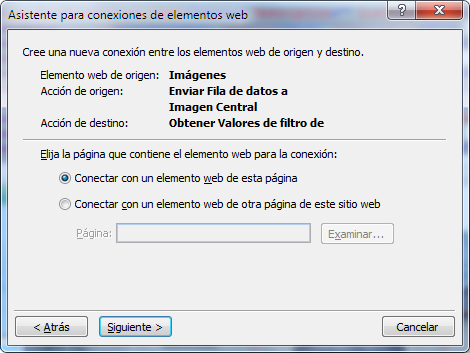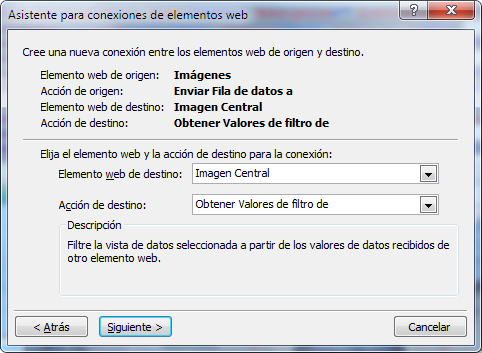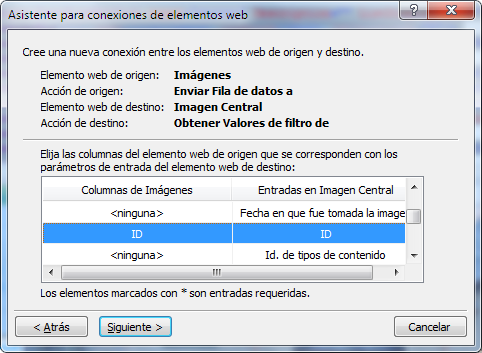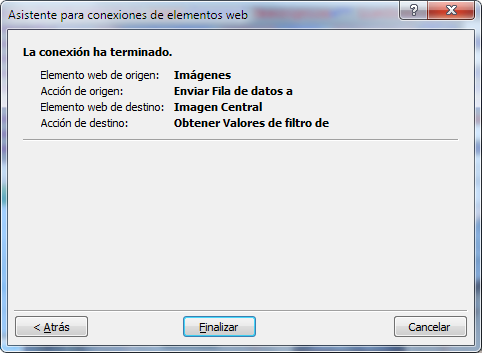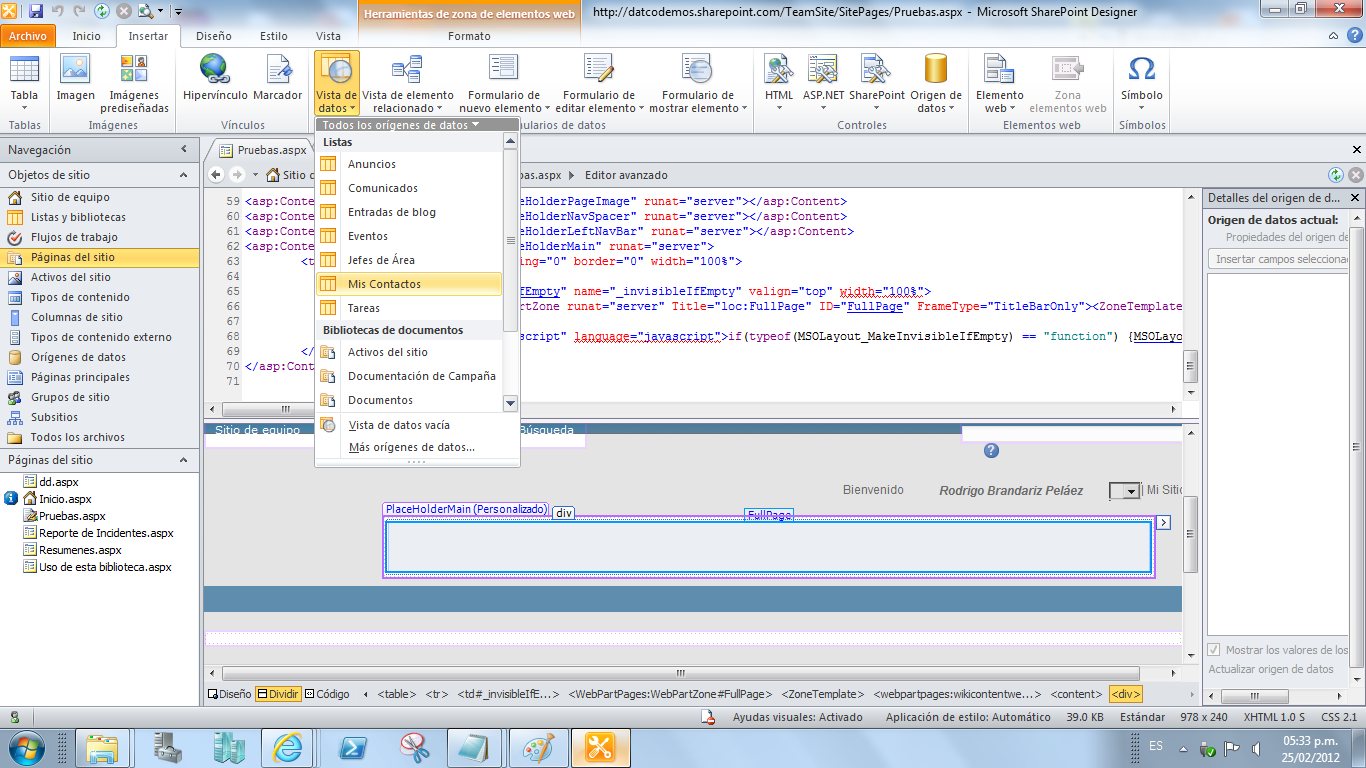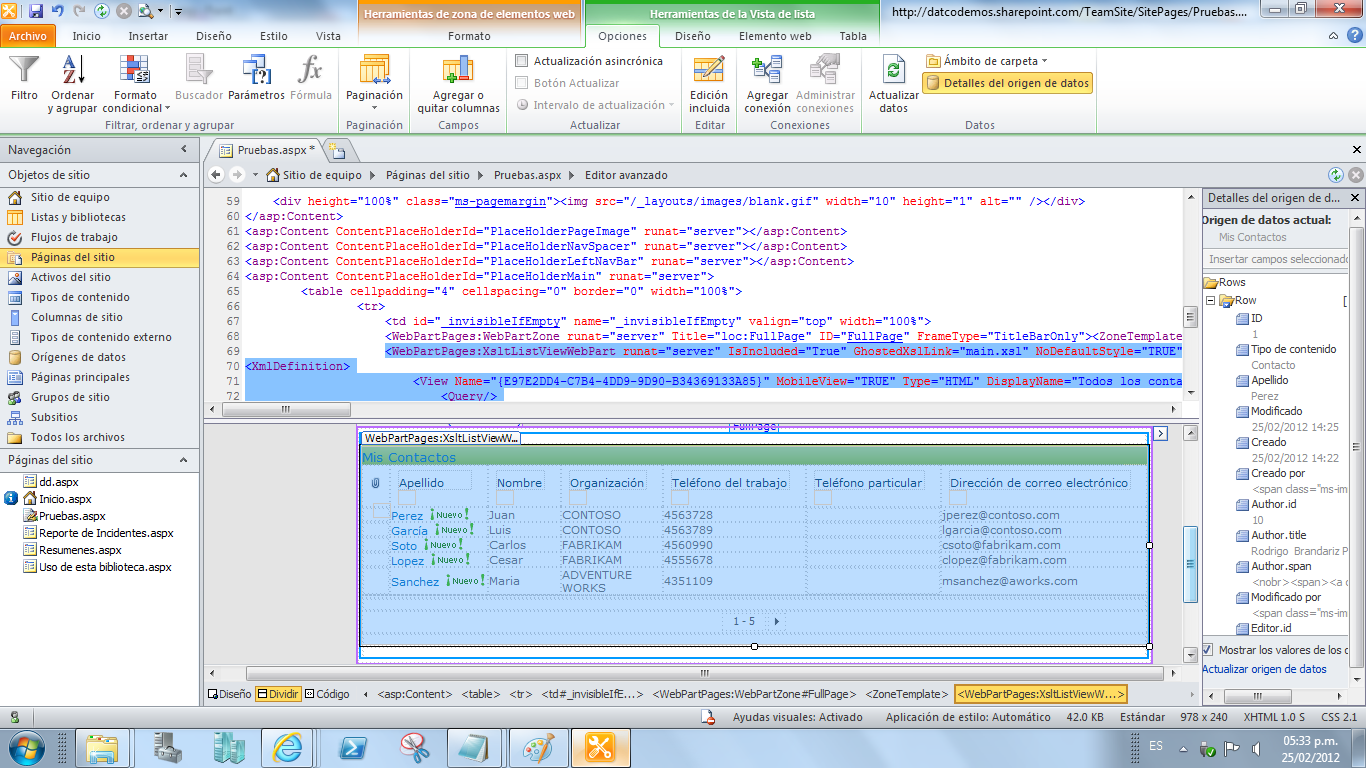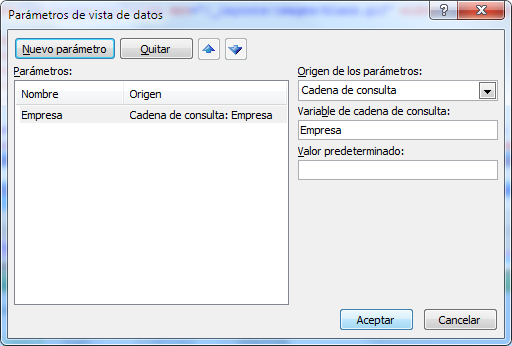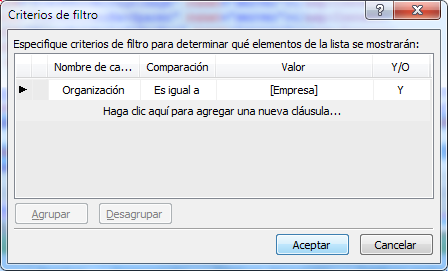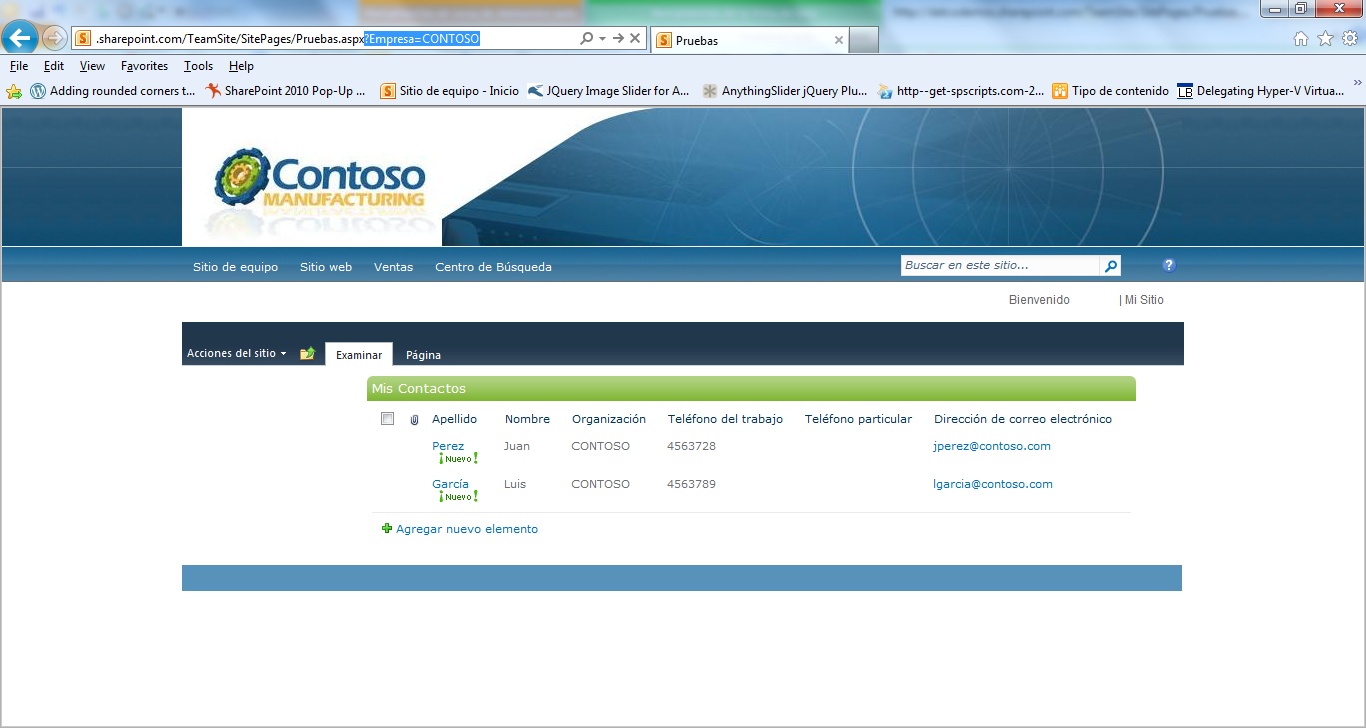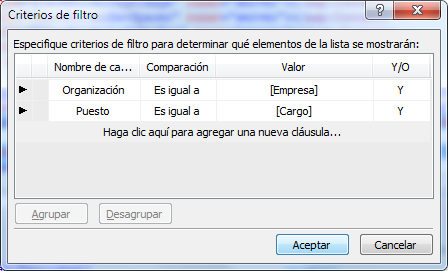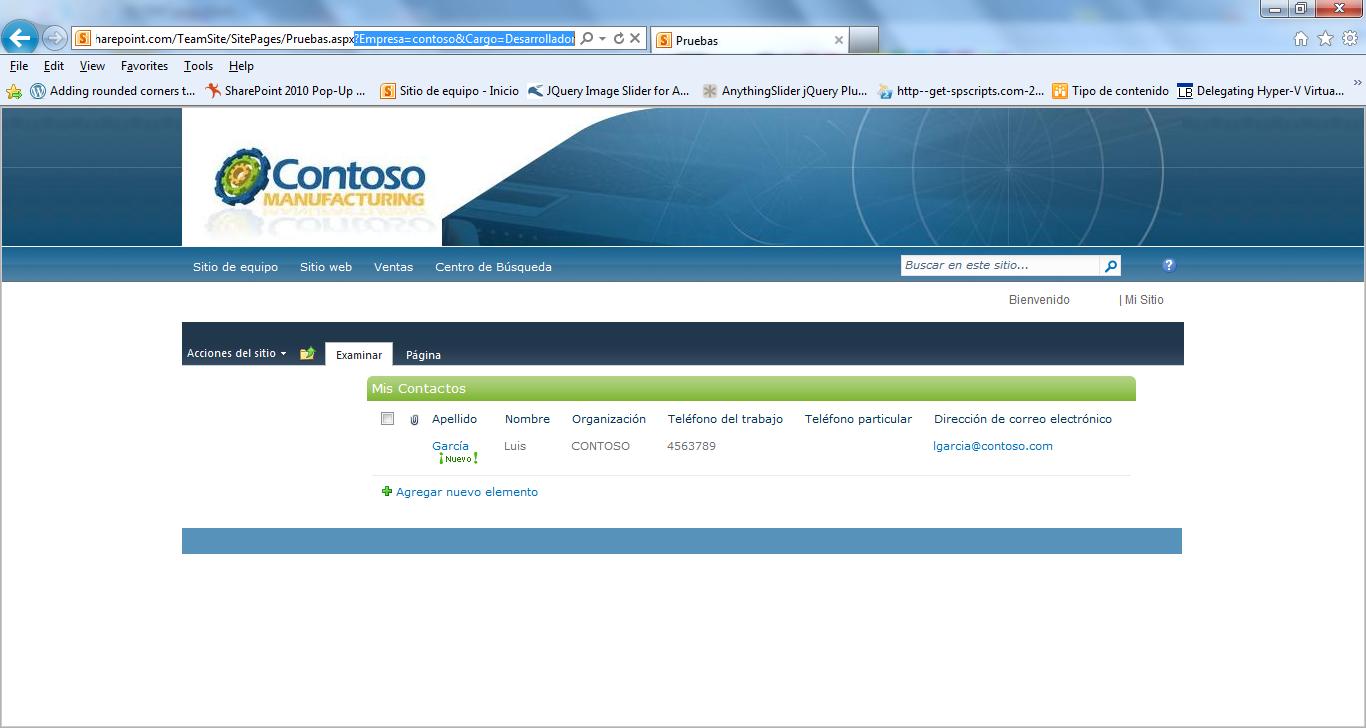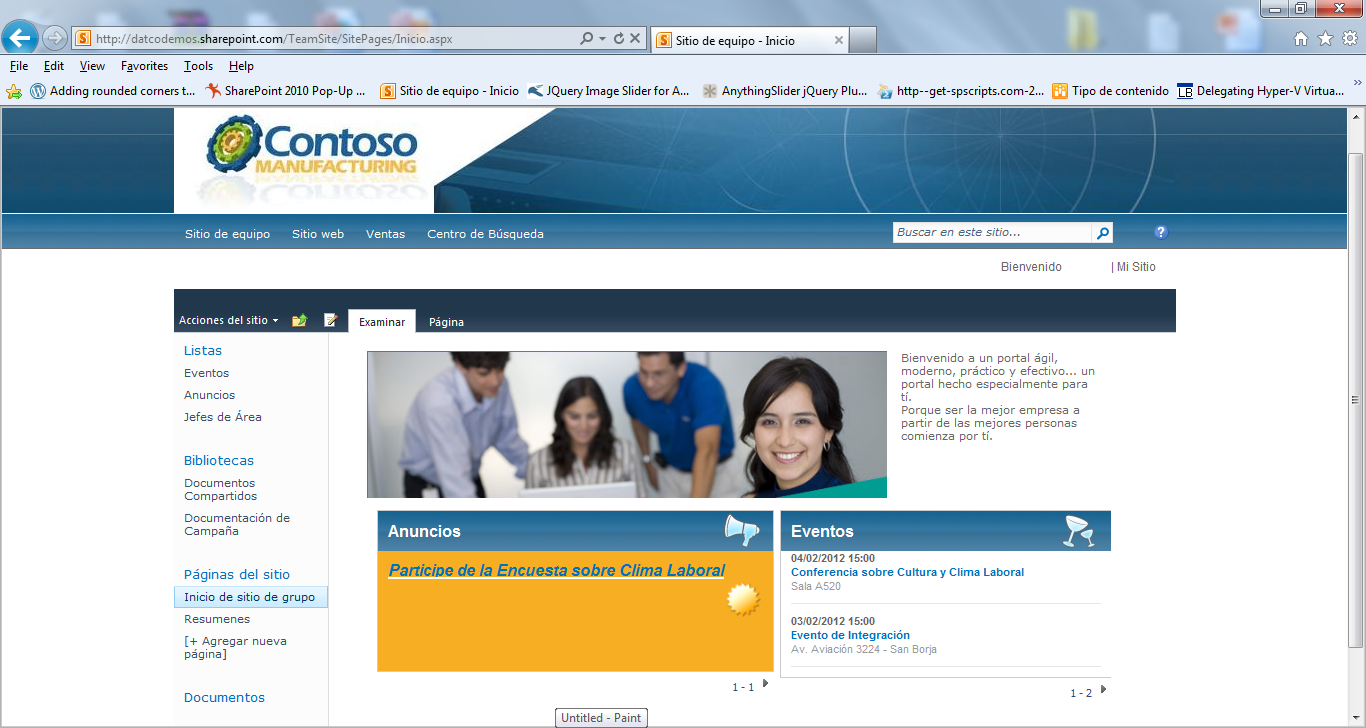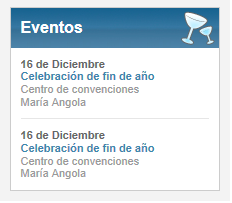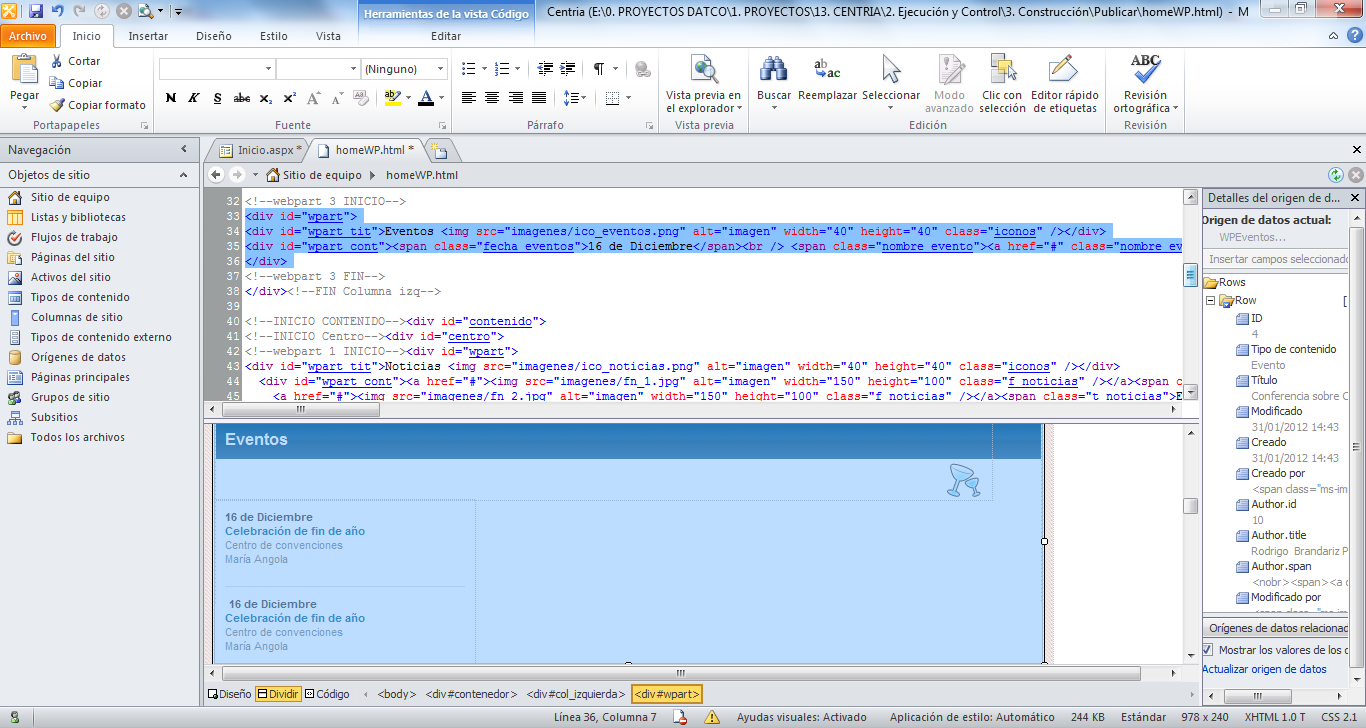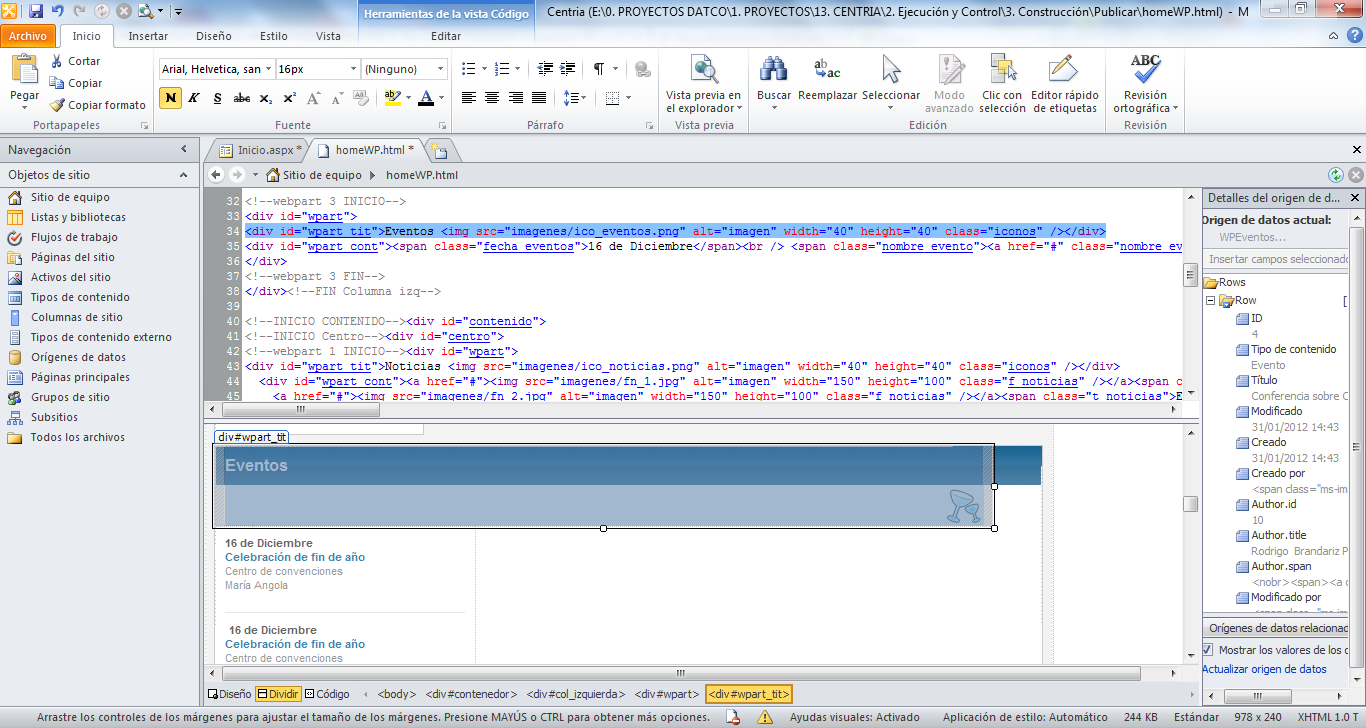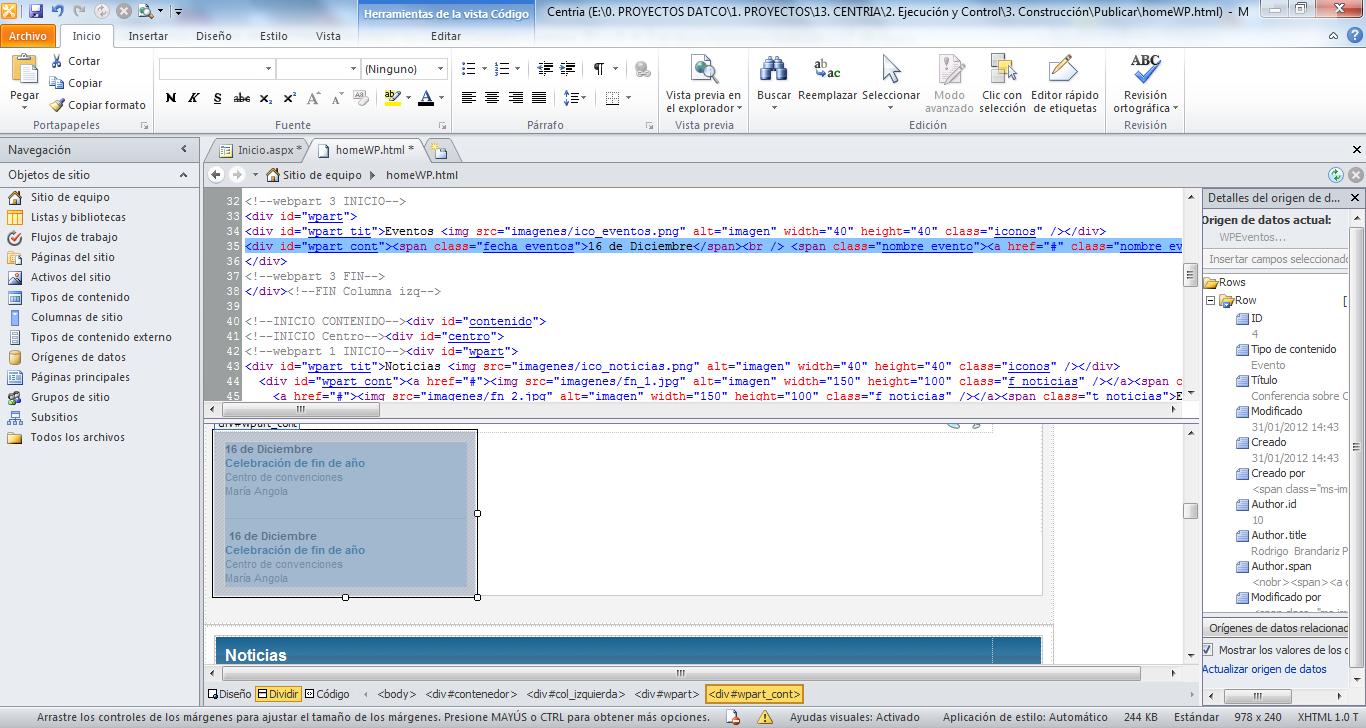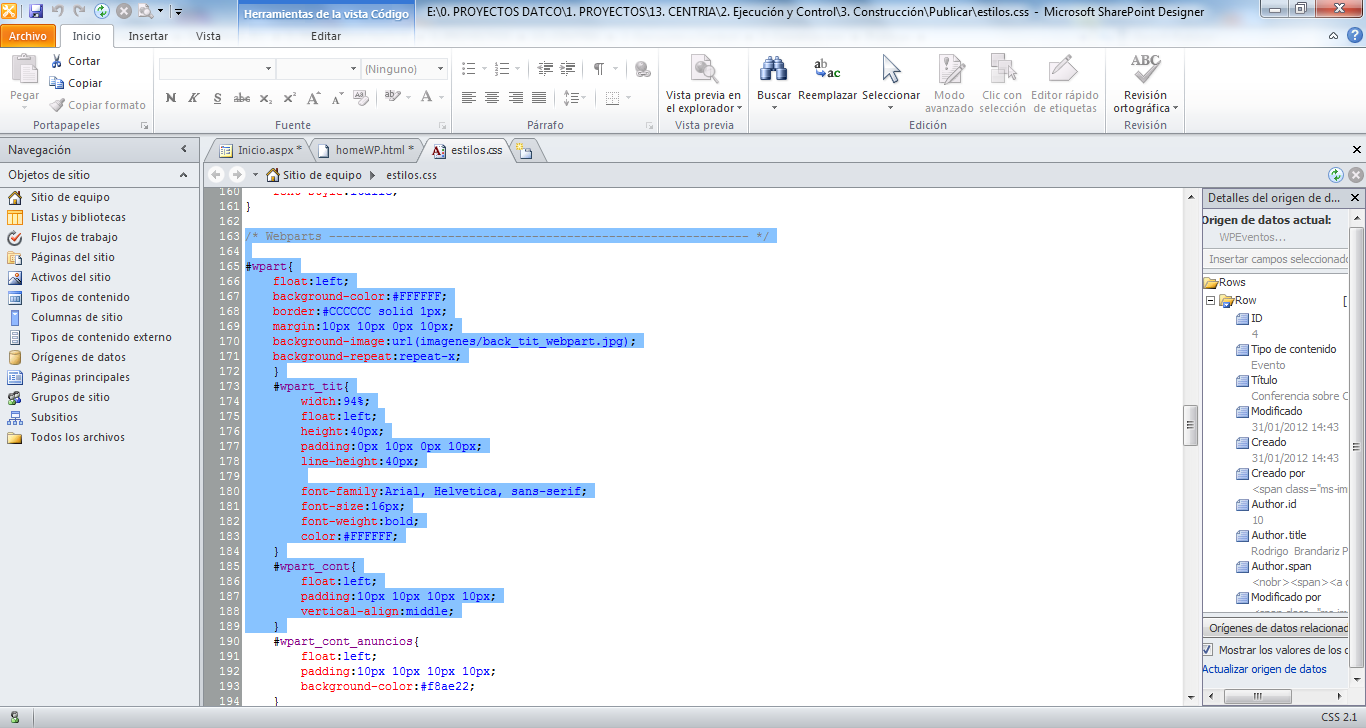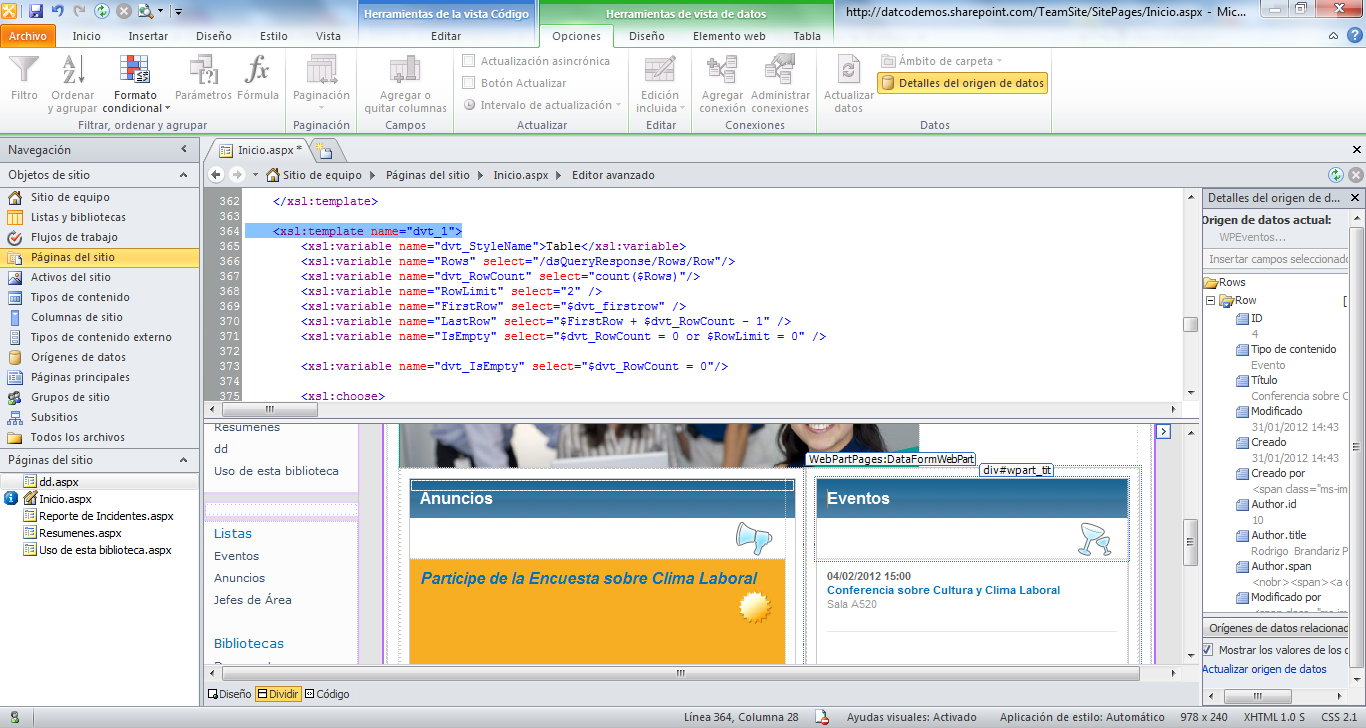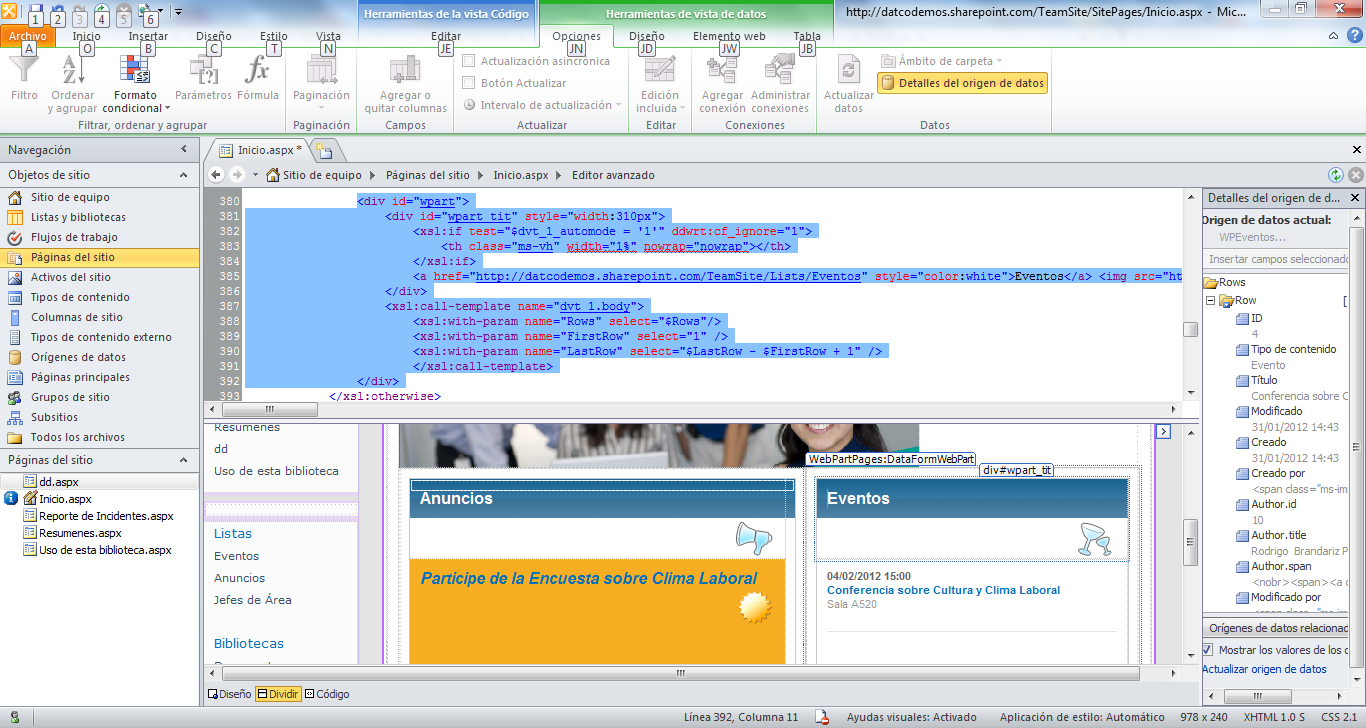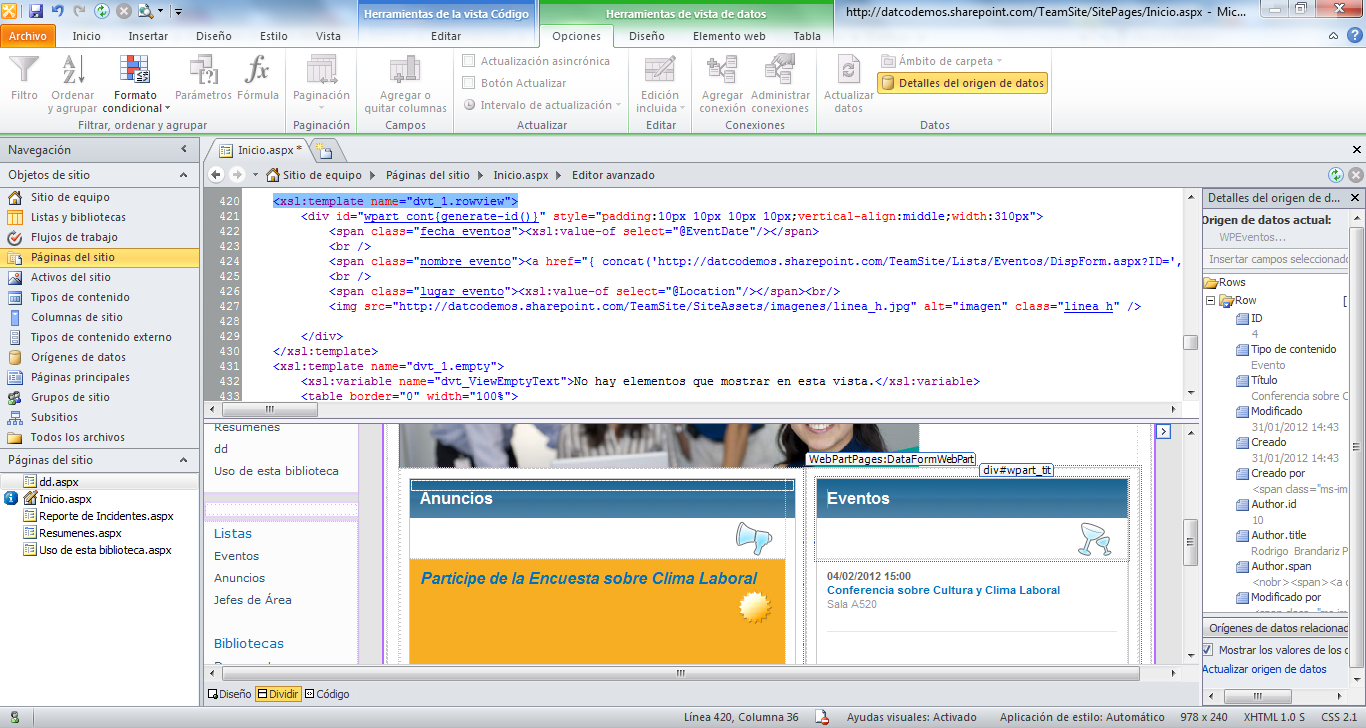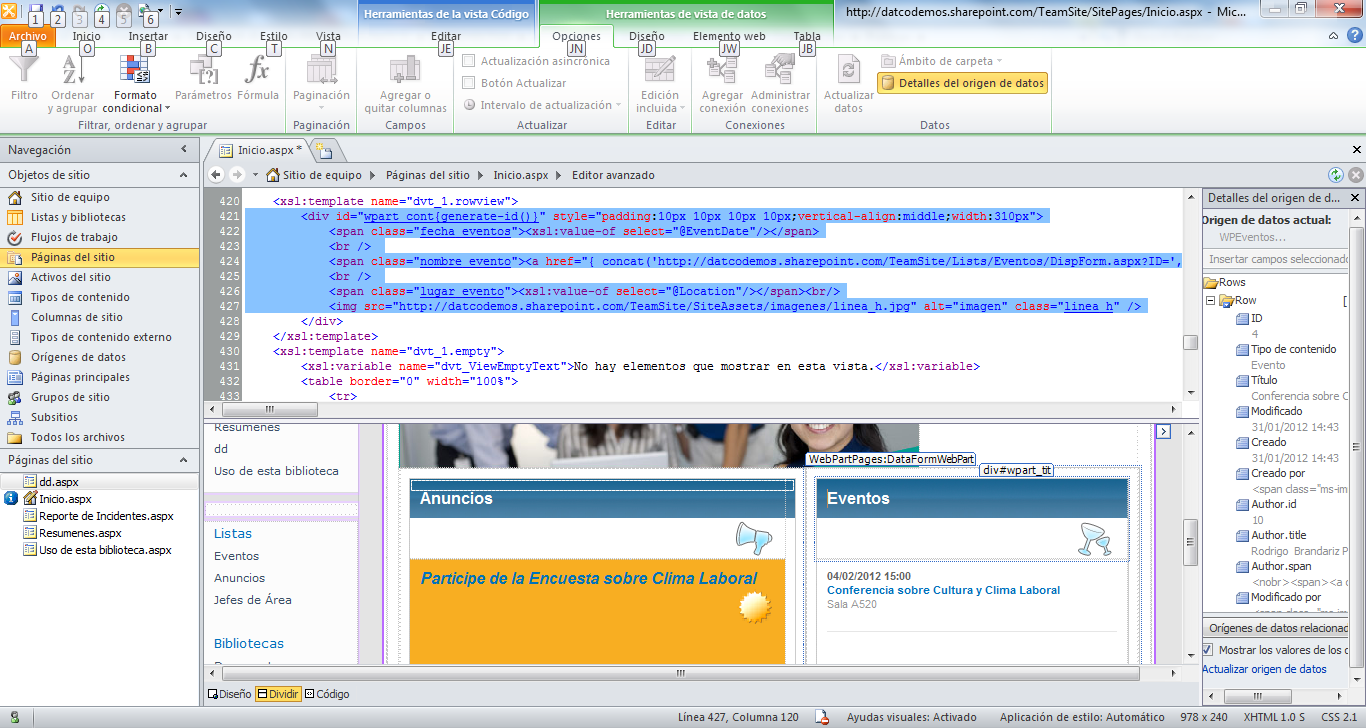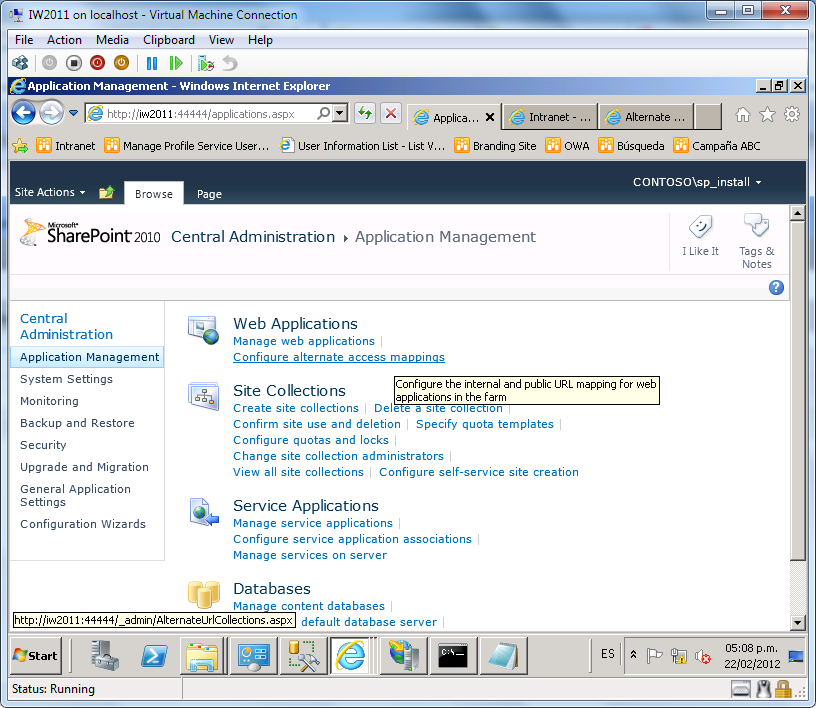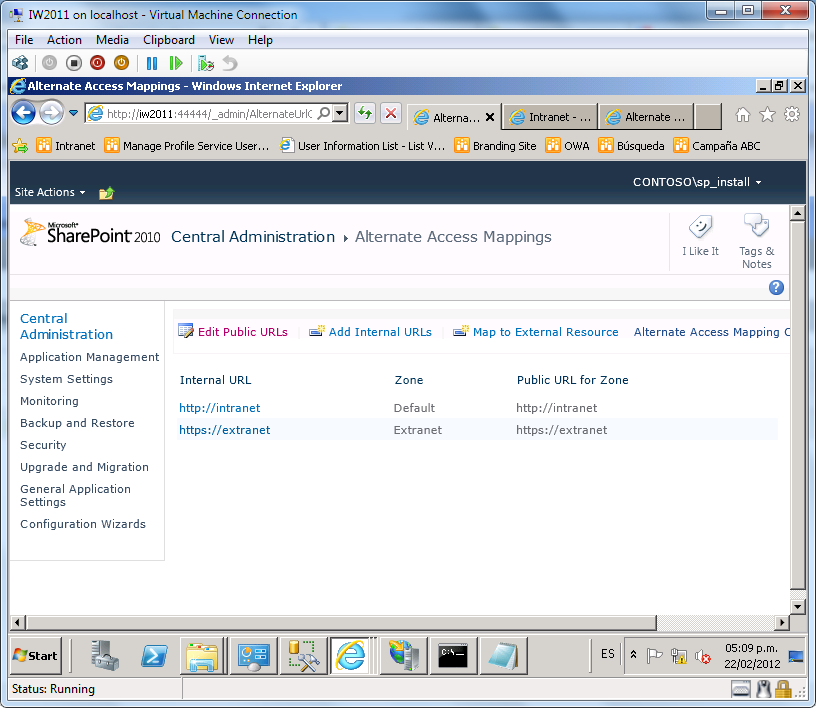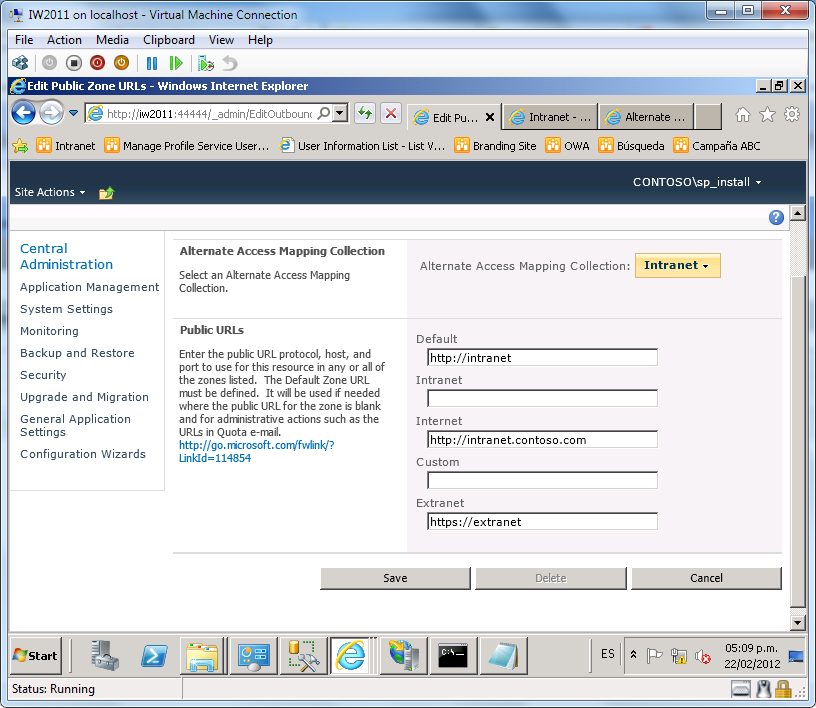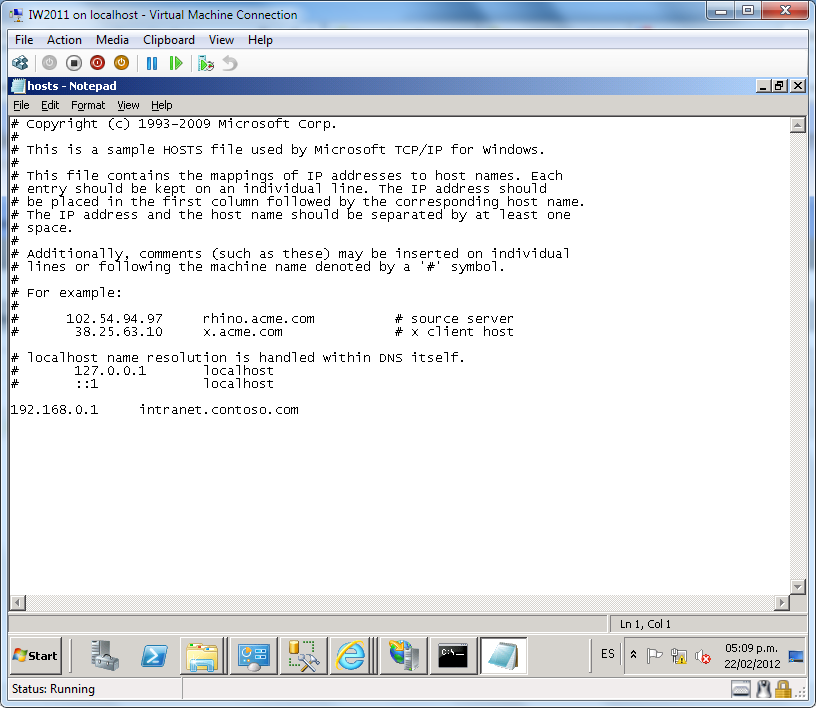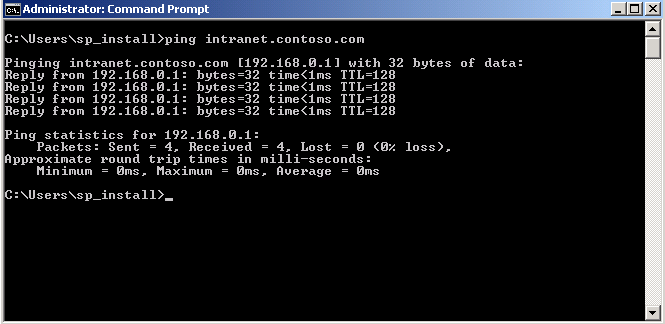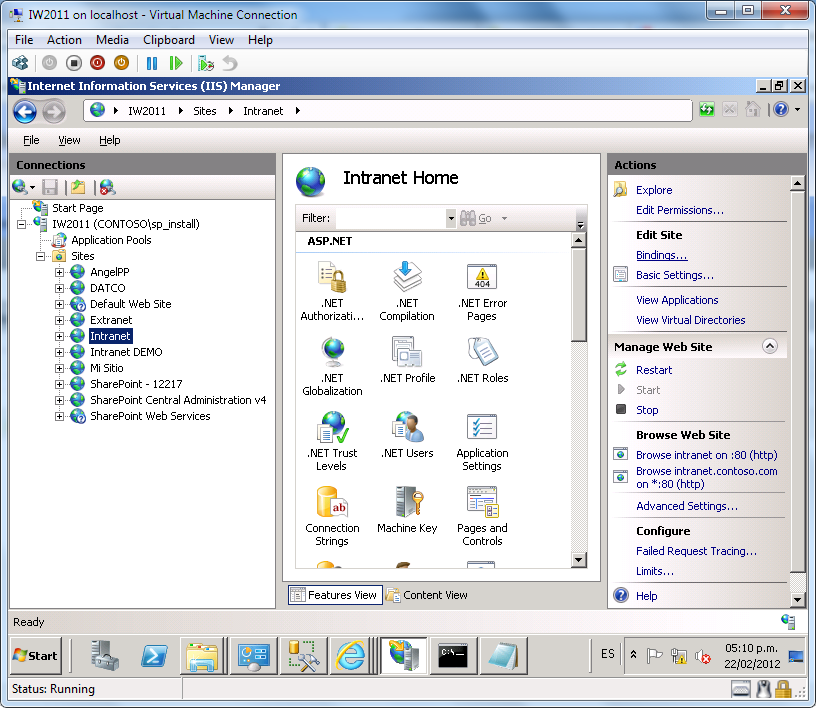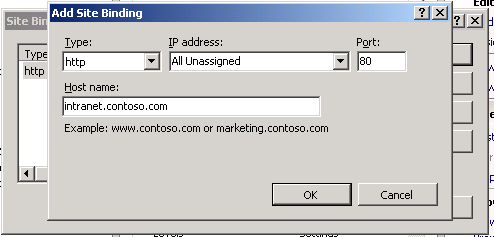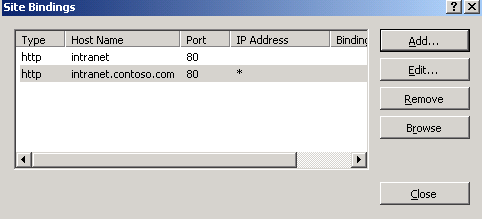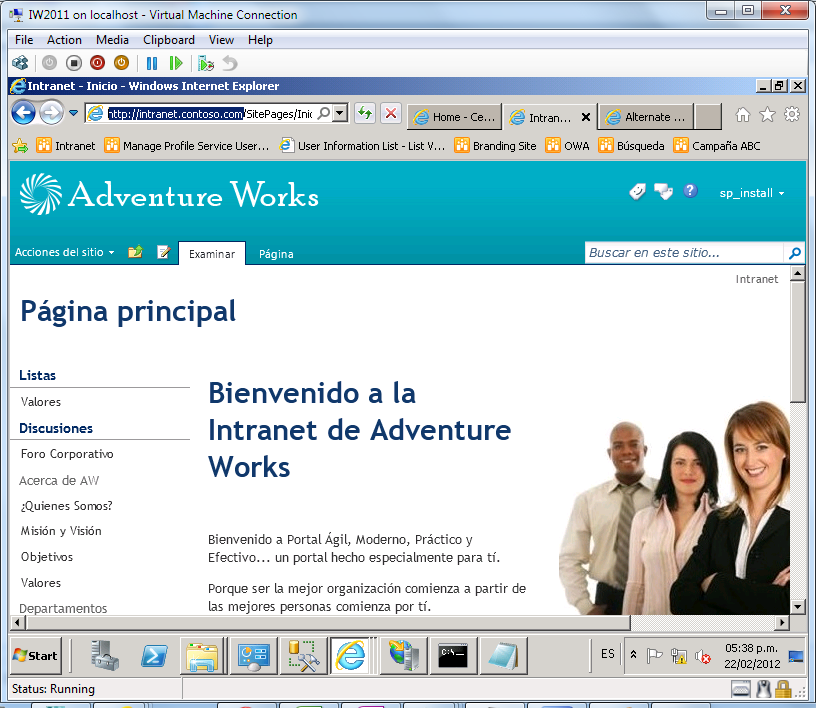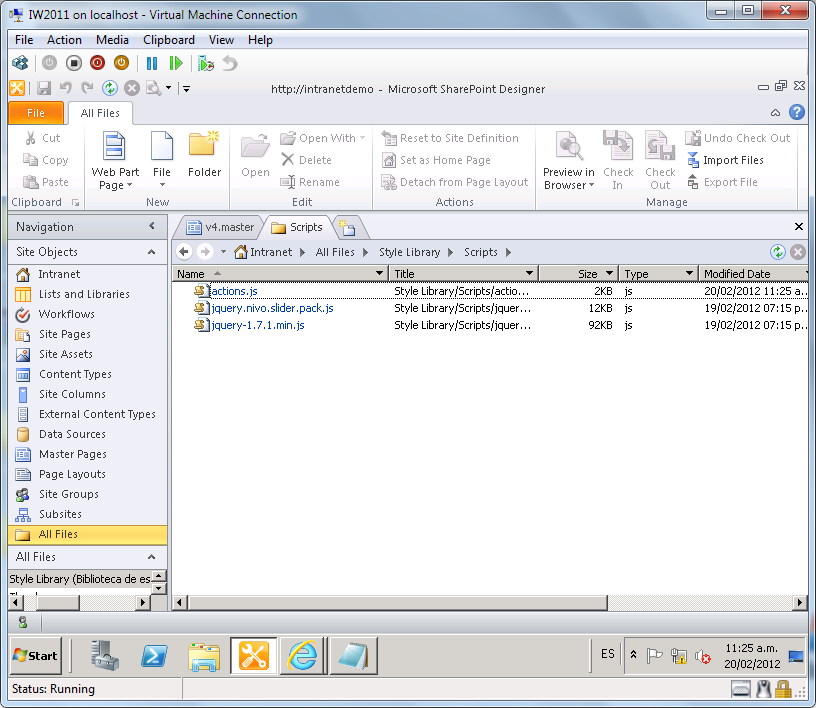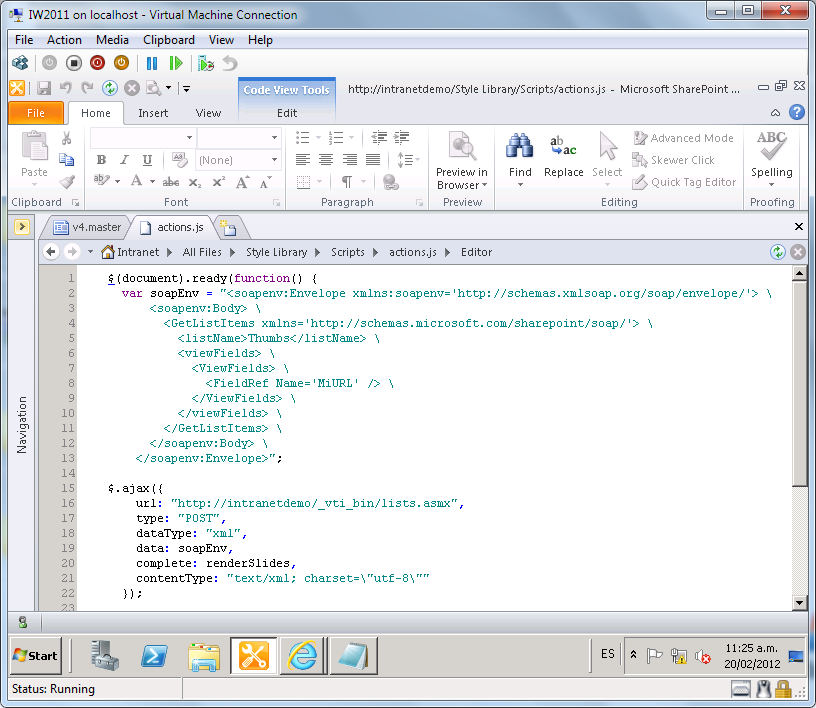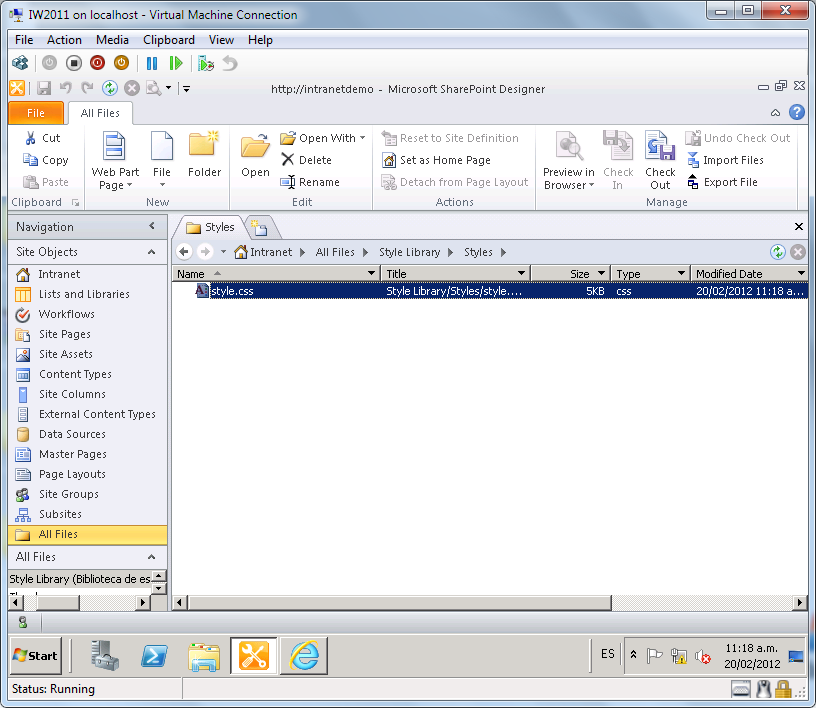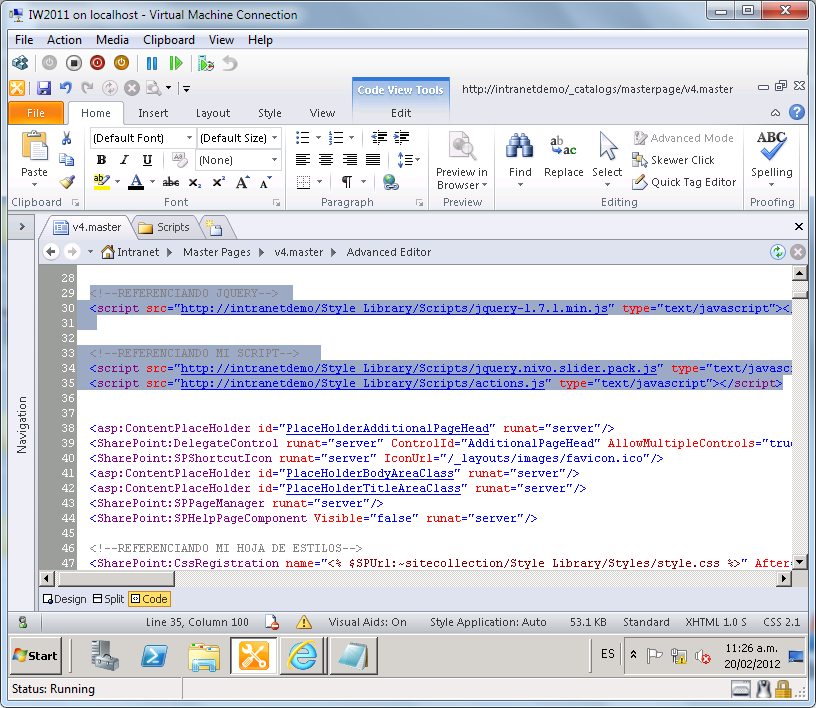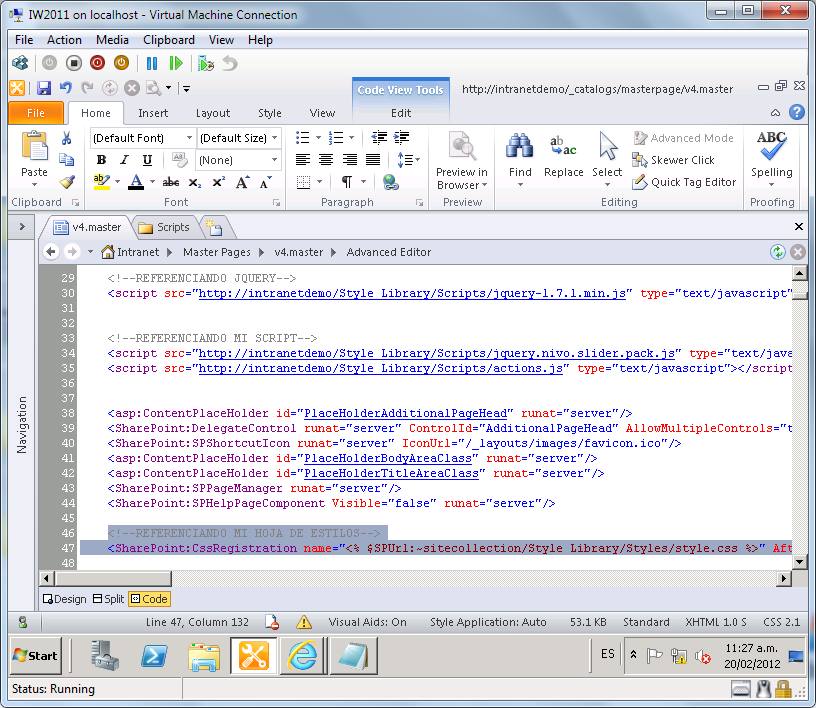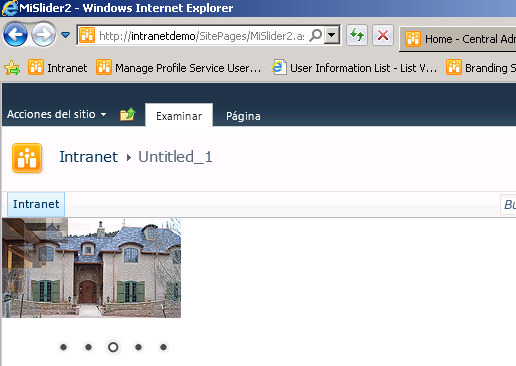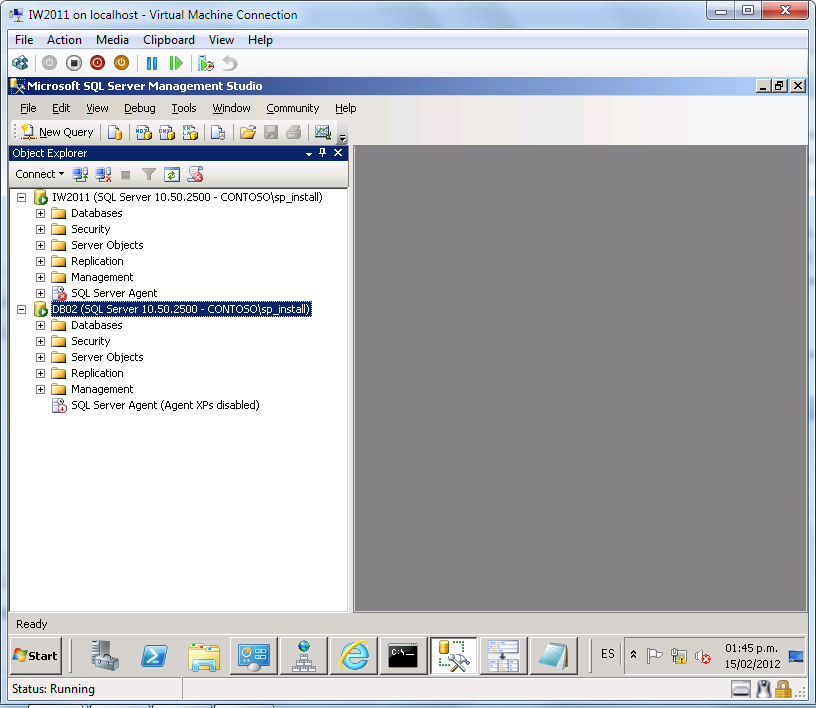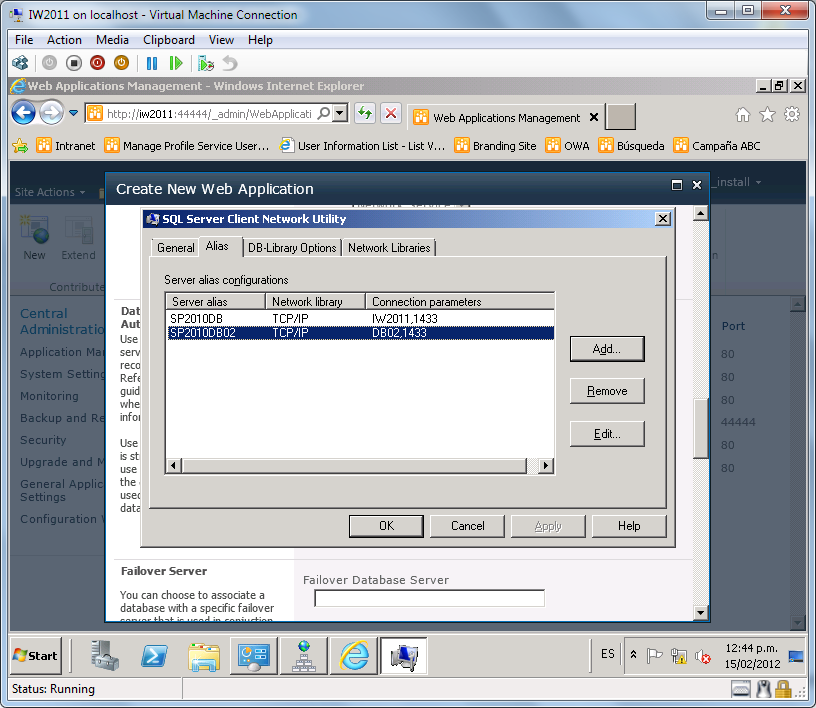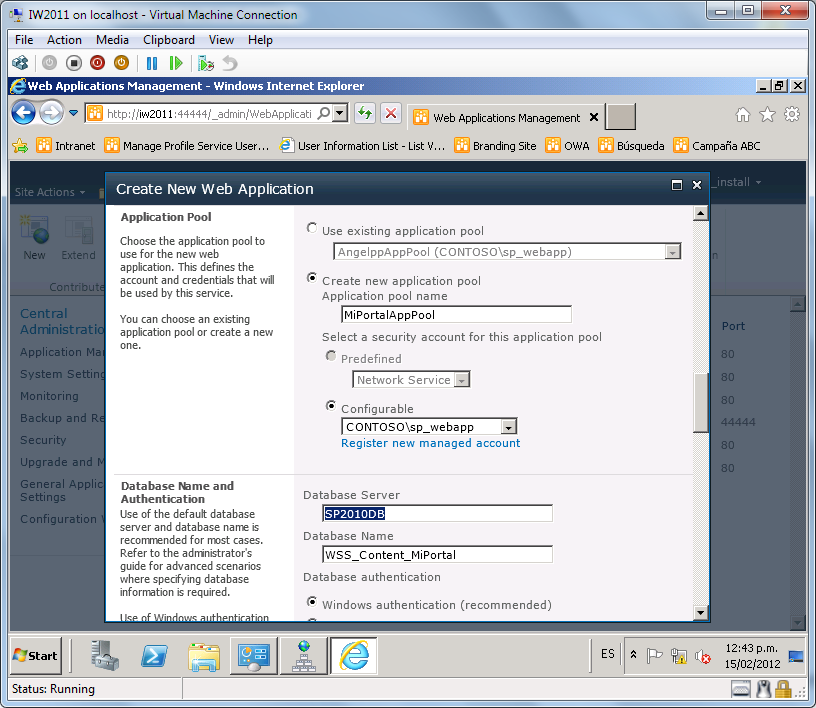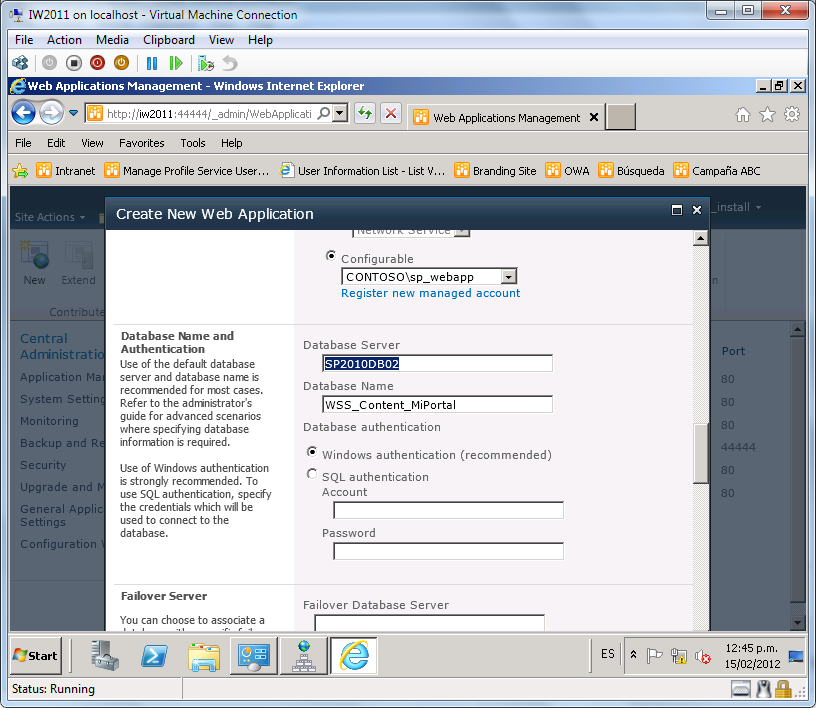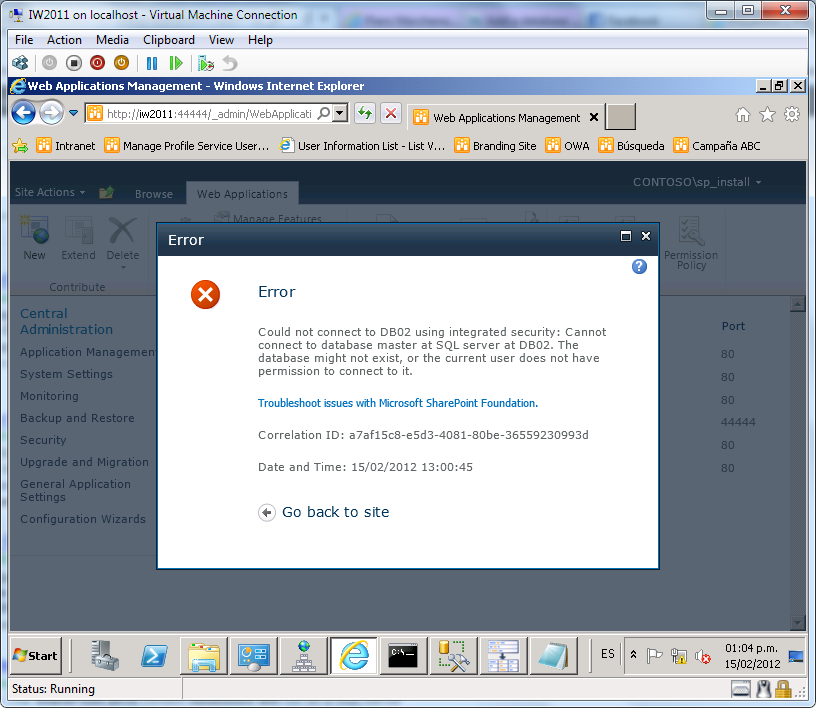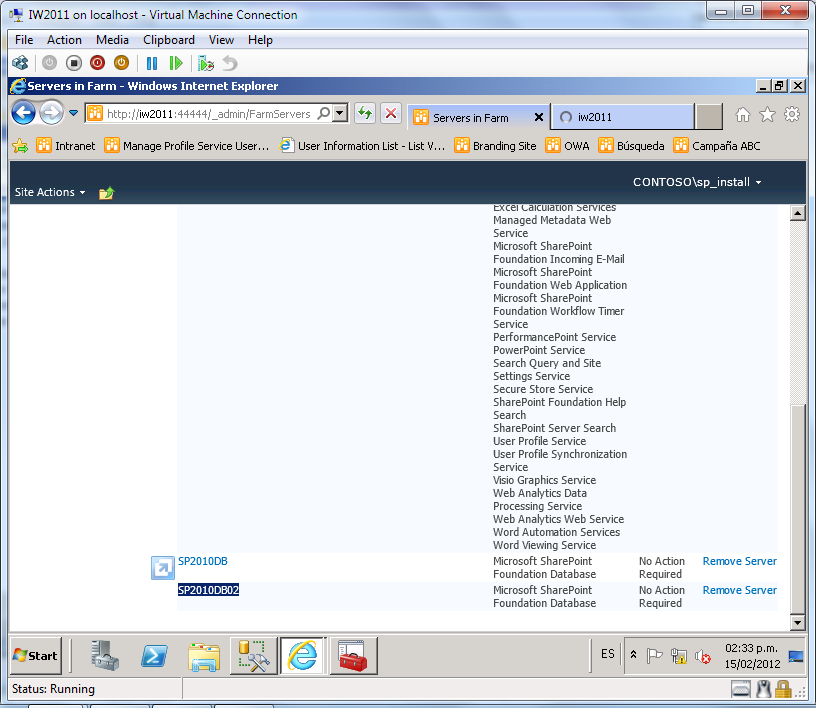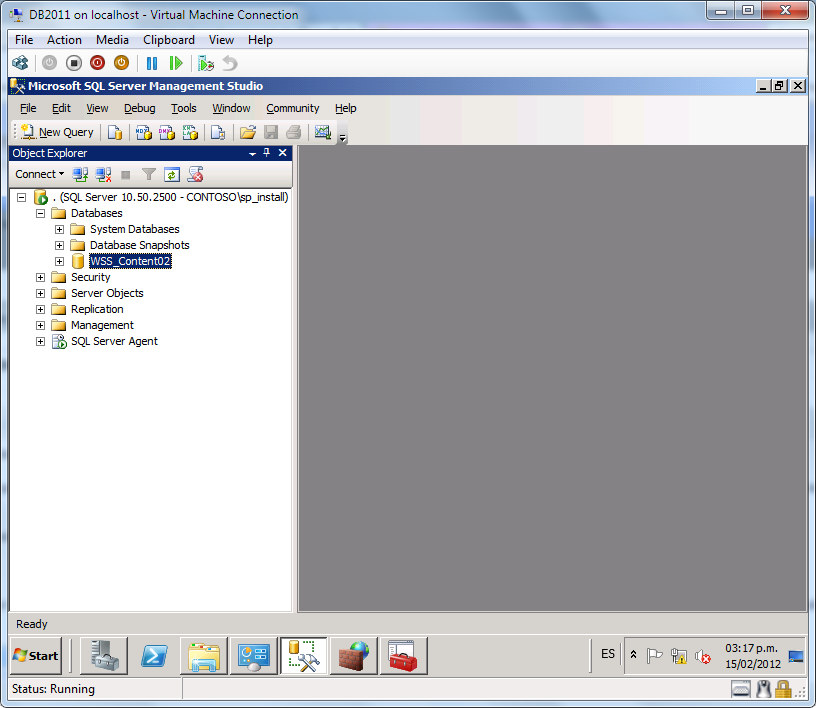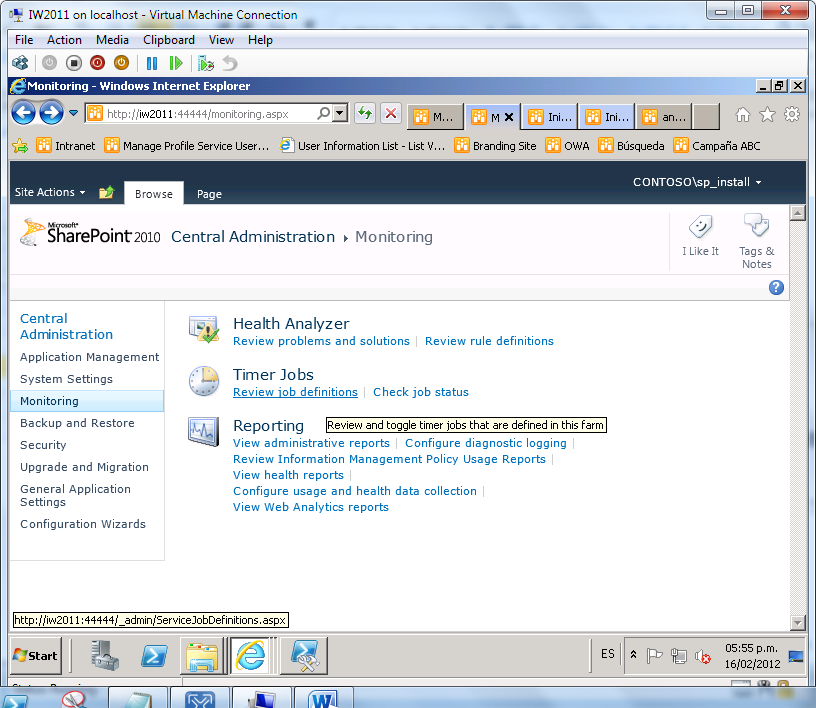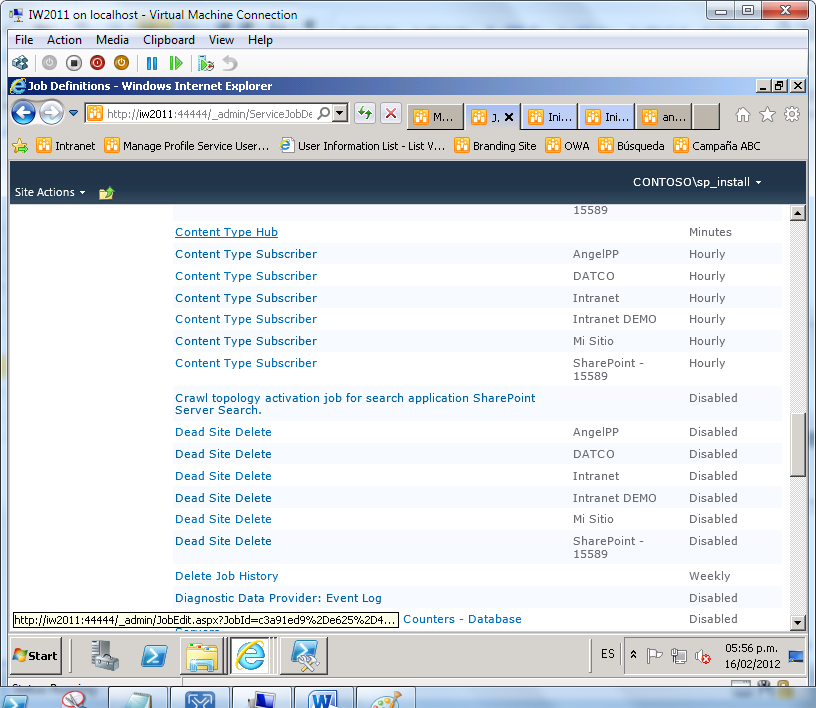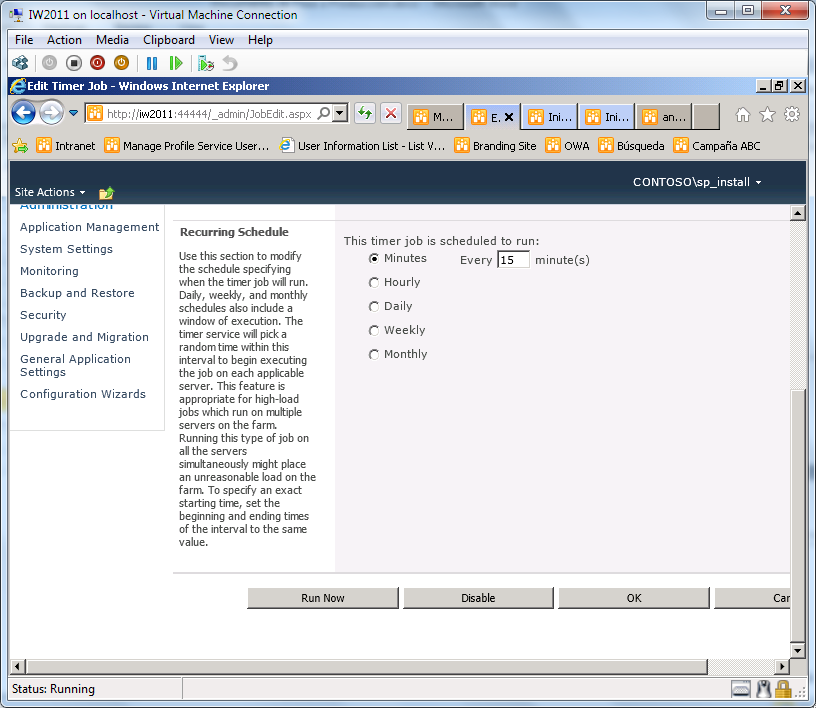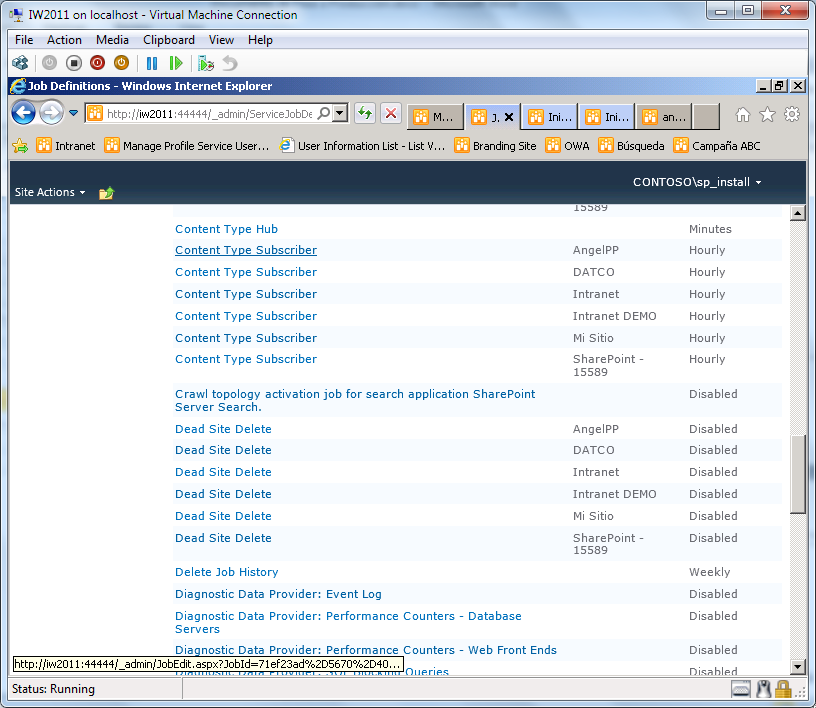Cuando trabajamos con la nueva funcionalidad de content type hubs que nos permiten centralizar los tipos de contenido para poder reutilizarlos en todas nuestras colecciones de sitios, se presenta la necesidad de trasladar lo trabajado de un ambiente de desarrollo hacia el ambiente final en producción. Esta actividad involucra 4 pasos fundamentales:
1. Restaurar el servicio de metadatos administrados.
2. Restaurar nuestro content type hub.
3. Reconfigurar el content type hub asociado al servicio de metadatos.
4. Republicar los content types desde el content type hub.
En este primer post explicaré los pasos para restaurar nuestro servicio de metadatos.
El primer paso es exportar nuestro servicio de metadatos para lo cual deberemos ejecutar el siguiente comando desde PowerShell:
a. capturar el Id del servicio de metadatos mediante el comando: Get-SPServiceApplication. (Especificarlo en la variable $mms).
b. capturar el Id del Proxy del servicio de metadatos con el comando: Get-SPServiceApplicationProxy. (Especificarlo en la variable $mmsproxy).
c. Ejecutar lo siguiente desde PowerShell:
$mms = «Id MMS»
$mmsproxy = «Id MMS Proxy»
Export-SPMetadataWebServicePartitionData -Identity $mms -ServiceProxy $mmsproxy -Path \rutabackupMMS.bak;
A continuación debemos importar nuestro servicio de metadatos sobre el nuevo ambiente, pero esto seguir los siguientes pasos:
a. copiar el backup del servicio de metadatos en una ruta compartida ubicada en el servidor de Base de datos (Muy importante!).
b. Dar permisos de lectura/escritura sobre la carpeta compartida a la cuenta del Application Pool del servicio de Metadatos (en mi caso la cuenta que yo empleo es sp_serviceapps tal y como se muestra en la imagen).
c. Asignar el rol de Bulkadmin sobre SQL a la cuenta mencionada en el paso b (sp_serviceapps).
d. Crear un nuevo servicio de metadatos en blanco en el nuevo ambiente.
e. capturar el Id del servicio de metadatos mediante el comando: Get-SPServiceApplication. (Especificarlo en la variable $mms).
f. capturar el Id del Proxy del servicio de metadatos con el comando: Get-SPServiceApplicationProxy. (Especificarlo en la variable $mmsproxy).
g. Ejecutar lo siguiente desde PowerShell:
$mms = «Id MMS»
$mmsproxy = «Id MMS Proxy»
Import-SPMetadataWebServicePartitionData -Identity $mms -ServiceProxy $mmsproxy -path \rutabackupMMS.bak -OverwriteExisting;
Con esto abremos restaurado de manera exitosa nuestro servicio de metadatos.
En el siguiente post explicaré como restaurar el content type hub y asociar este a nuestro servicio de metadatos administrados.