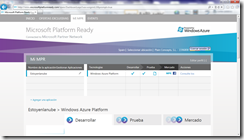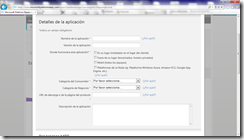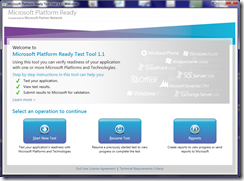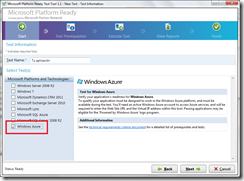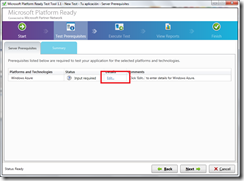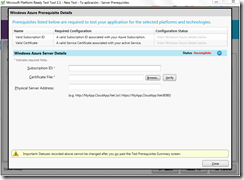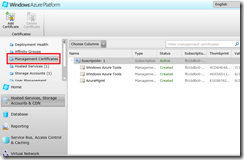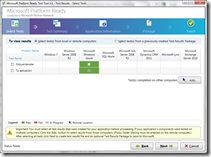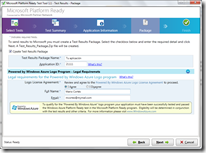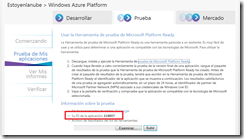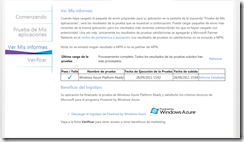El programa logotipo Powered by Windows Azure permite ayudar a los clientes y partners promocionar sus productos y servicios Azure, además de poder incluirse en el catálogo de casos de éxito de Azure. Desde el portal Microsoft Platform Ready podremos conseguir un logotipo que podremos añadir a nuestro portal indicando que nuestro servicio ha sido certificado. Para conseguir el logotipo se debe asegurar que pasa un test en el que se comprueba: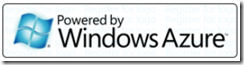
- Que la solución se ejecuta sobre una IP válida de Windows Azure
- Que el contenido y funcionalidad no viola ninguna de las leyes
- Que cumple con los requisitos mínimos de rendimiento
Para conseguir el logotipo Powered Windows Azure debemos logarnos con una cuenta Windows Live ID en el sitio de Microsoft Platform Ready, desde aquí registraremos una aplicación indicando una breve descripción y la plataforma sobra la que se ejecuta (para Azure seleccionaremos “Plataformas de la nube” y “Windows Azure Platform”).
Una vez registrada comenzaremos la ejecución de un test descargándonos e instalando en nuestro equipo la herramienta “Microsoft Platform Ready Test Tool”. Desde esta herramienta realizaremos un test acerca del estado de nuestra aplicación sobre Azure, por lo que necesitaremos que nuestra aplicación o servicio esté ejecutándose en ese momento sobre Azure. Al ejecutar la aplicación nos solicitará el nombre del test y la plataforma a testear (en este caso “Windows Azure”). A continuación introduciremos los datos identificativos de nuestra aplicación sobre Azure:
- Susbscription ID: Identificador de la suscripción de Azure.
- Certification File: Fichero *.cer configurado en Azure para tareas de administración.
- Physical server Address:: Url de la aplicación en Azure, por ejemplo http://estoyenlanube.cloudapp.net.
En ocasiones podremos encontrarnos un error del tipo “The subscription id or the certification provided is invalid” ahún siendo correctos los datos. Esto se debe a que o bien el certificado que estamos utilizando no es un certificado de configuración válido o bien no lo hemos agregado como certificado válido para nuestra suscripción. Para generar el certificado desde la consola de comandos de visual Studio ejecutamos el siguiente comando: makecert -r -pe -a sha1 -n CN=AzureMgmt -ss My “AzureMgmt.cer” . A continuación debemos instalar localmente el certificado generado en la ubicación “Personal”.
Registraremos el certificado en Azure entrando a la página de administración de Azure y seleccionándolo desde “Management Certificates”. Si aún siguiera dando errores debemos comprobar que al navegar desde IEXplorer a una url del tipo “https://management.core.windows.net/{SuscriptionID}/services/storageservices” accedemos correctamente y disponemos de “Storage Account”.
Una vez finalizado el proceso de registro, continuamos con el test hasta finalizarlo. Al completarse crearemos un report del test Seleccionando la opción “Report”. Esta opción nos creará un paquete de test que deberemos subir al portal de Microsoft Platform Ready. Entre los datos que nos solicitará tendremos que indicar el “Application ID” que obtendremos desde el portal Microsoft Platform Ready en la opción “Prueba de mis aplicaciones”.
Cuando se haya subido el paquete de test, se generará un job de análisis, una vez completado ya podremos descargar el logotipo Powered by Windows Azure.