Este es el primer post de una serie de ellos cuya intención es facilitar a los asistentes al megathon que se celebrara en breve, las instrucciones necesarias para conocer de primera mano y de forma clara y rápida todo lo necesario para tener sus equipos en perfecto estado de revista para acudir al citado evento.
Tambien están disponibles los artículos:
Preparándonos para el #MegathonW8 y II – Instalando las herramientas de desarrollo.
Preparándonos para el #MegathonW8 y III – Conocimientos “muy básicos” de Team Foundation.
En mi caso, en nuestra sede de Santander, tendremos a disposición de los asistentes unos 20 ordenadores con maquinas virtuales para poder trabajar con ellos, pero sinceramente yo soy mucho mas partidario de que cada participante se lleve su propio portátil para posteriormente poder seguir trasteando con ello, siempre y cuando obviamente dispongan de uno.
Existen dos formas de tener instalado Windows 8 en nuestro portátil, por supuesto la primera opción es la de instalar el sistema como sistema principal de nuestro equipo, pero eso de momento salvo contadas excepciones como el loco de Bruno Campuano y algún que otro pirado mas, de momento y hasta que no salga definitivamente la versión RTM, de momento no nos arriesgamos.
La segunda opción, es muy recomendable si lo que quieres hacer es simplemente probar el sistema, empezar a enredar con el y sobre todo si te da una pereza terrible ponerte a limpiar tu ordenador para formatearle e instalar Windows 8, o tienes poco tiempo para hacer eso antes de que llegue el Megathon….
Lo que vamos a hacer es usar la capacidad de arranque sobre discos virtuales (VHD) que ya disponíamos con Windows 7 para poder realizar nuestra instalación y disponer de un sistema operativo totalmente funcional si necesidad de limpiar por completo el anterior. Como ejemplo, yo dispongo de un portátil con un procesador i5 y 4Gb de Ram, podría ir mas rápido pues si, pero creo que el rendimiento de Windows 8 instalado de esta forma es mas que aceptable para poder usarlo y desarrollar sobre el.
Bueno manos a la obra, ¿que es lo que necesitamos?, pues lo primero descargarnos la imagen de disco de Windows 8 Release Preview, desde la web de Microsoft, en esta pagina dispones de las imágenes tanto para versiones de 64 bits como de 32 bits en diferentes lenguajes, así como la clave de producto que nos solicitara a la hora de realizar la instalación.
Nota: Siempre que podáis os recomiendo que instaléis la versión de 64bits.
Bueno pues una vez que dispongamos de nuestra preciada descarga, simplemente tendremos que crear un soporte físico para poder arrancarla en nuestro PC. Para este paso también disponemos de 2 opciones, crear un DVD auto arrancable de los de toda la vida o crearnos un dispositivo USB auto arrancable.
Si disponemos de una herramienta de grabación de DVDs simplemente deberemos de crear uno a partir de la imagen ISO anteriormente descargada, pero si no disponemos de ninguna o si queremos crear un pendrive auto arrancable una buena opción es descargar la utilidad de Microsoft, Windows 7 USB/DVD download tool desde aquí.
Utilizar esta herramienta es extremadamente sencillo, una vez que nos la descargamos y la instalamos en nuestro sistema, simplemente deberemos de seguir 4 sencillos pasos:
1. Seleccionar la imagen ISO que queremos grabar, obviamente la que nos hemos descargado antes.
2. Seleccionar en donde lo queremos instalar, en un DVD o en un dispositivo USB.
3. En el caso de seleccionar un dispositivo USB, indicarle cual es la ruta del mismo y en el caso de seleccionar un DVD introducirle y comenzar la grabación.
4. Esperar o irnos a tomar un cafecito mientras la aplicación graba los datos en el soporte seleccionado.
Una vez que tengamos el soporte de instalación auto arrancable listo, lo único que tenemos que hacer es crear nuestro disco duro virtual o VHD para que contenga nuestro sistema operativo Windows 8. Para ello utilizaremos la herramienta del administrador de discos, dentro del administrador del equipo. Es posible usar la herramienta de línea de comandos DiskPart, el resultado es muy sencillo pero veremos la otra opción para que sea mas visual.
Pues lo dicho, dentro del administrador de discos usamos la opción de crear un disco VHD. En Acciones > Crear VHD.
Dentro de la herramienta para crear VHDs deberemos de seleccionar la ruta y el nombre del fichero .vhd, el tamaño, creo que con 60Gb es mas que suficiente y por ultimo el tipo de disco. En el caso del tipo de disco disponemos de dos opciones que escogeremos teniendo en cuenta pros y contras de cada uno.
- Tamaño fijo: En cuanto a rendimiento es la mejor opción. El problema es que el sistema nos reservara el tamaño seleccionado del disco desde el inicio, con lo que debemos de tener en cuenta cuanto espacio libre disponemos en el disco y restando el tamaño asignado, con cuanto nos vamos a quedar.
- Expansión dinámica: El sistema nos va cogiendo espacio en disco en función de lo que vaya necesitando expandir el tamaño del disco virtual, es cómodo para ordenadores con poco espacio en disco que podemos ir gestionando de manera manual en toda la vida útil de nuestro disco virtual. En contraposición el rendimiento es menor que al asignar el tamaño fijo.
En mi caso dispongo de un disco virtual de expansión dinámica.
Nota: La imagen pertenece al administrador de discos que viene con Windows 8, que dispone de la posibilidad de crear discos virtuales extendidos.
Tras realizar estos pasos lo único que nos resta antes de realizar un reinicio es el inicializar el disco virtual que acabamos de crear, para ello simplemente nos dirigimos a la lista de discos, que se encuentra en la parte inferior del administrador de discos, pulsamos con el ratón derecho sobre el disco que nos acaba de crear el sistema y pulsamos sobre “Inicializar”, confirmamos y listo.
Ya tenemos listo, las dos herramientas que necesitamos para montar nuestro sistema, por un lado un disco o USB de arranque para iniciar la instalación del sistema y por otro lado un disco virtual sobre donde realizar dicha instalación.
Bueno, ya es hora de reiniciar nuestro sistema, colocar nuestro medio de arranque recién creado, el DVD o el USB, asegurarnos de que arrancamos con él, e iniciar la instalación del sistema. Ojo debemos de tener habilitado la posibilidad de arrancar desde la unidad de DVD o desde un disco USB, por defecto puedo o puede que no esté habilitado con lo que quizás nos tengamos que dar una vuelta por la configuración de la BIOS de nuestro ordenador.
La ejecución del sistema de instalación de Windows 8, es muy similar a la instalación de Windows 7, por lo que lo único que debemos de hacer es seleccionar y rellenar los datos por defecto que nos solicitan hasta llegar a escoger el tipo de instalación que queremos realizar entre un Upgrade o una instalación avanzada, seleccionando esta segunda opción
Una vez seleccionada la opción de instalación, nos aparece la selección del disco en donde queremos realizar dicha instalación, en este momento no debemos de seleccionar ningún disco y pulsaremos SHIFT + la tecla F10 para abrir una consola del sistema.
Una vez aquí, ahora si que no nos queda otra que usar la utilidad DiskPart, pero es muy sencillo. simplemente deberemos de crear el disco virtual y montarle en el sistema. Para ello ejecutaremos las instrucciones siguientes:
DISKPART> select vdisk file=d:Windows8RPWindows8RP.vhd
La primera es seleccionar el fichero vhd del disco virtual que hemos creado en los pasos anteriores. Ojo, tened en cuenta según el ejemplo de donde estoy seleccionando el fichero, partimos de que la unidad C: esta ocupada ahora por el sistema creado por el instalador por lo que ahora nuestro disco C: anterior se convierte en D:
DISKPART> attach vdisk
Esta segunda instrucción lo que realiza es el montaje del disco duro virtual previamente seleccionado. Una vez realizados estos dos pasos volvemos al punto en donde nos encontrábamos antes, pulsando ALT + TAB, o simplemente tecleando exit.
Ya otra vez en la pantalla de selección de disco en donde instalar, deberemos de pulsar sobre la opción de refresh, y por arte de magia aparecerá un nuevo disco, que es el nuestro disco duro virtual.
Completaremos la instalación seleccionando este disco y siguiendo de forma normal el resto de pantallas del programa de instalación.
Una vez finalizada la instalación, reiniciaremos nuestro ordenador y alehop. por arte de magia Windows 8 nos ha instalado y configurado un bootloader, con el que podremos seleccionar entre abrir nuestro nuevo y flamante Windows 8 o acceder al sistema operativo anterior.
Bueno, pues esto es todo, se que existen muchos tutoriales en la red que explican de forma muy buena este proceso y se que existen muchos otros modos de crear e instalar Windows 8 sobre un VHD, pero bueno es para refrescar el conocimiento y para que lo tengáis a mano para este próximo Septiembre.
Recordar, para desarrollar para Windows 8 es imprescindible tener Windows 8. Parece de Perogrullo pero mucha gente aun no lo tiene claro.
Nota Importante: Casi todas las capturas de pantalla del proceso de instalación estan recogidas del blog de MSDN de Cesar de la Torre.
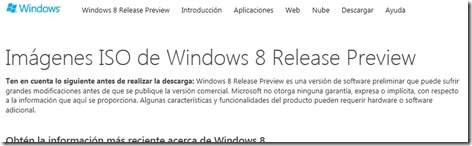
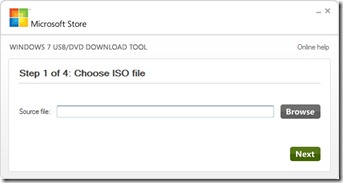
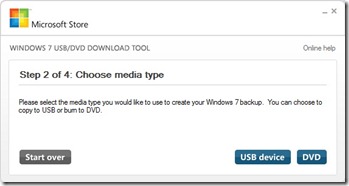
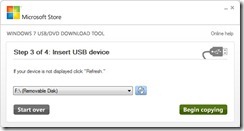
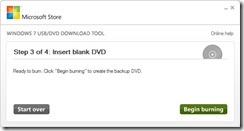
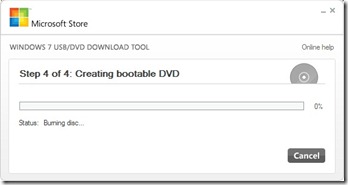
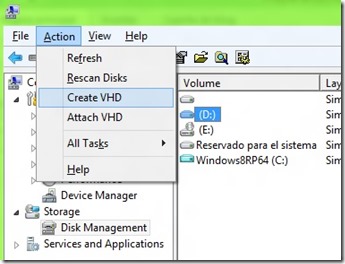
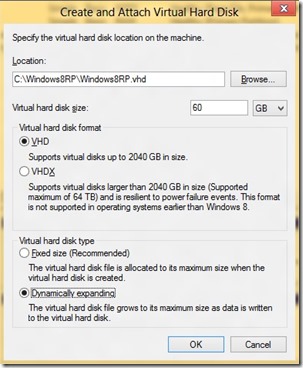
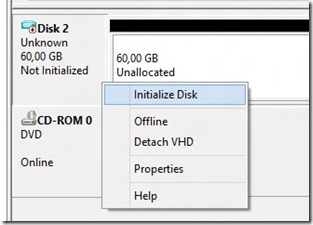
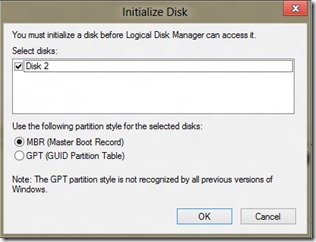
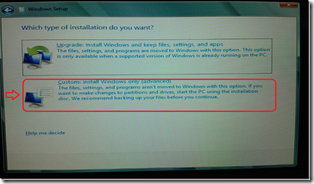
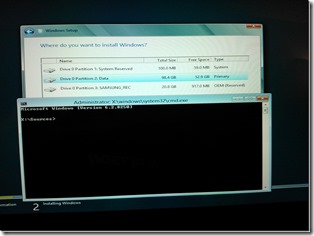
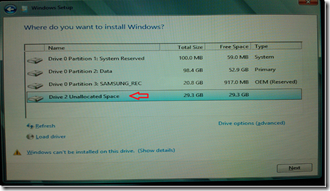

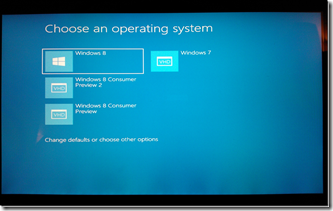
Una vez que ya tenemos nuestro flamante Windows 8 instalado en nuestro disco duro virtual, según
Che! q no usarlo antes del RTM es de cobardes !!! ^^
Saludos 😀