Hola,
Ya se ha hablado bastante del Flamante 7, pero por supuesto existen hasta ahora todavía muchísimas personas y organizaciones que todavía no lo conocen, o no se ha empezado a realizar pruebas piloto (O a probarlo para usuario hogareño) y muy seguramente se encuentran con Windows XP.
Sabemos que el soporte para éste está terminando y pronto será la hora de pensar en una migración sea en nuestro PC personal o dentro de nuestras organizaciones, y aquí el problema que más puede preocupar quizás es ¿Qué si tengo muchísimas información y no quiero perder mi perfil? ¿Cómo mantengo todas mis preferencias para pasarme a Windows 7?
El upgrade de Windows XP a Windows 7 no está soportado, por lo que por obligación habrá que realizar una instalación limpia de 7 pero no significa que debamos perder nuestras configuraciones y datos.
Existen varios métodos para solucionar esto, si es a un PC y para algo hogareño tenemos Easy Transfer, ahora para algo más complejo tenemos USMT (User State Migration Tool), pero estos sólo me van a ayudar a migrar configuraciones y datos ¿Y Windows?
Para esto existe una solución mucho más robusta que combina una serie de herramientas gratuitas de Microsoft y se llama Microsoft Deployment Toolkit 2010 Update 1
MDT reune un conjunto grande de herramientas y características que me facilitan la implementación de Windows 7 (No sólo 7) en nuestra organización, y por supuesto lo que les mostraré, la posibilidad de migrar desde Windows XP a Windows 7 configurando una instalación limpia del sistema operativo, aplicaciones y sin perder datos y preferencias (De usuario, NO aplica para programas).
En este artículo pasaremos de Windows XP a Windows 7 Professional automatizando la mayor parte del proceso de instalación y migración y ahorrando mucho tiempo.
———————————————————————————————————-
Necesitaremos:
– El DVD o imagen .ISO que contenga los medios de instalación de Windows 7 en cualquier edición, si todavía no tienen Windows 7 pueden bajar el trial de 90 días de Windows 7 Enterprise Aquí.
– Microsoft Deployment Toolkit 2010 Update 1 (MDT), lo pueden descargar de Aquí
– Kit de Instalación Automatizada para Windows 7 (WAIK), si todavía no lo tienen, lo pueden descargar de Aquí.
– Equipo Técnico: Aquí instalaremos el MDT, el WAIK y configuraremos nuestro media para realizar la migración.
– Equipo de Referencia: Aquí tendremos instalado Windows XP y será en el que hagamos la migración a Windows 7.
– Media de instalación: Debe ser una USB por lo menos de 4GB (Dependiendo de las aplicaciones a instalar) o un DVD para almacenar los archivos necesarios para realizar la migración.
– Aplicaciones a instalar: Debemos descargar los recursos de instalación de todos los aplicativos que queramos instalar en Windows 7, para este artículo utilizaré Office 2010 y la Beta de Microsoft Security Essentials.
———————————————————————————————————-
*Nota: El proceso que realizaremos será capturar el estado de usuario con sus respectivos datos, instalar Windows 7 en limpio, e integrar las aplicaciones junto con los datos de usuario.
El artículo puede ser un poco extenso, por lo que trataré de detallar cada paso lo más que pueda.
Dividiremos entonces en dos partes: Creación y configuración del medio para migración y Migración e Instalación de Windows 7 desde Windows XP desde media.
Creación y configuración del medio para migración.
Desde el Equipo técnico abrimos el Deployment Workbench yendo a Inicio, Todos los programas , Microsoft Deployment Toolkit y ejecutamos el Deployment Workbench
El Deployment Workbench contendrá un recurso compartido con todos los archivos fuente de instalación, y desde donde podremos crear el Medio de instalación.
Para crear el recurso compartido debemos hacer clic derecho en Deployment Shares y seleccionar New Deployment Share
Se abrirá el asistente para la creación del nuevo Deployment Share, en la primera parte donde nos pide la ruta para guardarlo veremos que por defecto nos asigna el nombre de “C:DeploymentShare” (La “C” puede variar), pero esta carpeta no se creará automáticamente, por lo que tendremos que darle al botón de Explorar y crearla donde creamos conveniente (Puede ser la ruta por defecto en el directorio del sistema), luego le damos Siguiente.
Para este artículo, la crearé en una partición diferente ( D: ), por lo que mi implementación compartida quedará D:DeploymentShare:
Al darle Siguiente nos pedirá el nombre compartido, por defecto nos dejará el asignado y le añadirá el signo ”$” esto es para que los demás usuarios no puedan ver este recurso, como recomendación lo dejamos y hacemos clic en Siguiente.
Posteriormente nos pedirá la descripción, aquí como recomendación podemos dejarle el que nos brinda el asistente y hacer clic en Siguiente:
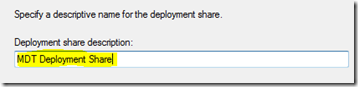
De aquí en adelante nos dirá pidiendo algunas confirmaciones sobre lo que aparecerá después en el Asistente de instalación haciendo un check box, a continuación indico lo recomendable donde “No seleccionado” indicará el Check vacío y “Seleccionado” indicará el clic en el Check box:
| Allow Capture Image | No seleccionado |
| Allow Admin Password | No seleccionado |
| Allow Product Key | Seleccionado |
Al llegar a Resumen hacemos clic en Siguiente y nos creará el Deployment Share:
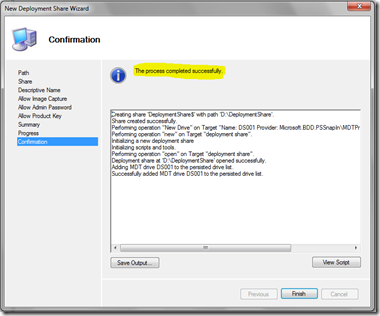
Por último, hacemos clic en Finalizar para terminar el asistente, al cerrarse podremos visualizar ahora el Deployment Share en el panel lateral izquierdo de nuestro Deployment Workbench:
Ya tenemos nuestro recurso compartido de implementación, ahora debemos agregar las Aplicaciones que queramos instalar, agregar los archivos de instalación de Windows, crear la secuencia de tareas para instalar Windows 7 y posteriormente crear el Media para llevarlo al XP y realizar la migración, todos estos tendrán un asistente muy similar.
Primero agregaremos nuestras aplicaciones, para este artículo como comenté integraré Office 2010 y Microsoft Security Essentials a la instalación de Windows 7, para esto hacemos clic derecho en Aplicaciones (Applications) y seleccionamos Nueva aplicación (New Application):
Importante:
Las aplicaciones las debemos agregar con línea de comandos para realizar instalación desatendida, aunque no es estríctamente necesario facilitará y mejorará la tarea del asistente de instalación de Windows.
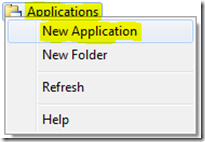
Inmediatamente se abrirá el Asistente de nueva aplicación, en la primera pantalla de Tipo de aplicación seleccionaremos Aplicacion con archivos fuente (Application with source files) y hacemos clic en Siguiente:
En Detalles rellenaremos según los espacios cómo queremos que se visualize la aplicación en el asistente de instalación de Windows que configuraremos después por la secuencia de tareas.
Para mi primera aplicación Office indiqué:
Recordemos que la información es distinta dependiendo de la aplicación que cada uno vaya a agregar.
Hacemos clic en Siguiente.
En la siguiente ventana de Fuente debemos indicarle dónde se encuentra nuestra carpeta que contiene los archivos fuente de la instalación de la Aplicación (Para mi caso Office 2010):
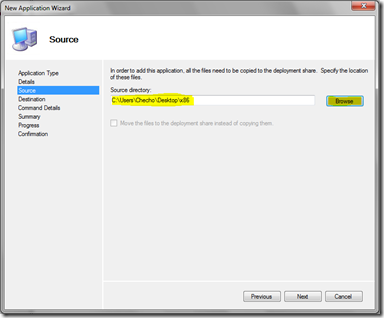
En Destino nos preguntará el nombre del directorio para la aplicación, generalmente nos pondrá uno por defecto tomando los datos de la primera ventana de Tipo de aplicación, se puede dejar este o cambiarlo a gusto de cada uno.
Para este artículo lo dejaré indicado con el nombre que asigna:
Al darle Siguiente estaremos en la ventana de Detalles de comando (Command Details), aquí es donde especificaremos la línea de comando agregándole los métodos para realizar la instalación desatendida de la aplicación.
Para este artículo que integré como primera aplicación Office 2010 previamente le integré un Archivo de autorespuesta para instalación desatendida de Office 2010 por lo que simplemente debo indicar el Setup.exe para que haga toda la instalación silenciosa:

Después de indicar la línea apropiada hacemos clic en Siguiente para continuar con el asistente
*Nota: No es necesario agregar la línea si no se sabe, podremos simplemente llamar al instalador y seguir el asistente cuando se esté integrando en la instalación de Windows 7 manualmente.
En la ventana de Resumen verificamos que todo haya quedado correctamente y hacemos clic en Siguiente para que inicie la copia de los archivos de instalación y la configuración al recurso compartido, al completar el proceso hacemos clic en Finalizar para que cierre el asistente.
Este mismo proceso debemos hacerlo para las demás aplicaciones que vamos a integrar, para mi caso, debo hacer el proceso nuevamente para agregar Microsoft Security Essentials Beta, y así con cada aplicación.
Ya hemos terminado de agregar nuestras aplicaciones, ahora agregaremos el Sistema Operativo (El flamante 7! =) ) para esto hacemos clic derecho en Sistemas operativos (Operating Systems) y seleccionamos Nueva carpeta.
Se nos abrirá el asistente de nueva carpeta, Le ponemos un nombre que referenciemos, para este artículo la llamaré W7, y hacemos clic en Siguiente en las dos próximas ventanas del asistente para finalizar.
Luego hacemos clic en Sistemas operativos, expandimos la carpeta que creamos (W7), hacemos clic derecho sobre ésta y seleccionamos Importar sistema operativo:
Se abrirá el asistente de importación de sistema operativo, en la primera ventana debemos seleccionar de dónde queremos traer los recursos, para esto podemos utilizar los recursos completos, una imagen .wim que hayamos configurado o llamarlos desde un Servidor WDS.
Para este artículo indicaré la primera para buscarlos directamente desde el DVD de Windows 7 y hacemos clic en Siguiente:
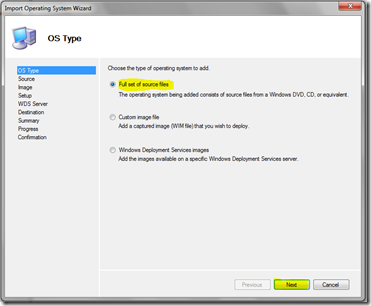
En la ventana siguiente de Fuente debemos hacer clic en Explorar y seleccionar la unidad o la carpeta donde se encuentren los archivos de instalación de Windows 7:
Hacemos clic en Siguiente y estaremos en la ventana de Imagen (Image), aquí nos pedirá un nombre para identificar el directorio de estos sistemas operativos, podemos dejar el que viene por defecto (Windows 7 x86 ó x64 dependiendo de la arquitectura) y hacemos clic en Siguiente.
Finalmente en Resumen verificamos que todo esté correctamente y hacemos clic en Finalizar para que agregue nuestro sistema operativo y se finalice el asistente.
Hasta aquí ya tenemos nuestro recurso compartido y hemos agregado apliciones y el sistema (O los sitemas) que queremos instalar.
Nos queda finalmente crear la Secuencia de tareas y el Media para la anhelada migración ![]()
En términos básicos una Sencuencia de tareas se puede ver como un Script que le indica al asistente de instalación de Windows qué debe hacer durante todo el proceso.
Para crear una nueva sencuencia de tareas básica (Se puede crear algo bastante robusto) hacemos clic derecho en Sencuencia de tareas (Task sequence) y seleccionamos Nueva secuencia de tareas (New task sequence):
Se abrirá el Asistente para la nueva sencuencia de tareas, en la primera ventana nos pedirá un ID para identificar la tarea, un nombre y una descripción.
Los dos primeros debemos llenarlos y el tercero es opcional aunque puede ser de utilidad en términos de organización.
Para este artículo lo llamaré XPT7-1 (ID) y en el nombre Migration from Windows XP to Windows 7 Professional:
Hacemos clic en Siguiente y en la ventana de Selección de plantilla nos pedirá escoger entre las plantillas predeterminadas o personalizar una.
Para este artículo le daremos en Standard Client Task Sequence para indicar la instalación de un sistema operativo:
Al hacer clic en Siguiente estaremos en la ventana de selección de sistema operativo, aquí simplemente expandimos la carpeta creada anteriormente (W7) y seleccionamos el sistema operativo que instalará esta secuencia de tareas que para este artículo será Windows 7 Professional:
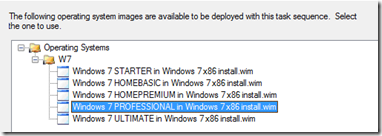
Hacemos clic en Siguiente, en la ventana de Seleccionar clave de producto debemos si queremos integrarle el serial de instalación.
Para este artículo como al crear el recurso indiqué que el usuario indicaría el serial, le diré que no quiero especificar una clave de producto en este momento:
Clic en Siguiente.
En la ventana de configuración de sistema operativo (OS Settings) debemos especificar un nombre, una compañía y una página de inicio para IE:
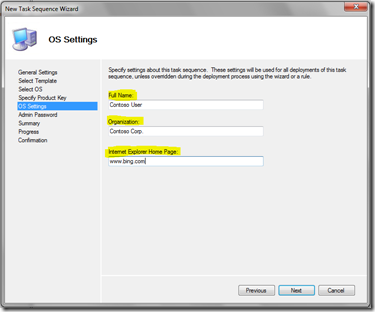
Al darle siguiente estaremos en la ventana de Password de administrador, aquí será indiferente cuál seleccionemos, pero podremos indicárselo de una vez, o decirle No establecer para que nos pregunte al momento de la migración.
Para este artículo se lo integraré de una vez como “demo”:
Por último revisamos en Resumen que todo haya quedado bien, hacemos clic en Siguiente y Finalizar para que nos cree la secuencia de tareas y se cierre el asistente.
Con todo esto ya tenemos nuestro recurso compartido listo para crear una migración básica hacia Windows 7 (Para implementación también).
Por último vamos a crear el Media para almacenar todo este recurso compartido en una USB o DVD para realizar la migración en el equipo de Referencia.
Para esto, primero creamos una carpeta en un directorio de preferencia donde queramos almacenar el contenido (Para este artículo la llamaré Media y la pondré en el Escritorio).
Después dentro del Deployment Workbench vamos a Configuración avanzada (Advanced configuration), expandimos y hacemos clic derecho sobre Media y seleccionamos New Media (Nuevo medio):
Abriremos el Asistente para creación de media, debemos indicarle la ruta de la carpeta que creamos (En mi caso en el Desktop “Media”), indicarle una descripción y en Seleccionar perfil le daremos que “Todo (Everything)”.
Luego hacemos clic en Siguiente y seguimos el asistente hasta Resumen, allí verificamos que todo esté correctamente y le damos clic nuevamente en Siguiente y Finalizar para que termine el asistente.
Finalmente necesitamos “Actualizar” el Medio para que copie todos los archivos y configuraciones necesarias creando una ISO y una carpeta contenedora para poder realizar la migración e instalación en el Equipo de referencia.
Para esto nos situamos en la carpeta Media dentro de Deployment Workbench y en el panel lateral derecho hacemos clic derecho en la Media creada por defecto (Si fue la primera es MEDIA001) y seleccionamos Actualizar contenido del medio (Update media content):
Este proceso tardará varios minutos dependiendo de todo lo que hayamos agregado, por lo que tendremos que esperar paciéntemente ![]()
Al terminar, hacemos clic en Finalizar para que cierre el asistente.
*Importante: En muchas de las capturas anteriores que representaban los pasos dentro de un asistente no están completas, esto es para poder mostrar más grande el contenido de la misma, pero en cada una mantiene la misma interfaz mostrada en las otras capturas que se visualizar la ventana de los asistentes completamente.
Lo último será copiar todo lo que esté dentro de la carpeta Content dentro de Media o grabar la Imagen ISO que genera.
Para este artículo C:UsersChechoDesktopMediaContent
Una vez grabado (Sea en USB o DVD) tendremos todo listo para la migración, el siguiente paso será ir a nuestro equipo de referencia con Windows XP para empezar!
Instalación de Windows 7 desde Windows XP desde media.
Como es normal en nuestro Windows XP tendremos archivos y carpetas por varios directorios del sistema, incluyendo hasta el escritorio, para este artículo he creado algunos de muestra dentro del Escritorio y Mis documentos:
Si la migración sale correcta (Que así será!) al terminar todos los archivos por usuario estarán en la misma ubicación.
Migrando…
Insertamos nuestro Medio en el Equipo con XP, sea con un USB o DVD, automáticamente nos correrá el Autorun que nos indicará el inicio de la migración desde el Asistente de instalación de Windows:
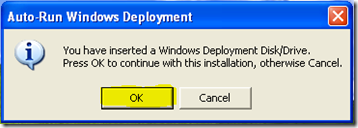
Al hacer clic en Ok empezará a correr nuestro asistente, en la primera ventana nos pedirá seleccionar la secuencia de tareas disponibles, como nosotros creamos la de migración esa será la que seleccionemos (Si se crearon más y se habilitan, aquí se visualizarán) y posteriormente le damos clic en Siguiente (Next):
Lo siguiente será seleccionar el Tipo de migración, como partimos desde un XP, debemos darle a “Refresh computer” (Refrescar o actualizar equipo) y Siguiente (Next):
En la Configuración de nombre de equipo nos aparecerá por defecto el que tenía o tiene el XP, está en nosotros si lo cambios o se lo dejamos (NO hay ningun problema)
Para este artículo dejaré el indicado. Hacemos clic en Siguiente (Next):
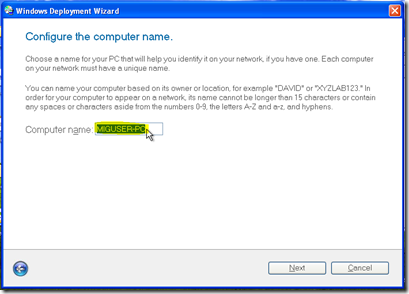
En Unir el equipo a un dominio o grupo de trabajo podremos especificar si es que tenemos Dominio o simplemente dejarlo en Grupo de trabajo (Si es sólo un equipo), para este artículo lo dejaré indicado por defecto en Grupo de trabajo con Workgroup y Siguiente (Next):
La siguiente ventana del asistente (Tal vez la más importante) es donde nos pedirá indicar dónde queremos guardar nuestros datos y configuraciones, por recomendación y en muestra en el artículo seleccionar la primera “Determinar automáticamente la ubicación”, y ya el USMT (Integrado con MDT y AIK) hará el trabajo de capturar mientras pueda localmente todos los datos y personalizacione.
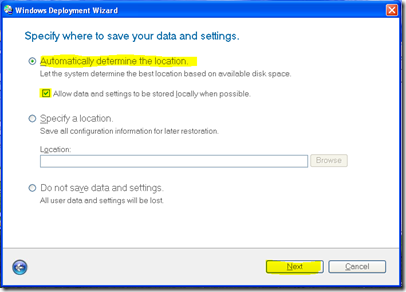
En la siguiente ventana nos pedirá indicar dónde queremos guardar una copia entera de respaldo de nuestra imagen del equipo, esto puede ser recomendable por si existe algun problema durante la migración no perdamos nuestros datos ni configuraciones.
Para este artículo indicaré sin embargo que no me haga backup del Equipo y clic en Siguiente (Next):
En Lenguaje y otras preferencias podremos indicar el lenguaje que queramos de instalación (Dentro de los disponibles) y los métodos de entrada en el teclado:
Hacemos clic en Siguiente (Next).
Por último indicaremos la Zona horaria, por defecto nos detectará la que tenía el sistema (Para este artículo Bogotá, Lima, Quito) y clic en Siguiente (Next):
Debemos ahora seleccionar las aplicaciones que hayamos configurado en el Deployment Workbench (Para este artículo, yo había agregado Office y MSE):
Luego ingresamos una contraseña de Administrador para la cuenta que se creará y clic en Siguiente (Next):
Hemos terminado el asistente, por último revisamos el resumen que nos entrega y hacemos clic en Iniciar (Begin) para que empiece el proceso de Migración:
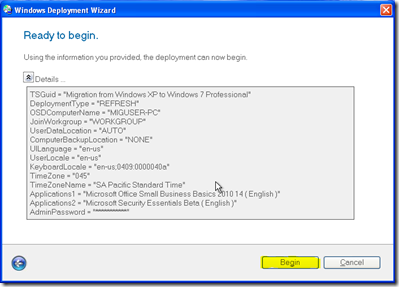
Finalmente irá corriendo el Lite Touch Installation que se encargará de hacer todo el resto del trabajo, primero preparando la imagen en XP, capturando los datos y luego instalando Windows 7, aplicaciones y migración de datos:
Lo último que mostrará será un Log donde determine si hubo o no errores durante toda la instalación.
Después de todo el proceso de migración tendremos nuestro flamante 7 instalado con todas las aplicaciones nuevas instaladas y toda la configuración de usuario restaurada.
Para este artículo había creado unos archivos en mi Escritorio y en la carpeta Mis Documentos, al tener la instalación completa tendré los mismos archivos situados en los mismos directorios:
Espero esto les sea de mucha utilidad, y que disfruten de las ventajas que ofrece (Como lo hice yo descubriéndolo) ![]()
Saludos,
-Checho-

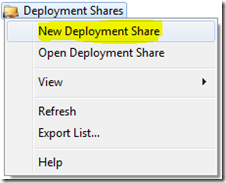
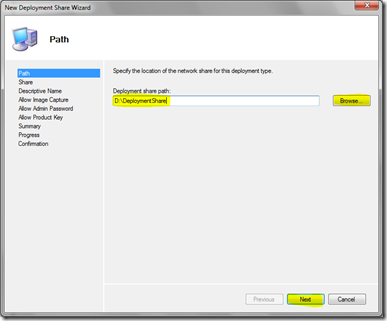

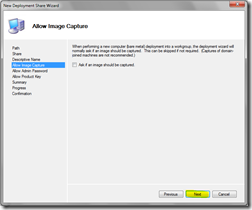
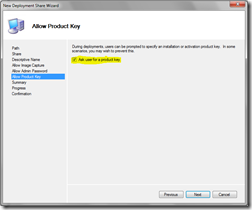
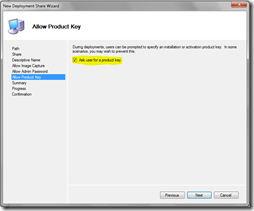
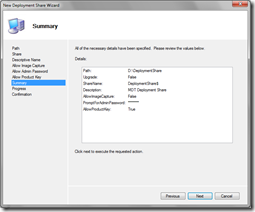
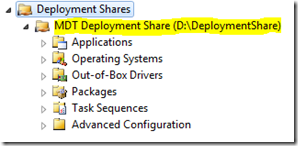
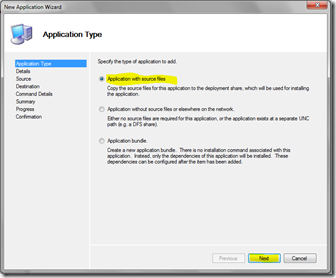
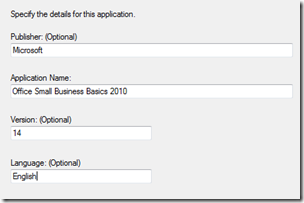

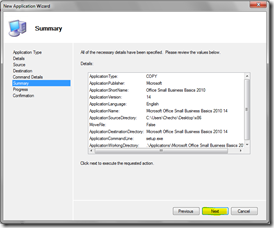
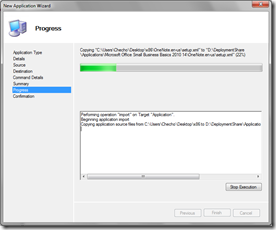
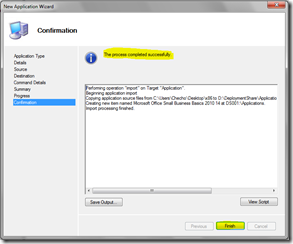
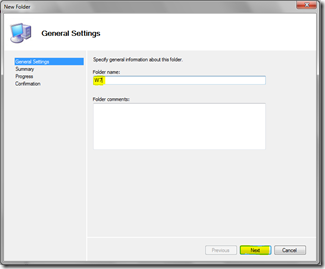
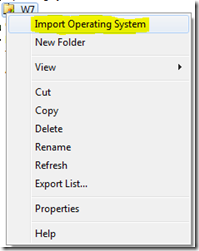
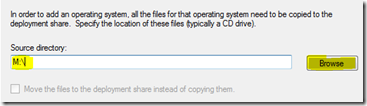
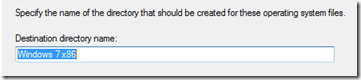
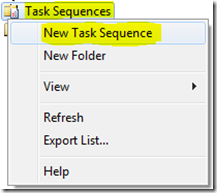
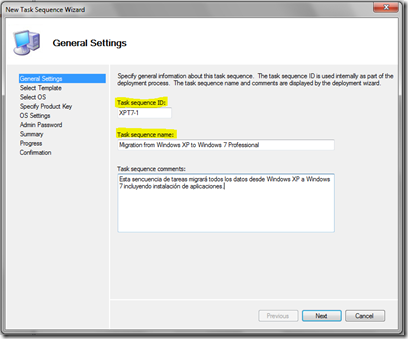
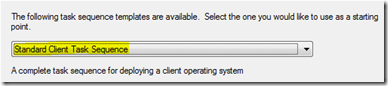
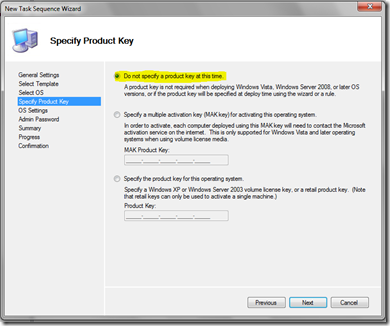

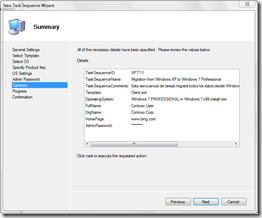
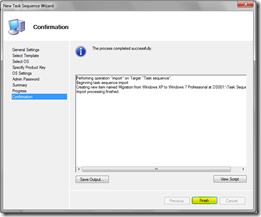
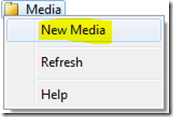
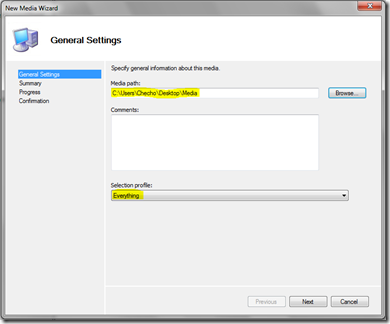
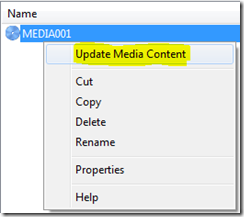
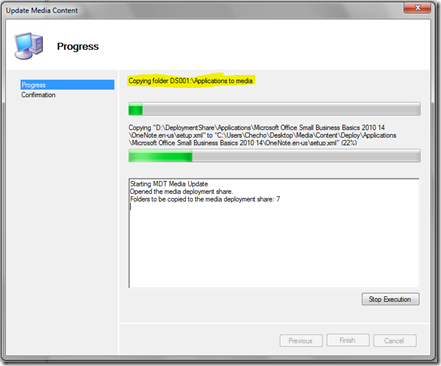
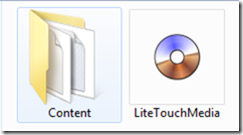
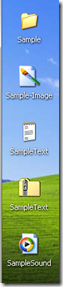
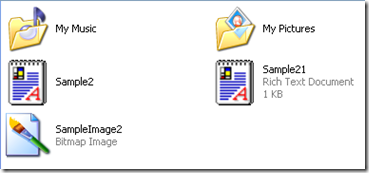
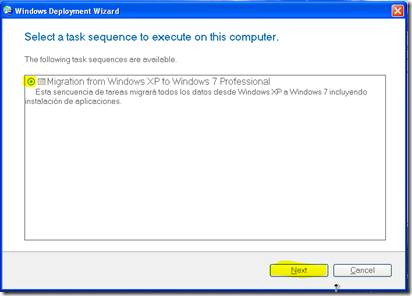
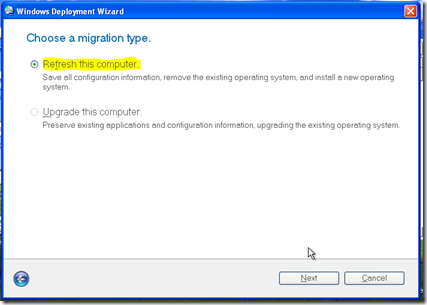
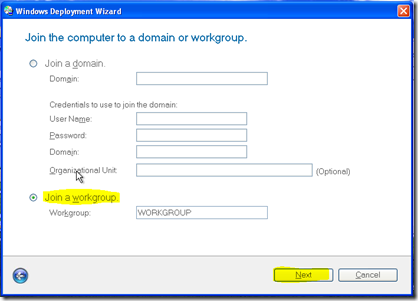
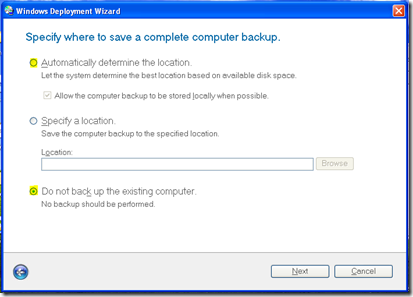
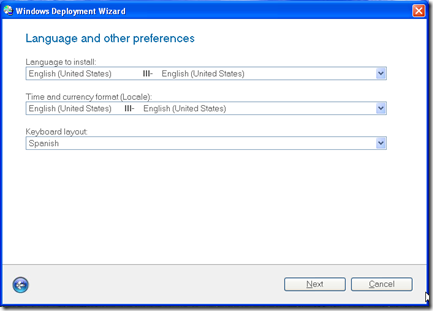
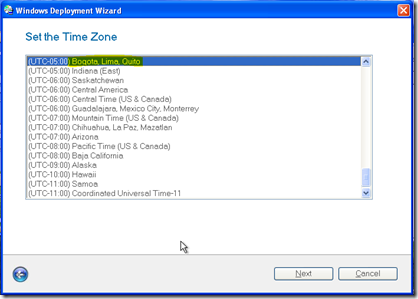
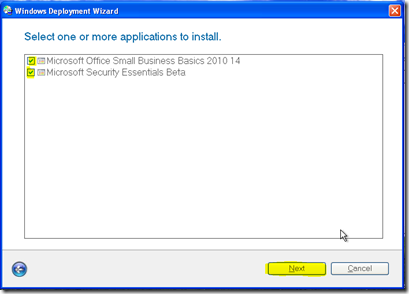
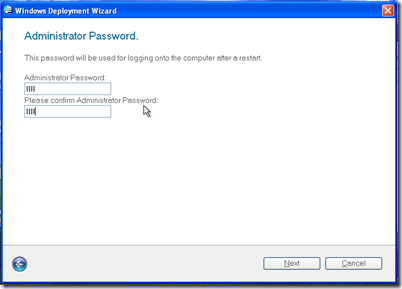
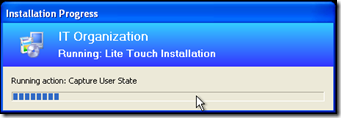
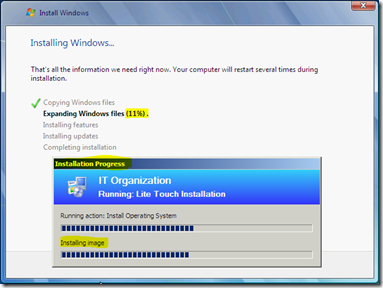
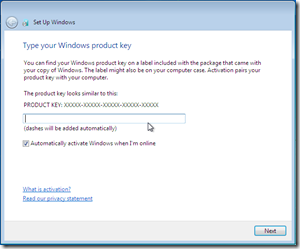
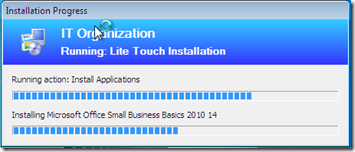
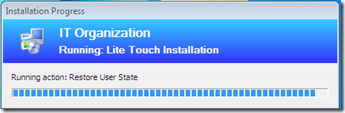

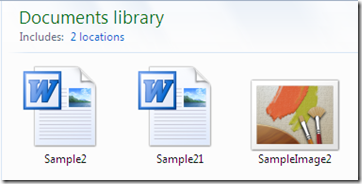
Fantastico, vaya pedazo de crack!
Se pueden integrar divers?
@Diego,
Por supuesto! En el Deployment Workbench debes darle clic derecho a Out-of-box Drivers seleccionar Import Drivers y desde ahí agregas todos los que quieras =)
Saludos,
Bueno, este artículo de Sergio Calderón me parece especialmente interesante, pues nos muestra cómo, utilizando
EXCELENTE…SIN PALABRAS..JEJEJEJEJE
todo este proceso que se menciona , lo estas ejecutando desde windows 7 ???
Así es Moises, porque instalo el MDT dentro de Windows 7, pero también puede ser instalado en otros sistemas como Vista o Server.
De nuevo estamos por aquí hablando sobre el flamante 7 y sobre una de las herramientas más robustas para
muchisimas gracias…
Varias cosas por ver todavía con Microsoft Deployment Toolkit 2010 Update 1 , por lo que hoy quiero seguir
En caso de tener un programa que presente incompatibilidad con windows 7, ejemplo un programa contable. No corre pero si lo migra?
Hola Alejandro,
Las aplicaciones núnca migrarán, al agregar las aplicaciones desde el MDT se van a desplegar es una vez esté instalado el sistema operativo en limpio, sólo que como parte de todo el proceso de «migración»
Lo que migraría serían las configuraciones propias de esa aplicación, e información pero si requieres tenerla tendrías que asegurar la instalación de la misma compatible con Windows 7
Checho
Estoy utilizando MDT para personalizar imagenes pero tengo una duda:
Puedo realizar varias imagenes personalizadas de Windows 7 por ejemplo para 32bit y 64 bits y luego por WDS que el cliente seleccione que imagen iniciar?
Desde una imagen personalizada por MDT puedo tener varias aplicaciones y que el usuario seleccione cual elegir, por ejemplo realizo una imagen windows 7 ultimate pero a esta imagen quiero adicionarle aplicaciones Office 2010 Profesional y dado el caso Ultimate, pero que el cliente seleccione cual instalar?
Gracias
Hola Bernardo,
Gracias por tu comentario!
A tu primera respuesta, sí se puede y no tendrías ningún problema para desplegar esa imagen personalizada por WDS, te dejo otro artículo que te podría servir para este caso:
http://geeks.ms/blogs/checho/archive/2010/08/29/creando-una-iso-con-m-250-ltiples-im-225-genes-personalizadas-de-windows-7.aspx
Sobre la segunda pregunta, si recuerdas el Webcast tú agregas las aplicaciones con sus respectivos comandos silenciosos al MDT, si dejas el LiteTouch tal como está, cuando el usuario vea su instalación podrá ir corriendo el asistente hasta llegar a la selección de Aplicaciones, en cuyo caso podría ver para instalar las que tú hayas agregado y dejado activas desde el MDT.
Si no quieres que el usuario seleccione las aplicaciones, simplemente escondes la página del asistente desde el CustomSettings.ini y en la secuencia de tareas, en Install Applications le indicas cuál quiere que se integre.
Saludos!
Hola,
Este artículo me ha venido genial para un proyecto que tengo con un cliente pero, ¿habéis probado si funciona la instalación del MDT en Vista?
Mi cliente tiene equipos con XP y con Vista y vamos a contrarreloj… ¿alguien lo ha probado ya? Sigo buscando información en otros foros pero no encuentro nada… tan sólo este evento que hay el 12 de mayo, gratis, http://idg.es/um21558, sobre migración de XP a Vista…
Gracias y un saludo,
Alejandro
Hola Alejandro,
El proceso desde Vista lo puedes hacer igual, o bien hacer el Upgrade que está soportado, en teoría no se debería tener problemas tampoco desde MDT =)
Hermano!
No sabes que gran aporte, te felicito por tener tanta paciencia para compartirnos un poco de tu conocimiento, de verdad agradezco muchisimo tu aporte, proximamente vas a escuchar mucho de HDT y va a ser gracias a ti, eres grande viejo mil gracias 🙂
Daniel, ¡Muchas gracias por tu comentario! De verdad que me da gusto poder ayudarlos y espero que todo te salga muy bien.
Saludos,
Consulta, alguien averiguo o probo con respecto a que servicio son necesarios para mejorar la seguriad de windows 7, ejemplo el 7 que no detecte y agregue firmas de driver dado que esto es malo en cuanto a la seguridad a nivel corpotate. en modo automatico.
si alguien tiene recomendacion de seguridad y servivios a nivel corporate seria de gran ayuda.
muchas gracias
Carlos Crudo
Consulta, cuando vamos a migrar de XP a 7 como nos aseguramos de que el hardware soporte 7.
Se que exite un soft que se descarga de Microsoft Asesor de actualizaciones gratuito de Windows 7, alguien conoce algo a nivel masivo corporate?
espero respuesta.
Saludos!
A nivel Hardware ya lo tengo se los paso
Microsoft Assessment and Planning Toolkit
A nivel Aplicacion
Kit de herramientas de compatibilidad de aplicaciones (ACT) de Microsoft
A nivel Hardware ya lo tengo te los paso
Microsoft Assessment and Planning Toolkit
A nivel Aplicación
Kit de herramientas de compatibilidad de aplicaciones (ACT) de Microsoft
Salute!
Hola ccrudo,
Con respecto a lo primero, personalmente no tocaría los Servicios de Windows puesto que los que inician básicos están hechos para trabajar a la medida, hay otros por ejemplo que trabajan por demanda y entonces no hbría que estar moviéndolos, ten en cuenta que un servicio puede tener dependencias y modificarlo podría alterar características de Windows.
Con respecto a lo segundo, también puedes basarte por el reporte de System Center Configuration Manager en caso de que lo tuvieras, a nivel de Aplicaciones ACT está muy enfocado a problemas de compatibilidad y más que todo a seguridad (Por ejemplo con problemas de UAC)
Saludos y gracias por comentar.
Tengo una consulta, se puede hacer que mediante una instalacion de DOS es decir sin tener que hacer una migracion desde xp, sino instalar esa ISO de 0, tener datos ya completados y por defoult? por ejemplo:
-Datos del dominio (para que se una al dominio solo)
etc-
como se hace? desde task sequence? donde?
saludos
Claro que si, desde MDT tambien puedes manejar la instalacion desatendida, se hace modificando las reglas de la Secuencia de tareas, desde aqui puedes ver una articulo que te puede ayudar:
http://geeks.ms/blogs/checho/archive/2010/10/17/creaci-243-n-e-instalaci-243-n-desatendida-de-imagen-personalizada-de-windows-7-con-microsoft-deployment-toolkit-2010-update-1-parte-i.aspx
Saludos!
Hola, ya avance con esto pero me esta tirando este mensaje de error, te adjunto la imagen:
http://www.reinaldohernandez.com.ar/bru/error.jpg
me podrás dar una mano?
desde ya muchas gracias,
Bruno
Excelente tutorial, la mejor que encontre.
Lo estoy probando en una pc virtual usando Virtualbox, pero apenas comenze al querer crear New Deployment Share, me da un error !Se requiere Powershell!.
A caso no viene dentro de Net Framework ?
@Bruno,
¿Puedes decirme qué le cambiaste al Archivo de Autorespuesta de la Secuencia de tareas?
@Alen,
Si estás instalando un Server, debes agregar esa característica de PowerShell, está instalada pero no activa de forma predeterminada.
lo unico que fui modificando, pocos valores, fue en el task sequence, en el unattend.xlm no modifique nada yo….
voy a probar hacer una imagen WDS conectando el deploy y la maquina cliente a la red a ver que pasa…
gracias!
http://www.reinaldohernandez.com.ar/bru/error2.jpg
conecte el deploy a la red y grabe la .iso para usar WDS, en la maquina cliente me tira ese error.
sabes que puede ser?
gracias,
Bruno
Hola, la ISO pudo haber quedado mal grabada en el disco, pero no lo hagas así, vuelve a crear la Secuencia de tareas que ahí está el problema, hazla tal cual está en el artículo sin más modificaciones y dime si así te funciona.
hago el task de este articulo? o de este otro…
http://geeks.ms/blogs/checho/archive/2010/10/17/creaci-243-n-e-instalaci-243-n-desatendida-de-imagen-personalizada-de-windows-7-con-microsoft-deployment-toolkit-2010-update-1-parte-i.aspx
saludos y gracias!
El de este artículo, se puede hacer el del otro pero alguna de esas propiedades que incluiste pudo haber causado el primer error, hazlo con este y prueba si pasa bien la instalación, en caso tal luego analizamos el cómo lo quieres poner.
Dale perfecto pruebo con esto… despues lo unico que tengo que hacer es grabar la iso que genere con el «new media» no?
es decir hay otras cosas en esa carpeta, grabo solo la iso en el pendrive?
saludos,
Con que programa me recomendas grabar la iso en un pendrive, me esta tirando error con win 7 y no me bootea el pendrive!!
saludos
Hola, debes grabar todo lo que esté dentro de la carpeta Content.
Lo puedes hacer en un DVD, recomendación personal con UltraISO, o bien hacerlo desde una USB pero eso lleva un proceso distinto para hacer boot desde un dispositivo.
Hay dos formas de grabar en un USB; puede hacerse manual o bien utilizando una herramienta de Microsoft, te dejo un artículo que te puede ayudar:
http://geeks.ms/blogs/checho/archive/2010/01/04/instalando-windows-7-desde-un-pendrive-utilizando-windows-7-usb-dvd-download-tool.aspx
Genio checho, esa herramienta de Microsoft es lo que buscaba!!
voy a probar y te cuento…sino grabare un dvd con la carpeta content!
Hay otra forma de hacerlo manual, en caso de que tengas problemas, coméntame!
¡Gracias por los comentarios!
Checho, decime la otra forma… nose porque con la herramienta de Microsoft me da error en el 99% me parece q no me copia el autorun.inf porque el antivirus no lo deja pasar…
gracias!! (y disculpa)
Checho, siempre me esta dando este error con la herramienta de windows…
https://picasaweb.google.com/brujulap/Error?authkey=Gv1sRgCMSSut-XocnkZg&feat=directlink
nose como seguir 🙁
saludos
Ok, mira para que sea más sencillo para ti hacerlo de la otra forma, no te dejo los comandos sino un enlace con de un Artículo de un MVP que explica el procedimiento, si no entiendes algo me comentas:
http://geeks.ms/blogs/eliasmereb/archive/2008/06/01/instalar-windows-server-2008-windows-vista-desde-una-memoria-usb.aspx
Aplica exactamente igual para Windows 7.
Perfecto checho, ahi funciono perfecto…
ahora el paso 2 va a ser configurar un poco mas la imagen para que sea mas desatendida, por ejemplo:
que se una al dominio solo, ver si se puede agregar imagenes a la instalacion desatentida (logo de la empresa) etc.
hay algun post en el blog sobre eso?
saludos y mil gracias por todo!!
Hola, claro… creo que este te puede ayudar:
http://geeks.ms/blogs/checho/archive/2010/10/17/creaci-243-n-e-instalaci-243-n-desatendida-de-imagen-personalizada-de-windows-7-con-microsoft-deployment-toolkit-2010-update-1-parte-i.aspx
Que tal Segio, primero muchas gracias por el articulo, todo bien, ahora te planteo el siguiente esenario esperando una sugerencia: tengo que formatear 50 equipos (mismo modelo y caracteristicas), los cuales forman parte de un dominio y corren win 7 professional 32bist, quiero respaldar todos los perfiles de dominio de usuario que esten firmados en el equipo, documentos y configuracion de aplicaciones (principalmente outlook), ya tengo una imagen personalizada para implementerla con WDS, aqui la duda? puedo utilizar MDT 2010 y USMT para hacer una backup de los perfiles (scanstate), luego instalar la imagen en el equipo con WDS y despues cargar el perfil(loadstate), es lo que ocurre hacer, me puedes orientar para aclarar mis ideas y empezar a buscar informacion
Muchas gracias por tu paciencia.
Saludos
@Fabian,
Gracias por tu comentario.
El scanstate y loadstate están trabajando con MDT, el proceso que tendrías que hacer es muy similar al de este artículo, sin embargo te dejo otro que te puede ser muy útil sobre todo en la primera parte que hace el respaldo:
http://geeks.ms/blogs/checho/archive/2010/12/11/remplazar-un-equipo-existente-con-un-nuevo-equipo-utilizando-microsoft-deployment-toolkit-2010-update-1.aspx
Hola Sergio,
Actualmente estoy usando el MDT para migrar mis equipos a win 7 pero al finalizar todo el procedimiento, y ya que se realizo la restauración de los perfiles del equipo. No puedo entrar a ningunode ellos.
De que forma puedo acceder a los perfiles de usuarios que anteriormente tenía en windos xp
Saludos
Gracias
Hola Pilar,
En el Archivo de autorespuesta, debes agregarle los nodos de UserAccounts para que crees las cuentas que estaban en el XP con el mismo nombre en Windows 7, así podrá migrar los datos que tiene pendientes.
Si no me equivoco, incluso si creas la cuenta ya con el Windows instalado deberías ver el perfil tal como estaba.
Saludos,
Hola Checho,
Perdona, podrías indicarme como es que puedo modificar la cantidad de usuario para añadir, ya que solo me ha permitido agregar uno.
Gracias
Saludos
Hola, por cada usuario debes agregar un nuevo componente de UserAccounts, ¿Tienes mensajes de error? ¿Qué procedimiento estás realizando?
Saludos,
Ingreso en la parte de Task sequence, despues le doy clic a mi tarea programada, posteriormente en propiedades y task sequecen .
Ya dentro busco la opción de Restore User State y en ese apartado al final hay una opcion que dice «Run this step as the folling account:
Account: dominiousername
Load user’s profile
Doy clic en set y ahi aparece un recuadro solicitando el dominio, el user, y el pasword.
Asi es como lo estoy haciendo.
Saludos
Hola no, debes darle en el último tab del Task Sequence que se llama Unattend.xml, ahí darle al botón Edit, te abrirá el System Image Manager donde verás el archivo de autorespuesta configurado, en la izquierda en Microsoft-Windows-Shell-Setup es donde agregas otro componente de UserAccounts´a la fase de oobeSystem, verás que el archivo de autorespuesta ya tiene unos programados, deja esos y de ahí puedes ver el ejemplo para configurar los que agregues, básicamente es ponerles el nombre y si deseas la contraseña.
Hola
Sabes si hay alguna opcion para que se modifiquen las aplicaciones, o se agreguen tareas como un scrip que habilite la ejecución del bit locker despues de la restauración del equipo???’
Gracias.
Hola,
Claro, si tu sistema operativo es Enterprise o Ultimate y no tocas la secuencia de tareas aparecerá en el asistente de instalación una ventana pidiendo habilitar o deshabilitar BitLocker, con las aplicaciones como ves, si tú agregas te aparecen también, aunque no entiendo muy bien lo de Modifiquen aplicaciones.
Saludos,
Hola, mil gracias por tus respuestas me han sido de gran utilidad.
Tengo una duda,
Sabes de que manera puedo utilizar dentro del MDT una imágen creada por acronis o ghost, segun yo solo acepta .win o EL SO. DESDE dvd.
Tengo que migrar la plataforma de 2500 equipos pero me he detenido porque no puedo utilizar las imagenes de ghost o acronis, y crear la media en waik, se me complica un poquito podrias ayudarme. Please
Pilar, ¿Qué tipo de migración planeas hacer?
No se pueden cargar las imágenes desde MDT hasta donde tengo conocimiento porque Acronis maneja un formato diferente, ahora que estás probando MDT, si se te complica con WAIK, precísamente te facilita la administración y te ayuda a agilizar el proceso.
Hola,
El día de hoy trate de obtener mi imágen a través del winpe, pero cuando ya cree mi media y ejecuto el wizard en winxp al reiniciar aparece la apariencia de win7 pero me dice que la media no es contrada, ya que no encuentra el dvd o usb, y reinicio el equipo pero nada…
Podria indicarme si hay algun indicacion en la media o en alguna otra parte.
gracias
Hola Pilar, ¿Cómo preparaste la media?
¿Quieres hacer una instalación limpia o una migración desde XP como muestra este artículo?
Una migracion como muestra el proceso.
Te explico, ya realice una prueba piloto realizando una media con office y win 7 professional sobre un equipo con win xp, y si me funciono.
El problema es que esto lo requiero a más volumen y eso implica que son diferentes modelos de equipo, diferentes drivers y diferentes aplicaciones para cada equipo.
Entonces lo que estoy tratando de hacer es crea una media con Deployment tools, que pueda minimizar el tiempo en migrar el equipo, ya que solo se va a migrar de sistema operativo.
Dentro de las necesidades que requiero es obtener la media con todas las aplicaciones.
El problema que tengo es que por el momento no cuento con los dvd de instalacion por aplicacion o programa, y lo unico que tengo son imagenes echas en ghost las cuales tienen todo lo basico que un equipo nececsitaría.
Ahora también leí que WINPE permite hacer una imágen de un equipo de referencia el cual tiene instalado win7.
Sabes como utilizarlo y que tan factible es.
Gracias.
Realizada OK la migración a escepción de un pequeño detalle, el controlador de red no hay forma de instalarlo. ( las pruebas las hemos realizado en VMWare7 y 8. Alguna pista??
Gracias.
Hola, ¿Cómo están desplegando el controlador?
Instalando en una máquina virtual(VMWare 7,8)el seven detecta perfectamente todos los controladores, sin embargo al preparar el Deploy aparentemente lo hace bien, pero despues al desplegarlo sobre otra maquina virtual con xp, la targeta de red no es detectada,sin embargo muestra el icono al tiempo que informa que no hay conexiones disponibles. Intentando instalarlo manualmente,nos dice que no se puede cargar el mismo pues es incompatible.
Hola,
En este caso, es porque probablemente Windows 7 no tiene integrado los controladores genéricos de red para VirtualPC y los que detecta de VMware en la imagen maestra obviamente no funcionarán.
Debes entonces agregárselos a la imagen de instalación desde el DeploymentShare de MDT, en el nodo de Out-of-Box, símplemente referencias la carpeta del controlador de red y él se encargará del resto.
Excelente……
Hola,
Tengo un impase con la ejecucion del script pues algunas veces, se ejecuta pero al momento de elegir el task sequence, no aparece nada.
A que se debe este error???