¡Hola a todos!
Después de algunos días volvemos nuevamente por aquí a compartir un poco de mis aprendizajes.
Ya hemos visto que desde Microsoft Deployment Toolkit se pueden automatizar y mejorar muchísimos procesos manuales en el proceso de implementación del flamante 7 que van desde la captura hasta la instalación y configuración de aplicaciones.
Para hacer todo esto, Microsoft Deployment Tookit (MDT) se apoya en las Secuencias de tareas que se pueden describir como scripts o archivos por lotes que le indican al asistente de Windows cómo debe instalarse y qué debe hacer (Un tipo de archivo de respuesta); ya hay unas plantillas predeterminadas que especifican un paso a paso modificables y por supuesto se puede crear una desde cero.
Aquí ya hemos visto dos de esas plantillas predeterminadas, Standard Client Task Sequence que es la más básica y popular por lo que puede incluir muchas de las tareas de las demás, y Litetouch OEM Task Sequence que cumple una función más orientada a entorno de preinstalación para OEM.
Hoy quiero mostrarles otra de las Secuencias de tareas (Trataremos de repasar la mayor cantidad en el Blog), Sysprep and Capture que básicamente automatizaré el proceso de Resellado y Captura de la imagen que aunque es fácil, puede tomar tiempo y si puede ser más fácil ¿Por qué no aprovecharlo?
Como en cada artículo, necesitaremos:
– Equipo técnico con Microsoft Deployment Toolkit 2010 Update 1 instalado para crear la Secuencia de tareas y el recurso compartido de implementación. Si todavía no tienen MDT pueden descargarlo desde aquí.
– Equipo de Referencia con Windows 7 y aplicaciones personalizadas instaladas. Si todavía no tienen Windows 7, pueden descargar un Trial de 90 días de Windows 7 Enterprise desde aquí.
– El Equipo técnico y el Equipo de referencia deben estar en la misma red (Importantísimo para poder hacer la conexión al Recurso compartido de implementación).
Creando Secuencia de tareas
1. En el Equipo técnico abrimos el Deployment Workbench en Inicio, Todos los programas, Microsoft Deployment Toolkit, Deployment Workbench
2. En la consola del Deployment Workbench, expandimos el nodo de nuestro recurso compartido y posteriormente clic derecho en Task sequences, en el menú seleccionamos New task sequence (Nueva secuencia de tareas)
Se abrirá el Asistente para nueva secuencia de tareas.
3. En el Asistente, debemos especificar un ID con el que diferenciaremos la Secuencia de tareas y un nombre por obligación para esta Secuencia de tareas, como opcional especificamos una descripción y clic en el botón Siguiente:
4. En la página de Seleccionar plantilla es donde de nuevo variaremos, en la lista desplegable escogemos Sysprep and Capture y clic en Siguiente.
5. En la página de Select OS (Seleccionar OS), escogemos el sistema operativo que vamos a resellar y capturar, para este artículo Windows 7 PROFESSIONAL, clic en Siguiente.
6. En la página de Specify Product Key (Especificar una clave de producto), seleccionamos la que se nos acomode, entre No especificar en el momento, indicar una clave MAK o un único código de producto y clic en Siguiente.
7. En la página de OS Settings (Configuraciones de OS) rellenamos los campos con la información de nuestra organización (Esto aparecerá la licencia de Windows y en Internet Explorer) y clic en Siguiente.
8. En la página de Admin Password (Contraseña de administrador), seleccionamos especificar o no una contraseña para el Administrador integrado (Para este artículo no especificaré ninguno)
9. En la página de Resumen verificamos toda la información especificada y clic en Siguiente.
10. En la página de Confirmación, clic en Finalizar para terminar el Asistente, la secuencia de tareas ahora se debe visualizar en el panel central del nodo de Secuencia de tareas (Task sequences)
*Importante:
Si al momento de crear el Deployment Share (Recurso compartido de implementación), especificamos que NO preguntara por captura de la imagen, al momento de realizar el proceso que describiré acontinuación podremos obtener el siguiente mensaje de error en la fase de captura:
“WARNING – Unable to validation connection because a blank UNC was specified. Error creating an image of drive C: rc=2”
Como comentario personal, no estoy muy de acuerdo con los mensajes de error del Asistente de implementación, este indica que no hay una ruta compartida especificada para guardar la imagen capturada. Predeterminadamente, debería guardar localmente y buscar la ruta compartida si no se especificó la pantalla de preguntar por la captura.
Workaround:
Para “solucionar” esto se debe agregar en la Secuencia de tareas del Sysprep and Capture creada dos variables “Set task Sequence Variable” para especificar el recurso compartido donde se guardará la imagen y el nombre que le asignaremos a la imagen.
Expandimos el nodo de Task sequences (Secuencias de tareas) y en la Secuencia creada (Para este artículo Sysprep and Capture) doble clic o clic derecho y propiedades para ir a la ventana de Propiedades de la secuencia de tareas.
En la ventana de Propiedades de nuestra secuencia de tareas (Sysprep and Capture para este artículo) pasamos a la ficha de Task sequence, ahora clic debajo en Add (Agregar) y en el menú desplegable seleccionamos General y Set Task Sequence Variable
Realizamos este proceso nuevamente para agregar una segunda variable (Set Task Sequence Variable).
Predeterminadamente, las variables se establecerán en el final de la lista de todas las tareas a realizar, debemos utilizar el botón de Up (Arriba) para ubicarlas al principio de todas las tareas:
Ahora, seleccionamos la primera Variable (Set Task Sequence Variable) y en el panel derecho de propiedades debemos indicar:
Task Sequence Variable: ComputerBackupLocation
Value: \NombrePCTecnicoDeploymentShare$Captures
Donde “\NombrePCTecnico” es como llamamos al Equipo donde está instalado MDT, el resto es la ruta normal de las Capturas, esto se puede establecer personalizadamente a cualquier recurso donde queramos guardar la imagen creada.
Para este artículo: \ZIONDeploymentShare$Captures
Seleccionamos la segunda variable y en los mismos campos en Propiedades establecemos:
Task Sequence Variable: BackupFile
Value: install.wim
Clic en Aplicar y Aceptar (OK).
Esto se podría arreglar también, cambiando sólo el valor de SkipCapture a =NO para indicar esta ruta manualmente en el Asistente de implementación.
*Nota: Este error se puede dar en el Asistente de implementación, pero lo quiero documentar antes porque se debe corregir antes de Actualizar el recurso compartido.
Actualizando el recurso compartido
Después de configurar la secuencia de tareas, debemos como siempre actualizar nuestro Deployment Share para que se genere la imagen .ISO y .WIM que contiene el Windows PE listo para conectarse al Deployment Share y ejecutar las secuencias de tareas indicadas.
Para esto, hacemos clic derecho en el Deployment Share desde donde estamos trabajando (Para este artículo Democenter) y seleccionamos Update Deployment Share (Actualizar recurso compartido)
En el Asistente para actualizar el recurso compartido, dentro de la página de Opciones indicamos si queremos optimizar y actualizar la imagen si ya hemos creado o regenerar completamente las imágenes y clic en Siguiente.
Esperamos a que el proceso termine, y en las próximas páginas clic en Siguiente y Finalizar.
Todo listo, a resellear y capturar! ![]()
Resellando y Capturando desde PC de Referencia
Desde el Equipo de referencia donde tenemos instalado Windows 7 con todas las aplicaciones de nuestra organización accederemos a la Sequencia de tareas creada anteriormente.
Para esto, primero nos aseguramos de que esté en la misma red del Equipo técnico donde está instalado Microsoft Deployment Toolkit, ahora hacemos clic en el menú inicio y vamos a Todos los programas, Accesorios, Ejecutar o desde la caja de búsqueda tecleamos Run y presionamos la tecla ENTER.
En el cuadro de Ejecutar nos debemos conectar al Recurso compartido, específicamente a la carpeta de Scripts que es desde donde lanzaremos el Asistente de implementación. Ejecutamos: \NombrePCTecnicoDeploymentShare$Scripts
Donde “\NombrePCTecnico” es como llamamos al PC donde está instalado Microsoft Deployment Toolkit o donde tenemos el recurso compartido (Puede ser un repositorio de otro servidor), para este artículo sería:
Clic en Aceptar. Se abrirá la ventana de solicitud de credenciales para acceder al recurso compartido, las especificamos con los datos correspondientes y aceptar para entrar a la carpeta de Scripts.
En la carpeta de Scripts, ejecutamos el primer LiteTouch para iniciar el proceso.
*Notas:
Antes de ejecutar el Script, debemos estar seguros de que la imagen tal cual está es la que queremos capturar, porque una vez iniciado, el proceso se debe dejar hasta el final.
Si al tratar de conectarse al recurso después de ejecutar LiteTouch, ejecutar el BDD_Autorun disponible en la misma carpeta.
Lo que sigue será dejar correr todo el proceso , mientras se muestra la ventana de Engineer, se ejecutará en segundo plano (Aunque viéndose) el Sysprep, se reiniciará y posteriormente hará la captura indicándole previamente las credenciales de acceso al recurso compartido (Todo se puede automatizar):
En Windows:
Dentro del Windows PE (Al reiniciar):
*Nota: En el recurso compartido al mismo tiempo se debe estar creando la copia, es decir está creando el .WIM y transladándolo por red a la ubicación especificada.
*Nota: El proceso de creación y copia puede tomar bastantes minutos dependiendo de la velocidad de transferencia de red que se disponga.
Finalmente tendremos el resumen de toda la operación realizada que nos indicará errores y advertencias reportadas:
*Nota: Esto se puede automatizar indicando en el CustomSettings.ini el SkipFinalSummary=YES
Al hacer clic en Finish (Finalizar) el Equipo se reiniciará y Windows iniciará normalmente en el Equipo de referencia (Como hubo resellado, se debe especificar de nuevo la información de usuario y licencia)
En el Equipo técnico por otro lado, la imagen estará capturada y lista para implementar con cualquiera de todos los métodos disponibles, algunos vistos aquí =)
Como ven, el proceso es relativamente fácil y no requieren procesos manuales.
¡Comentarios bienvenidos!
-Checho-

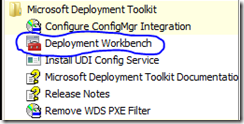
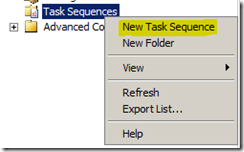
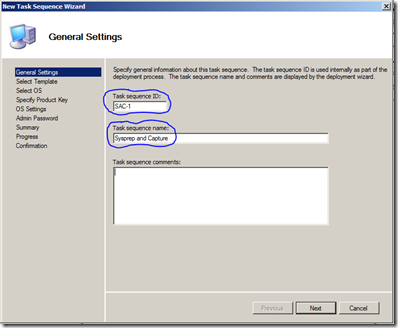
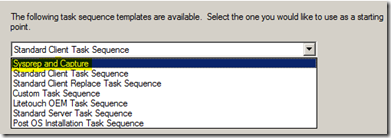
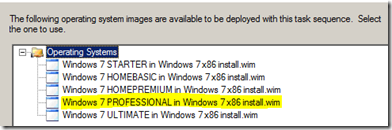
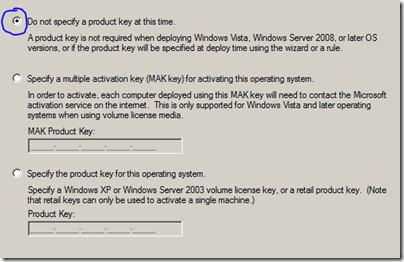
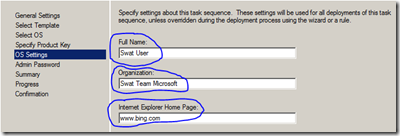
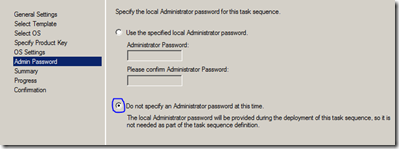
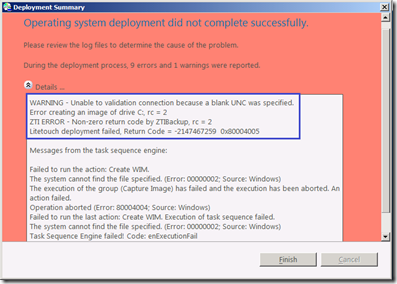
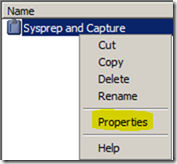
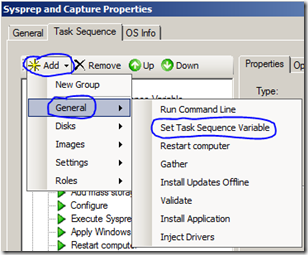
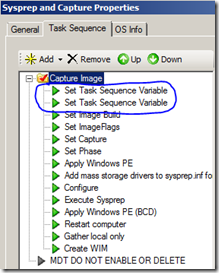
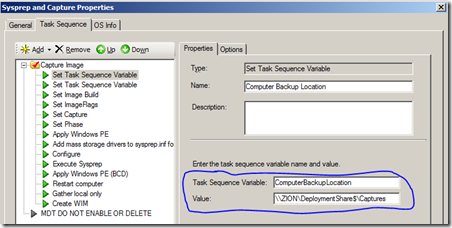
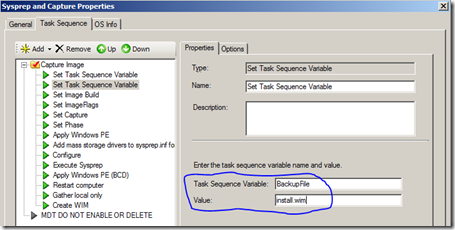
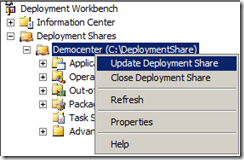
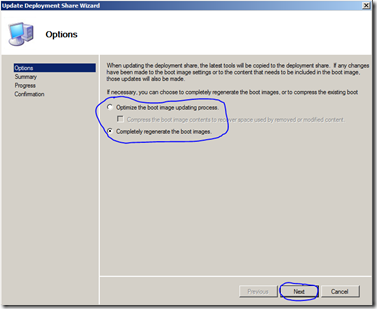
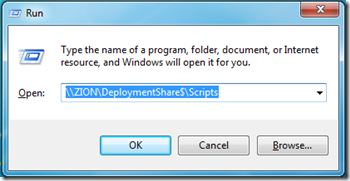
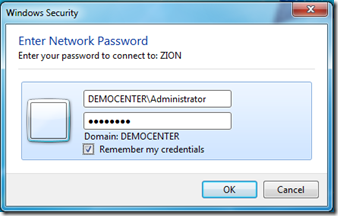
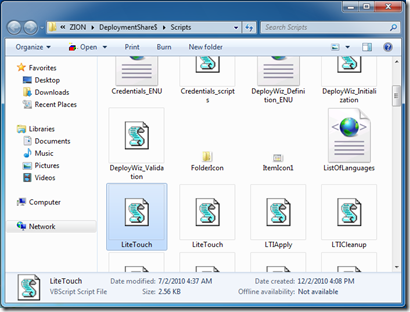
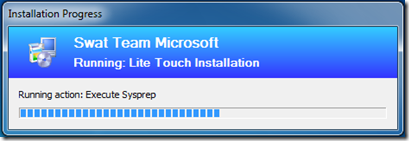
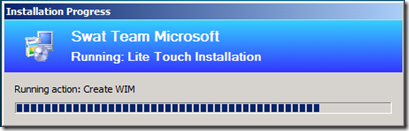
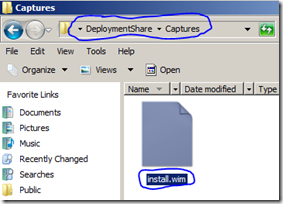
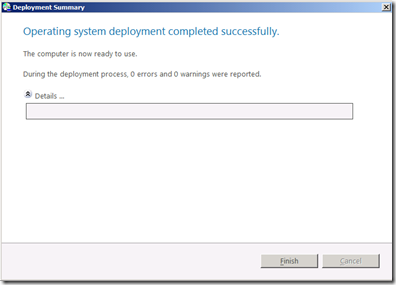
Gracias por tu aporte. Nos podrias ayudar por favor con una duda. Al momento de desplegar la imagen capturada satisfactoriamente, nos muestra el siguiente error: «A coonection to the deployment share (\recurso compartido) could not be made. The following networking device did not have a driver installed. PCIVEN,,,,,
Previamente habiamos puesto los driver de la tarjeta de red en «out of Box Driver».
Nos podrias ayudar, cual puede ser el error? Gracias.
Hola,
Lo que puede suceder, es que los controladores que pones en Out of Box Driver, se inyectarán es en la imagen que vas a desplegar, el asistente te está pidiendo controladores pero para el Windows PE, y en este orden de ideas, tienes que montar utilizando DISM por ejmplo la imagen del Windows PE que generaste e inyectarle los controladores.