El pasado 27 de Junio del presente año Microsoft liberó oficialmente el Paquete de Servicios o Service Pack 1 para la suite de Office 2010. Como todo SP (Sea en Windows u Office), incorpora una gran cantidad de actualizaciones al producto además de correcciones y cambios importantes internamente; si quieren saber cuáles son, pueden ver todo en detalle en Esta KB de Microsoft.
Esto por supuesto, representa otro reto interesante para quienes están encargados de planear y realizar el despliegue a través de la organización puesto que deben definir cuál es el mejor camino para la implementación y además mitigar y solucionar los problemas se den en el camino (¡Aprendizaje por todos lados!).
Lo primero es lograr hacer las cosas más fáciles, ya hemos visto que desde Office 2010 podemos Crear un paquete de Autorespuesta para una instalación totalmente desatendida, lo que nos brinda una forma rápida de preparar los paquetes personalizados pero, para este caso necesitamos es poder desplegar Office sin necesidad de realizar un proceso a parte para el Service Pack 1; como en Windows 7, lo mejor es crear un paquete completo que incluya la instalación tanto de Office como de su respectivo SP para que preparemos un solo procedimiento y disfrutemos el resto! =)
Requerimientos
– Un equipo técnico donde tengamos todos los archivos de instalación de Office 2010 – Vienen en el DVD o imagen ISO que se adquiere –. Si todavía no tienen Office 2010, pueden descargar un Trial de Professional Plus desde Aquí.
– El Service Pack 1 para Office 2010, lo pueden descargar desde aquí:
Para Office 2010 64 Bits: http://www.microsoft.com/download/en/details.aspx?id=26617
Para Office 2010 32 Bits: http://www.microsoft.com/download/en/details.aspx?id=26622
– Opcional: Si queremos crear al final la imagen .ISO, debemos tener instalado el WAIK para Windows 7 en el equipo técnico donde se realice el procedimiento. Lo pueden descargar desde Aquí.
Integrando Office 2010 Service Pack 1
Una vez tengamos los paquetes de instalación tanto de Office como de su Service Pack, los ubicamos en un directorio cualquiera como en el Escritorio, ahora creamos una carpeta donde debemos copiar todos los archivos de instalación de Office 2010, para este artículo yo la llamé OSP10:
Los archivos de instalación de Office contienen una carpeta que la conocimos en el artículo del Paquete de autorespuesta llamada Updates.
Durante la instalación de Office, el asistente de instalación busca todas las actualizaciones .MSU ó MSP incluidas en esta carpeta y las inyecta o las utiliza – Para el caso del paquete desatendido-. Para el Service Pack no es la excepción y lo que haremos será extraer todo el contenido dentro de esta carpeta Updates para que al momento de instalar Office, lo haga con su Service Pack 1 integrado.
Al descargar el Service Pack, normalmente tiene un nombre similar a officesuite2010sp1-kb2460049-<Arquitectura>-fullfile-<Idioma>.exe donde <Arquitectura> se refiere a x64 ó x86 e <Idioma> se refiere al estándar internacional, por ejemplo es-ES.
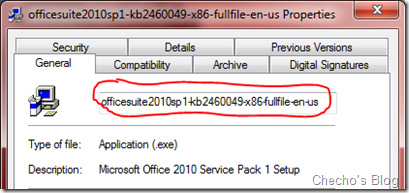
Hacemos clic derecho sobre el Ejecutable, seleccionamos Cambiar nombre y le ponemos uno corto, por ejemplo: sp1.exe
*Nota: El nombre realmente no importa, pero se hace más sencillo a la hora de referenciarlo por lo que puede tener cualquiera que sea fácil de recordar o digitar para ustedes.
Lo siguiente será extraer su contenido en la carpeta Updates de los archivos de instalación de Office utilizando la Consola de comandos con privilegios elevados, para esto hacemos clic en Inicio, digitamos CMD, sobre el resultado hacemos clic derecho y “Ejecutar como administrador”:
En la consola de comandos, navegamos hasta el directorio donde tengamos los archivos de instalación del Service Pack 1 de Office 2010 utilizando el comando cd <Ubicación>, por ejemplo, para este artículo que tengo en el Escritorio sería:
cd C:UsersChechoDesktop
*Nota: La navegación se puede hacer directorio por directorio, por ejemplo: cd C:, cd users, cd Checho, cd Desktop.
Ahora, descomprimimos el contenido del paquete del Service Pack 1 en la carpeta Updates con el siguiente comando:
NombreEjecutable.exe /extract:<DirectorioUpdates>
Donde “NombreEjecutable.exe” es como llamamos al paquete de instalación del Service Pack (Para este artículo sp1.exe) y <DirectorioUpdates> es toda la ruta a la carpeta Updates que se encuentra dentro de la carpeta en la que copiamos todos los archivos de instalación de Office.
Por ejemplo, para este artículo sería:
sp1.exe /extract:C:UsersChechoDesktopOSP10Updates
*Importante:
Cuando ejecuten el comando aparecerá la ventana donde se deben Aceptar los términos de licencia para la instalación del Service Pack 1 de Office 2010, seleccionamos “Clic aquí para aceptar los términos de licencia de Software Microsoft” y posteriormente clic en el botón Continuar para empezar la extracción:
Una vez terminado, la carpeta Updates dentro de los archivos de Instalación de Office tendrá todos los componentes necesarios para integrar el Service Pack 1 durante la face de despliegue:
¡Todo listo! Ahora sólo debemos iniciar la instalación desde el Setup.exe ubicado en la carpeta raíz de los archivos de instalación de Office, integrarlo a MDT (Si estamos realizando además un despliegue con Windows) o bien crear una imagen ISO para transportarlo nuevamente en un CD o DVD.
*Nota: El proceso de instalación puede demorar unos minutos más que cuando se instala el Office normalmente puesto que también realiza el proceso de integración para el Service Pack 1. Por lo tanto, es normal que así la barra de instalación se haya completado, el asistente no termine hasta después de un momento después.
Si desean confirmar que sigue trabajando, pueden utilizar Process Explorer de Sysinternals y ver un poco de actividad que se activa con la cuenta de TrustedInstaller (Que actúa como servicio y que se utiliza para instalación de actualizaciones) y del proceso de msiexec.exe de Windows Installer y que en el momento puede generar el mayor consumo de CPU:
Opcional: Creando imagen ISO para instalación manual
En el Equipo técnico donde se haya integrado el Service Pack 1 y que está instalado el AIK, ejecutamos el Deployment Tools Command Prompt haciendo clic en Inicio, Todos los programas, Microsoft Windows AIK, clic derecho en Deployment Tools Command Prompt y “Ejecutar como Administrador”.
En la Consola de comandos ejecutamos lo siguiente para genera la imagen ISO con la carpeta que contiene los archivos de instalación de Office:
oscdimg –n -m <DirectorioOffice> <DirectorioISO>NombreISO.iso
Donde <DirectorioOffice> es la ubicación de la carpeta que tiene todos los archivos de instalación (Para este artículo: OSP10), <DirectorioISO> es donde queremos guardar la imagen .ISO que generaremos y NombreISO.iso es como llamaremos a la imagen a generar.
Por ejemplo, para este artículo sería:
oscdimg –n -m C:UsersChechoDesktopOSP10 D:Office_2010_With_SP1.iso
*Nota: El proceso puede tardar algunos minutos o no dependiendo de qué le hayamos integrado en las actualizaciones, recordemos que también se puede poner el paquete desatendido y cualquier otra actualización de Microsoft deseada.
Una vez instalado el Office en el equipo (o equipos) de referencia, reiniciamos el equipo (Si no lo pide que puede ser muy normal), luego podemos ir al botón de Archivo, tab de Ayuda en cualquiera de todas las herramientas y podemos ver debajo de Acerca de <Herramienta> el número correspondiente a la versión con SP1 (14.0.6023.1000):
Además de esto, en la Lista de Actualizaciones de Windows, se podrá visualizar el Service Pack 1 para Microsoft Office 2010 instalado:
Espero que les sirva y como siempre ¡Comentarios bienvenidos!
Saludos,
Checho
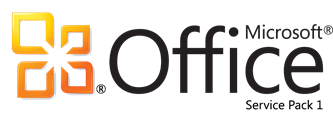
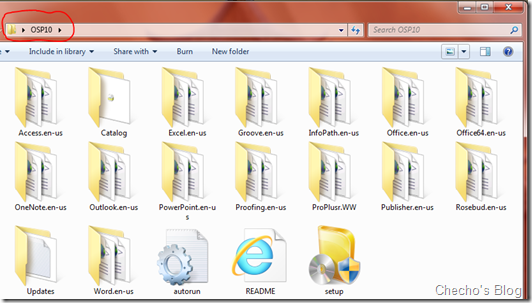
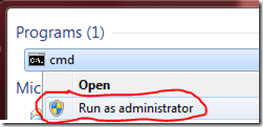
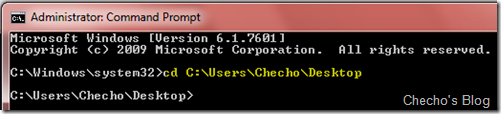

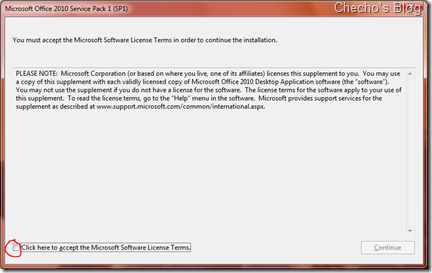
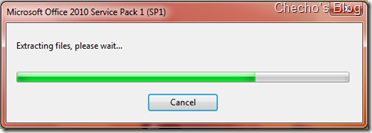
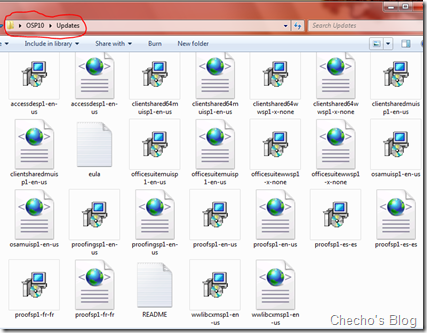


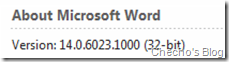

Hey Checho Excelente Articulo Felicitaciones 🙂
Gab, ¡Muchas gracias hermano!
¡Gracias por comentar!
¡Excelente, felicidades, Checho!
¡Muchísimas gracias Pilar! =)
Compa podrias hacer un tip para crear una iso con las dos arquitecturas de office2010 gracias.
@Rafadecai,
La máxima integración que se podría hacer es poner las dos carpetas de instalación tal como las entrega Microsoft en un mismo medio.
Eso es lo que pretendo hacer para tener las dos arquictecturas con el sp1 Checho.