Hola a todos,
De nuevo, como comenté hace unos días en mi anterior artículo, quiero traerles algunos tips que he ido aprendiendo y que pueden ser útiles mientras va llegando el momento del gran “8” =).
Ya hemos hablado que tanto en escenarios corporativos como en hogareños, la personalización de nuestra imagen de Windows se convierte en algo importante de manejar ya que se vuelve una forma de estandarizar y volver algo como las instalaciones algo representativo para la persona u organización.
Windows 7 ha presentado diferentes alternativas que brindan un entorno más flexible para adecuar un poco más a profundidad el entorno de Windows acorde a como nosotros queremos, empezando desde la pantalla de bienvenida hasta lo que llamamos Temas que incluye papel tapiz, sonidos, colores, etc. Esto, afortunadamente no se queda ahí, ahora Windows 7 nos entrega una forma más fácil de integrar algunos campos de información de Soporte dentro de las propiedades del Sistema (Esto estaba desde Windows XP pero el proceso era un poco más complejo); podremos agregar enlace de soporte, logo personalizado, teléfonos y hasta un nombre de fabricante.
Esta información adicional normalmente las agregan son los fabricantes de equipos OEM pero, personalmente creo que agregarlos a una instalación personalizándolos le da un aspecto mucho más interesante.
Requerimientos:
– Necesitaremos un Logo personalizado que tenga una medida de 120×120 Pixeles en formato (.BMP), esto lo pueden conseguir con cualquier aplicación de diseño como Photoshop o hasta Microsoft Paint.
– Opcional: Información adicional como un enlace a nuestro sitio web, teléfono, modelo y nombre de compañía.
Procedimiento:
Información adicional: Windows predeterminadamente ya reconoce y hace la consulta sobre la información que contienen estos campos, como con casi todo a nivel de Registro, por supuesto las consultas y operaciones dependen de lo que uno esté haciendo; para este caso al entrar a las Propiedades del Equipo, este es el resultado:
Básicamente, se abre la clave OEMInformation ubicada en HKLMSoftwareMicrosoftWindowsCurrentVersionOEMInformation y desde aquí consulta los valores de HelpCustomized, SupportPhone, SupportHours, SupportURL, Manofacturer, Model y por último el de Logo. Como los valores no existen, devuelve un resultado de NAME NOT FOUND y procede entonces a cerrar la clave (RegCloseKey).
En lo que vemos dentro de Windows, símplemente no muestra nada de esto cuando despliega toda la información en las Propiedades y deja sólo lo que Windows predeterminadamente tiene.
Lo que nosotros haremos es crear estos valores para que Windows los encuentre y finalmente los refleje.
*Nota: El monitoreo de esta información se muestra bajo el resultado que da Process Monitor de Sysinternals.
¿Cómo empezar?
- En el Equipo, hacemos clic en el botón Inicio, digitamos Regedit y sobre el resultado, clic derecho y seleccionamos “Ejecutar como administrador”:
- En la ventana de Registro de Windows, navegamos hasta la clave: HKEY_LOCAL_MACHINESOFTWAREMicrosoftWindowsCurrentVersionOEMInformation
- Lo que haremos será empezar a crear los valores binarios de acuerdo a lo que se desee integrar, para este artículo habilitaré el Logo (Logo), Fabricante (Manufacturer), Enlace de soporte (SupportURL) y Horas de Soporte (SupportHours), para esto hacemos clic derecho sobre el espacio en blanco de OEMInformation, seleccionamos Nuevo y Valor de cadena:
- Cada valor de cadena debe tener como nombre el que Windows reconoce en Inglés y como contenido debe tener la información o la URL si es el logo por ejemplo.
Para este artículo, el Logo yo lo ubiqué en la unidad C: para que esté disponible en todos los usuarios por lo que el primer valor Logo en su cadena debe hacer referencia a esa ubicación (C:Logo.bmp):
- Para el resto basta con escribir correctamente el nombre e indicarle información sea verdadera o falsa, para este artículo esto fue lo que indiqué:
Manufacturer: Checho’s Blog
SupportURL: http://geeks.ms/blogs/checho
SupportHours: 24/7 - El resultado debería ser similar al siguiente variando sólo en la información de cada uno:
Después de esto, cerramos el Editor de Registro, abrimos las Propiedades del sistema yendo al botón Inicio, clic derecho en Equipo y Propiedades y si todo salió bien, deberíamos ver los cambios con respecto a como estaba de forma predeterminada:
Espero les pueda ser de utilidad.
Saludos,
Checho

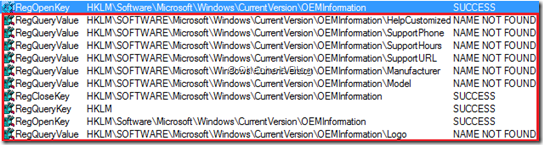
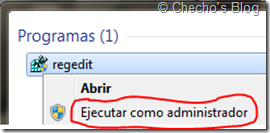
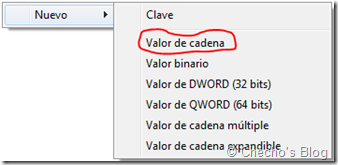
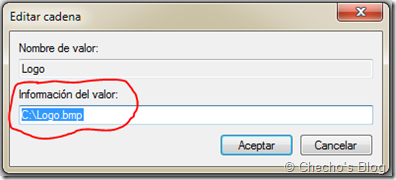
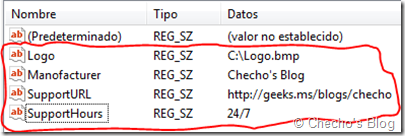
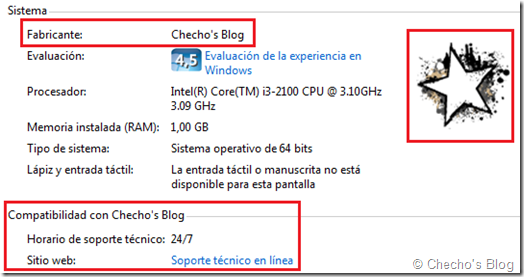
Buen tip, lo conocia de todos modos hay que tener mucho cuidado con el Registro, muy bien Sergio. Un saludo Juan.
Hola Juan,
Claro que sí, tal cual mencionas siempre el cuidado debe existir y lo ideal sería expotar para mantener respaldo de las claves implicadas.
¡Muchas gracias por tu comentario y aporte compa!
Saludos,
Ivan, muchas gracias a ti por tomarte el tiempo de escribir y darme feedback!