Esta seríe de dos artículos sobre Windows To Go, cubren quizá, el tema que más esperaba abordar desde la salida de Windows 8 en su versión Developer Preview, y es que esta es en mi opinión, la característica más fascinante que se integró en este nuevo sistema operativo.
Aunque el resultado es en esencia el mismo, Windows To Go tiene dos procesos básicos y diferentes para configurarse, el primero es el auto aprovisionamiento con una herramienta embebida en Windows 8 Enterprise llamada Windows To Go Worskpace Creator Tool (pwcreator.exe) y a través de un procedimiento bastante familiar, utilizando técnicas y herramientas de implementación. Hoy nos concentraremos en lo segundo, y es cómo configurar Windows To Go manualmente, pero teniendo en cuenta algunos conceptos e información importante.
*Nota 1: Aunque no están ligadas más que en la característica, la Parte 2 de Windows To Go, es donde exploraremos el procedimiento de configuración utilizando la herramienta.
*Nota 2: En realidad, habrán otras foras de aprovisionar un espacio de trabajo con Windows To Go, por ejemplo, desde System Center Configuration Manager 2012 SP1, pero no los cubriré en estos dos artículos.
¿Qué es Windows To Go?
Windows To Go, nos brinda la posibilidad de generar un espacio completo de trabajo de Windows 8 instalado en un dispositivo USB compatible, esto quiere decir, que podremos arrancar con nuestra USB desde cualquier equipo que cumpla los requerimientos necesarios (Procesadores con tecnología x86 ó x64), y tendremos Windows 8 completamente funcional, con la gran cantidad de características empresariales, tal cual otra estación de trabajo, por ejemplo DirectAccess, BranchCache, funciones de seguridad, etc. Cada que Windows To Go inicie en un nuevo equipo, reconocerá todos los controladores y dispositivos y los instalará, pero mantendrá un solo perfil y nombre de equipo, además de esto, después de la segunda vez que se inicie en una misma máquina, Windows To Go estará en la capacidad de reconocerlo, y arrancar mucho más rápido que recién configurado.
Windows To Go se puede cifrar utilizando BitLocker, por lo que cada que se inicie en un equipo, podremos tener un mecanimos de autenticación adicional, por otra parte, Windows To Go tiene una serie de políticas de grupo específicas para la característica, que me agregan o deshabilitan diferentes características.
Cuando se configura utilizando la herramienta de autoaprovisionamiento, Windows To Go no mostrará las particiones del equipo host en el que se arrancó, sólo la del sistema, que será la del propio dispositivo en cuestión, aunque este comportamiento se puede modificar.
Windows To Go, y la herramienta de Windows To Go Workspace Creator, están soportados sólo en la edición de Windows 8 Enterprise, que se adquiere a través de Software Assurance, aunque técnicamente, cualquier edición, exceptuando Windows RT, se puede volver un espacio de trabajo dentro de un dispositivo USB.
Pueden encontrar más información oficial en el sitio web de Microsoft TechNet:
http://technet.microsoft.com/en-us/library/hh831833
Configurando Windows To Go manualmente
En este post, como lo mencioné antes, detallaré el paso a paso para implementar Windows To Go en un dispositivo USB manualmente, aunque se deben utilizar varios comandos, no es algo complejo, pero no deja de tener detalles importantes que iré mencionando.
Los requerimientos…
– Windows 8 Enterprise en cualquier arquitectura (32 ó 64 bits). Actualmente, se puede descargar el RTM desde la página de Suscriptores MSDN y TechNet, o bien desde la de Licenciamiento por Volumen; si no tienen acceso a alguna de las anteriores, aún pueden probar Windows 8 Enterprise descargando la versión de evaluación por 90 días desde aquí: http://technet.microsoft.com/es-ES/evalcenter/hh699156.aspx?ocid=wc-bl-sprblog
*Nota: Técnicamente, a excepción de Windows RT, cualquier edición como Windows 8 ó Windows 8 Pro se puede volver un espacio de trabajo de Windows To Go, pero sólo utilizando Windows 8 Enterprise estará soportado por Microsoft.
– Dispositivo USB 3.0 certificado para Windows To Go con 32 GB de espacio. Actualmente, hay dos fabricantes que tienen esta certificación: Kingston DataTraveler Ultimate y Super Talent Express RC8.
*Nota: Técnicamente, se puede implementar Windows To Go en un dispositivo USB 2.0, incluso en alguno que tenga sólo 8GB, de hecho, en este post, utilizaré uno de estas características; el inconveniente está en que la velocidad de instalación y del primer arranque, pueden ser demasiado bajas y pobres, en algunos dispositivos incluso se cae el inicio de Windows To Go por primera vez por su lentitud en escritura y lectura. Un dispositivo USB 3.0 garantiza una experiencia muy similar a la que se vive en un host actualmente.
– Un equipo host que tenga puerto USB 2.0 o 3.0, en lo posible, que tenga instalado Windows Assessment and Deployment Kit (ADK) para el aprovisionamiento del Espacio de Trabajo de Windows To Go.
– El equipo debe estar certificado para correr Windows 7 o Windows 8.
*Nota: En realidad, Windows To Go es independiente del sistema operativo que esté instalado en el equipo host, pero como es un sistema completo, requiere también disponer de unas capacidades mínimas en hardware, por esto se plantea el anterior requerimiento. Entonces, si se tiene un gran equipo desperdiciado con Windows XP, se puede libremente arrancar Windows To Go.
– Un equipo donde se pueda iniciar desde Windows To Go. Puede ser incluso el mismo equipo host donde se configura.
Si desean ver más consideraciones generales sobre el Hardware, pueden ver el artículo oficial de TechNet: http://technet.microsoft.com/en-us/library/f82d1a0a-d8f7-4e8a-86a6-704166969a42#wtg_hardware
¡Manos a la obra!
Lo primero que haremos, para ganar agilidad en el proceso sobre todo, será copiar todos los archivos de instalación de Windows 8 a una carpeta local del sistema, ojalá que sea fácil de acceder, por ejemplo, para este artículo, yo copié los archivos a una carpeta llamada “8” en “C:”, es decir: C:8.
*Nota 1: En todo el post me estaré referenciando a esta carpeta, cada uno debe remplazarla en sus comandos por la ubicación que le corresponda.
*Nota: La copia la pueden hacer manual desde el Explorador, o bien utilizando la herramienta de xcopy.
Conectamos el dispositivo USB en nuestro Equipo host, a continuación, ejecutamos una ventana del Símbolo del Sistema con privilegios elevados desde la Pantalla de Inicio, para esto, basta con buscar CMD, seleccionar Símbolo del Sistema, y presionar CTRL + SHIFT+ENTER para elevar los privilegios, o bien, haciendo clic derecho y seleccionando “Ejecutar como administrador” en la parte inferior.
La primer parte del proceso, consiste en utilizar la herramienta Diskpart embebida en Windows, para preparar el dispositivo, así podrá tener su propia partición activa para instalar el sistema operativo, junto con algunos otros parámetros. Ejecutamos las siguientes instrucciones en orden secuencial (Una tras otra):
– Diskpart
– List disk
Veremos una lista de todos los discos conectados a nuestro equipo, debemos fijarnos en el número que Windows le asignó a nuestro dispositivo USB y referenciarlo en el próximo comando.
– Select disk #
Donde # es el número que le corresponde al disco USB, para este caso por ejemplo, la USB era el “2”, así que mi comando sería: Select disk 2
– Clean
– Create Partition Primary
– Active
– Format fs=ntfs quick
– Assign
– Attributes volume set NoDefaultDriveLetter
– Exit
El proceso en la ventana del Símbolo del sistema, debe verse similar a la siguiente captura:
*Nota: Si alguna vez han preparado un dispositivo USB para instalar Windows Vista/7/8 desde ahí, verán que el proceso es muy similar, exceptuando el comando de Attributes volume set NoDefaultDriveLetter, éste se utiliza para que una vez el dispositivo con Windows To Go se conecte en otro equipo, no se pueda ver en el Explorador de Windows (O Explorador de Archivos en Win8), así se garantiza seguridad en la información que contiene.
Si instalamos el ADK como lo recomendé previamente, ejecutamos desde la Pantalla de Inicio el Deployment and Imaging Tools con privilegios elevados (CTRL + SHIFT + ENTER o Clic derecho, Ejecutar como administrador):
Si no instalaron el ADK, los siguientes comandos, los podrán correr desde el mismo Símbolo del Sistema que ejecutamos previamente para preparar el dispositivo.
*Nota: La razón por la que se puede hacer con las dos consolas, es que la herramienta de Dism está tanto en el ADK como embebida en Windows; personalmente recomiendo utilizar la que viene con el ADK.
El próximo paso será aplicar la imagen que está dentro de los archivos de instalación de Windows 8, y que contiene todo el sistema operativo en el dispositivo USB, aunque hasta Windows 7 lo normal era utilizar ImageX, lo haremos con DISM, la razón es que ImageX se estará descontinuando para los futuros procesos de implementación de Windows 8.
Ejecutamos:
Dism /Apply-Image /ImageFile:<DirWin>Sourcesinstall.wim /Index:1 /ApplyDir:<USB>
Donde <DirWin> es la ubicación de nuestros archivos de Windows 8 que copiamos en el primer caso, y <USB> es el dispositivo USB donde implementaremos la imagen. Para este artículo, mi ubicación es C:8 y la letra de unidad es la L:, por lo que el comando sería:
Dism /Apply-Image /ImageFile:C:8Sourcesinstall.wim /Index:1 /ApplyDir:L:
*Nota 1: El proceso tardará mucho o poco, dependiendo de la calidad del dispositivo.
*Nota 2: Si quieren utilizar ImageX, el comando sería por ejemplo:
ImageX /Apply C:8Sourcesinstall.wim 1 L:
El siguiente paso será copiar todos los archivos críticos de arranque a la partición del sistema, para crear además una nueva entrada en el BCD Store, esto ayudará a iniciar Windows To Go desde cualquier equipo.
Ejecutamos:
bcdboot.exe <USB>Windows /F ALL /S <USB>
Donde <USB> corresponde a la letra del dispositivo que estamos configurando.
Para este post, como mi letra es la “L:”, el comando sería:
bcdboot.exe L:Windows /F ALL /S L:
*Nota: Las banderas de /F y /S, son utilizadas en conjunto para identificar el tipo de Firmware en el que correrá el dispositivo, como deseamos asegurar que Windows To Go pueda iniciar tanto en UEFI como en BIOS, le agregamos el ALL
Con esto, nuestro dispositivo ya puede arrancar en cualquier otro PC y tendremos Windows To Go funcionando, pero.. si así lo hiciéramos, correríamos el riesgo de poder ver todas las particiones y discos del equipo host, incluso la que Windows reserva:
Eso por supuesto, no es una gran idea en materia de seguridad, y debido a esa razón, el Workspace Creator se encarga de utilizar una nueva política de Storage Area Network (SAN) para que todos los discos pasen a estar desactivados.
Como lo estamos haciendo manualmente, debemos acudir a un pequeño Archivo de Autorespuesta que establezca esta política mientras se está preparando el equipo en el primer inicio.
Abrimos un editor de texto como el Blog de Notas y pegamos exactamente lo que está dentro de las líneas horizontales:
<?xml version=’1.0′ encoding=’utf-8′ standalone=’yes’?>
<unattend xmlns="urn:schemas-microsoft-com:unattend">
<settings pass="offlineServicing">
<component
xmlns:wcm=http://schemas.microsoft.com/WMIConfig/2002/State
xmlns:xsi=http://www.w3.org/2001/XMLSchema-instance
language="neutral"
name="Microsoft-Windows-PartitionManager"
processorArchitecture="x86"
publicKeyToken="31bf3856ad364e35"
versionScope="nonSxS"
>
<SanPolicy>4</SanPolicy>
</component>
<component
xmlns:wcm=http://schemas.microsoft.com/WMIConfig/2002/State
xmlns:xsi=http://www.w3.org/2001/XMLSchema-instance
language="neutral"
name="Microsoft-Windows-PartitionManager"
processorArchitecture="amd64"
publicKeyToken="31bf3856ad364e35"
versionScope="nonSxS"
>
<SanPolicy>4</SanPolicy>
</component>
</settings>
</unattend>
Lo guardamos como: SAM.xml y después lo situamos en la raíz del dispositivo USB donde implementamos Windows 8. Para mi caso, sería en L:SAM.xml
*Nota 1: Noten el parámetro de <SanPolicy>, que es el que indica que sea “4” para que se pongan offline los discos, se encuentra dos veces, porque el archivo integra las dos arquitecturas posibles para ejecutar Windows To Go (x86 y x64).
*Nota 2: Si desean, pueden descargar el XML desde aquí:
Este es el enlace directo: http://sdrv.ms/P0whnz
Después de ubicar el archivo en el directorio raíz de la USB, desde un Símbolo del Sistema o una consola de Deployment and Imaging Tools con privilegios elevados (Abrimos de nuevo si las cerramos en los anteriores procedimientos), y ejecutamos:
Dism /Image:<USB> /Apply-Unattend:<USB>SAM.xml
Donde <USB> es la letra que corresponde a nuestro dispositivo. Para este artículo, como mantenemos la “L:”, el comando sería:
Dism /Image:L: /Apply-Unattend:L:SAM.xml
¡Todo listo! Removemos de forma segura el dispositivo USB, y finalmente, podemos probarlo en diferentes equipos, en el primero tendremos que configurar nuestro nombre de usuario y personalizaciones básicas, pero a partir del segundo, Windows To Go se encargará de reconocer los controladores, y dispositivos, e iniciará directamente con nuestro nombre de usuario.
Explorando Windows To Go
Después de dar los datos básicos al iniciar con el Espacio de Trabajo de Windows To Go, podremos comprobar que en efecto, todas las configuraciones previas funcionaron, por ejemplo, al entrar al Explorador de Archivos (A.K.A. Explorador de Windows), en la ventana de Equipo, debemos ver sólo la unidad correspondiente a nuestro sistema, es decir, la de la USB, sin importar dónde se corra:
Todos los demás discos y particiones, permanecerán siempre desactivados en los equipos host donde se inicie Windows To Go, para comprobarlo, basta con ir al Administrador de Discos y verlo con sus propios ojos:
Noten que sólo la unidad del sistema (USB), tiene asignada letra y está activa, las demás aparecerán sólo con su tamaño correspondiente. Si quisiéramos activarlas en equipos host confiables, bastaría con hacer clic derecho sobre el disco y seleccionar “En línea”:
Al iniciar en diferentes equipos, podremos también ver que el único cambio en las Propiedades del sistema, es el hardware que detecta (RAM, Procesador, Arquitectura, etc), de resto, mantendremos la información que le hayamos establecido en el primero de todos los equipos, por ejemplo:
Equipo 1:
Equipo 2:
Eso puede resolver algunas de las dudas que surgen de primero, pero por ejemplo, ¿Qué sucede si quitamos accidental o intencionalmente el dispositivo USB mientras está corriendo Windows To Go? Pues bien, el equipo dejará de funcionar, y empezará a contar 60 segundos exactos para que insertemos de nuevo nuestro dispositivo, si lo hacemos en el transcurso de tiempo establecido, funcionará instantáneamente otra vez y nos avisará del pequeño error que cometimos:
Si no insertamos el dispositivo en el período de tiempo, Windows To Go se apagará inmediatamente, lo que puede ocasionar pérdida de datos, daño en el Espacio de Trabajo de Windows To Go, o incluso un Pantallazo Azul indicando que no puede leer el dispositivo.
Mientras el dispositivo USB esté configurado con Windows To Go siguiendo todo este procedimiento, como le establecimos con Diskpart que no se podía ver cuando se conectara en equipos que estuvieran corriendo otro sistema operativo con la propiedad de “attributes volume set NoDefaultDriveLetter”, escucharemos que Windows reconoció el dispositivo, pero no lo podremos ver en el Explorador:
Sin embargo, si buscamos por el Administrador de Discos nuevamente, veremos que el dispositivo se reconoció, pero no tiene Letra de unidad asignada:
Esto no es todo en materia de seguridad, nosotros podremos utilizar la hasta ahora impenetrable característica de BitLocker para cifrar completamente el dispositivo desde el Espacio de Trabajo, así, cada que conectemos la USB en un equipo desde el que queramos iniciar, tendremos que proveer las credenciales de BitLlocker para poder continuar.
Algunas consideraciones
1. Windows To Go, no incluye Windows RE, que se refiere a las Opciones Avanzadas de Recuperación de Windows 8, aunque cuando se configura manualmente, debe establecerse esto también.
2. En Windows To Go, no funciona Refresh y Reset
3. En Windows To Go, predeterminadamente, no se pueden descargar aplicaciones de la Tienda (Windows Store), aunque se encuentra instalada, al intentar ingresar, nos mostrará el siguiente mensaje:
La razón de esto, es que algunas Aplicaciones de Windows 8 (A.K.A. Metro), pueden depender de ciertas características de Hardware, así que por política se desactiva en Espacios de Trabajo.
4. En Windows To Go, no se puede Hibernar de forma predeterminada, y la razón, es que los archivos de Hibernación funcionan de la mano con el hardware donde se está trabajando, para garantizar que WTG sea móvil, se desactiva esto por política.
*Nota: Es posible tanto descargar de la Tienda, como utilizar la Hibernación en un Espacio de Trabajo de Windows To Go, para esto debemos explorar las políticas que se han creado propias para esta característica, y habilitar estas funcionalidades y accesos.
Las políticas se encuentran en:
\Configuración de equipoPlantillas administrativasComponentes de WindowsSistema operativo portátil
Para habilitar el acceso a la Tienda, se debe modificar la plantilla de “Permitir que la Tienda instale aplicaciones en el Área de trabajo de Windows To Go”, ubicada en:
\Configuración de equipoPlantillas administrativasComponentes de WindowsTienda
Iremos tratando más a profundidad estos últimos temas en futuros artículos.
Espero les sea de utilidad, en un post más adelante, indicaré el paso a paso para configurar Windows To Go desde el Workspace Creator Tool.
Saludos,
Checho

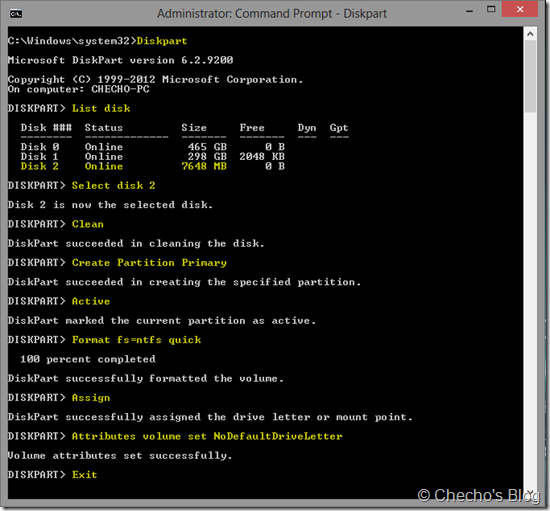
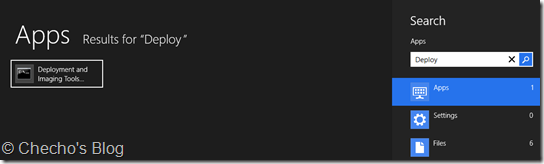
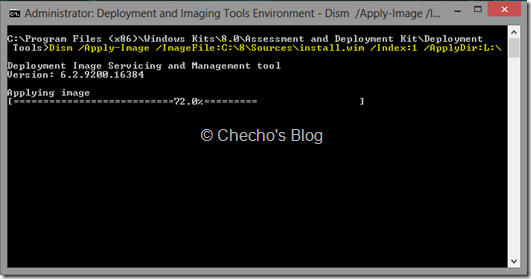
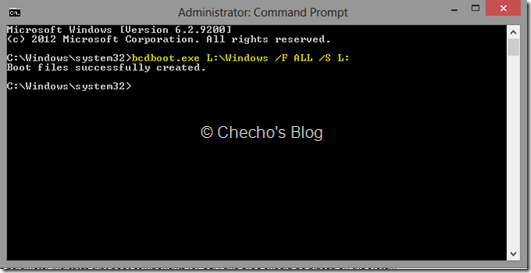
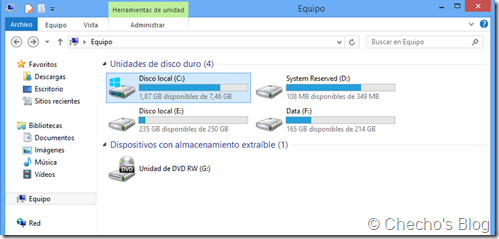
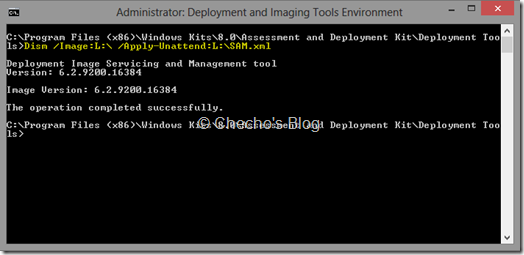

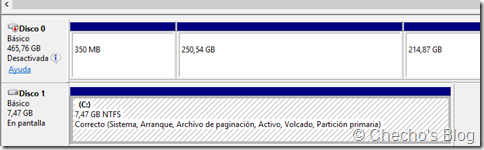

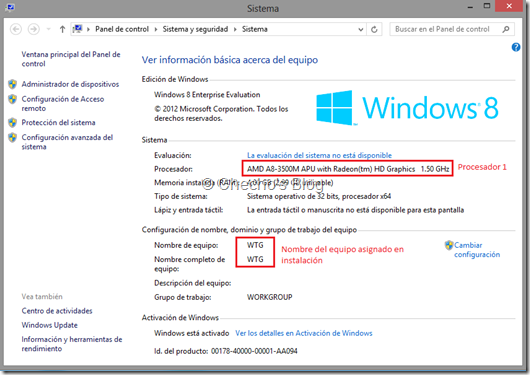
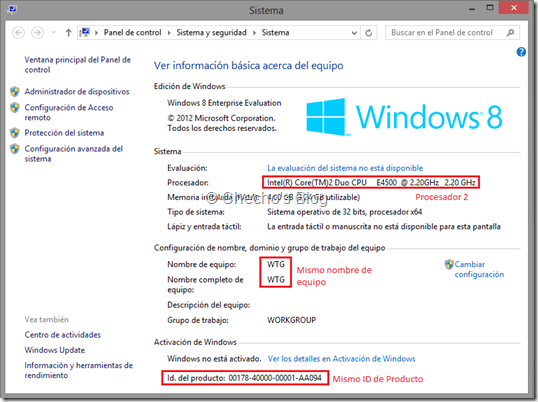
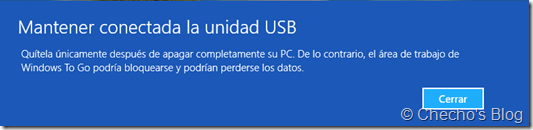
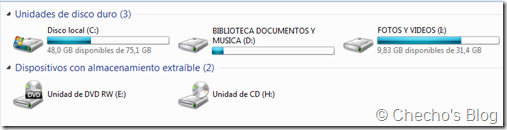
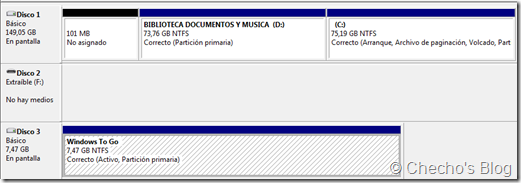
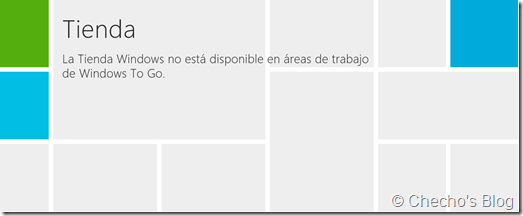
Hace apenas unos días, iniciamos esta serie de dos artículos acerca de Windows To Go , la primera parte
Hola a todos, Ya han sido dos largos meses, y un poco más, desde que escribí mi último artículo en el
Hemos descrito ya 3 de los 4 métodos posibles, y soportados, que hay para aprovisionar un Área de Trabajo
[Off topic]: Antes que nada, les deseo a todos los que se toman su valioso tiempo para pasar por este