Hace apenas unos días, iniciamos esta serie de dos artículos acerca de Windows To Go, la primera parte, nos adentramos un poco sobre la introducción general de la característica, y aprendimos a realizar la Configuración manual del dispositivo; hoy veremos el paso a paso específico para preparar el Espacio de trabajo utilizando la herramienta embebida en Windows 8 Enterprise llamada: “Create a Windows To Go workspace” (pwcreator.exe).
Los requerimientos son básicamente los mismos especificados en el artículo anterior, es decir:
– Memoria USB 3.0 compatible con Windows To Go, o un dispositivo USB (Como un disco externo por ejemplo) de preferencia, también 3.0.
– Equipo técnico con Windows 8 Enterprise instalado donde se prepare el Área de trabajo.
– Equipo de referencia donde se pueda probar Windows To Go (Puede ser el mismo equipo técnico).
*Nota: Con el asistente, en caso de querer utilizar una USB, tiene que cumplir con los requerimientos de Windows To Go, de lo contrario, no permitirá ni siquiera iniciar y habría que probarla con la configuración manual.
Configurando Windows To Go con el Worskpace creator
Desde el Equipo técnico con Windows 8 Enterprise, ejecutamos el Workspace, para esto, abrimos la Pantalla de Inicio (Tecla Windows), y digitamos: pwcreator.exe y presionamos la tecla ENTER.
Nos saldrá la ventana de Create a Windows To Go Workspace, abajo tendremos referenciados todos los dispositivos USB que tengamos conectados al equipo, por supuesto, los que no funcionen, el asistente nos indicará con un mensaje inferior y no dejará avanzar:
Debemos seleccionar el disco extraible USB, o la memoria compatible con Windows To Go, y hacer clic en el botón Siguiente (Next).
En la página de Seleccionar una imagen de Windows 8 (Choose a Windows 8 image), es donde referenciaremos la carpeta que contenga los archivos de instalación de Windows 8, o bien, la unidad de DVD, sea física o virtual.
Para hacer esto, hacemos clic en el botón Agregar ubicación de búsqueda (Add search location), indicamos la locación, y después de un breve análisis, el asistente nos debe mostrar qué edición está disponible a instalar y en qué directorio se encuentra. Tengamos presente que nosotros podremos agregar varias ubicaciones de búsqueda:
Al finalizar, seleccionamos el nombre dependiendo a la ubicación que tenga la imagen que deseamos desplegar, y hacemos clic en el botón Siguiente (Next) para continuar.
*Nota: El asistente buscará entre todos las carpetas y subcarpetas de la ubicación especificada por el archivo de imagen install.wim (Mismo que se utiliza en el proceso manual y que contiene toda la instalación de Windows).
En la página de (Establecer una contraseña de BitLocker (Opcional)) “Set a BitLocker password (Optional)”, podremos habilitar nuestro dispositivo para que la unidad del sistema se encuentre totalmente cifrada al momento de la implementación, esto por supuesto, nos dejará agregar una protección impenetrable y adicional al dispositivo. Pueden ver más acerca de BitLocker en este artículo.
Es decisión de cada uno si habilita BitLocker o no, después de esto, hacemos clic en Siguiente (Next) para continuar.
En la página de Listos para crear tu área de trabajo de Windows To Go (Ready to Create your Windows To Go Workspace), nos aseguramos de tener todos los archivos importantes del dispositivo guardados puesto que se borrarán, y hacemos clic en el botón Crear (Create) para iniciar el proceso de creación del Área de trabajo de Windows To Go.
Iniciará entonces el proceso de creación de Windows To Go, donde primero prepará el dispositivo, luego aplicará la imagen, y por último establecerá la serie de políticas para esconder las unidades locales y el mismo dispositivo, además de habilitar BitLocker (Si así se dispuso en el asistente previo):
*Nota: Esto puede tardar más o menos minutos, dependiendo del tipo de dispositivo.
Finalmente, el asistente nos mostrará una última ventana donde pedirá si establecemos el inicio de una vez en el equipo desde Windows To Go, o bien, terminar sin establecerlo.
*Nota: Este modo de inicio se puede establecer sólo desde un Windows 8 Enterprise, en equipos con sistemas anteriores, hay que modificar manualmente los parámetros de arranque desde el firmware para referenciar la USB.
Si todo sale bien, lo primero que debemos ver al iniciar en un equipo, será la petición de BitLocker (Si se estableció):
Como verán, Windows To Go cargará con todas las configuraciones recomendadas que debería tener el Área de trabajo, quedará solo disfrutar =)
Espero sea de utilidad.
Saludos,
Checho


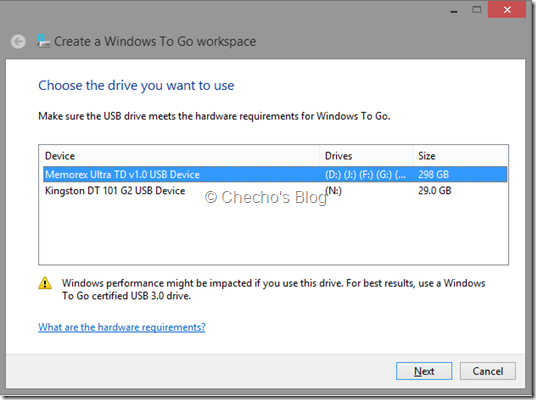
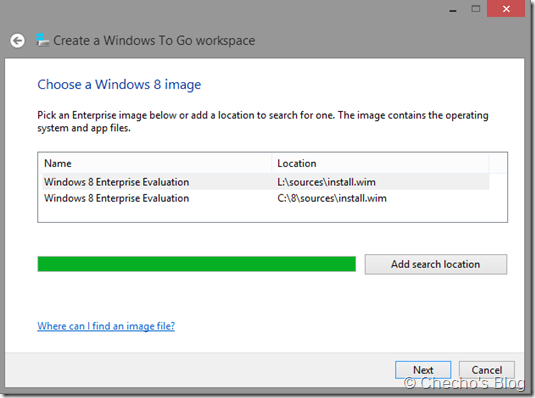
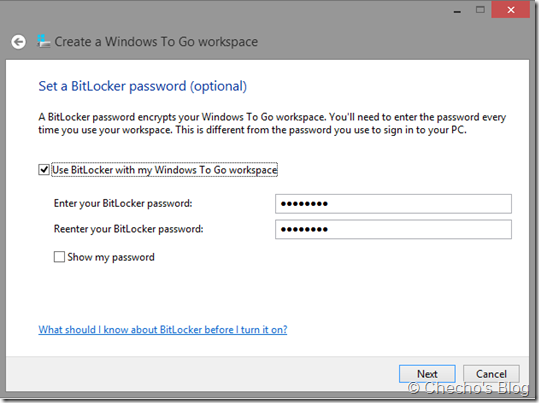
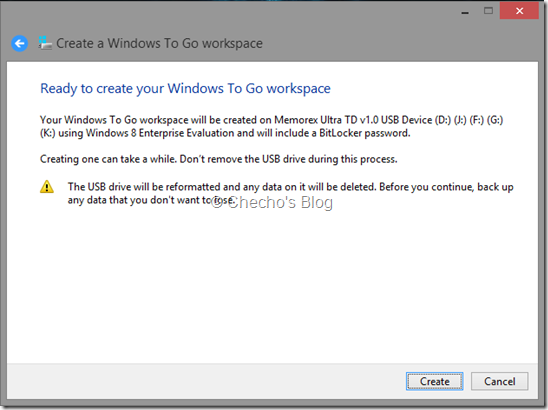
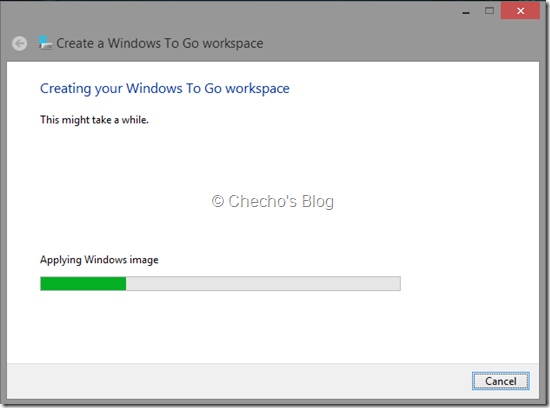
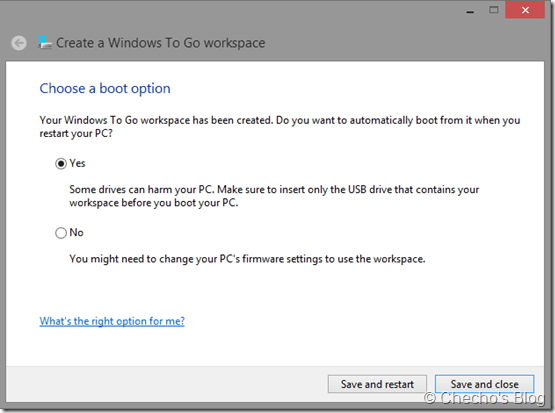

Hola a todos, Ya han sido dos largos meses, y un poco más, desde que escribí mi último artículo en el
Hemos descrito ya 3 de los 4 métodos posibles, y soportados, que hay para aprovisionar un Área de Trabajo
[Off topic]: Antes que nada, les deseo a todos los que se toman su valioso tiempo para pasar por este