Después de una larga espera, Microsoft ha liberado el primer Preview de lo que será su próxima actualización, que empezó con nombre código de “Blue” y finalmente adquirió el oficial como Windows 8.1.
En la página oficial, se puede descargar la actualización para instalarlo desde la Tienda de Windows, o bien la imagen ISO para instalación offline.
En este artículo, mostraré el paso a paso para actualizar desde Windows 8 / Windows 8 PRO a Windows 8.1 Pro Preview utilizando el archivo ISO que se descargar de la página oficial, aprovechando la ventaja de que desde Windows 8 no es necesario grabar la imagen, sólo montarla y proceder con el asistente.
Requerimientos
1. La clave de producto para la activación: NTTX3-RV7VB-T7X7F-WQYYY-9Y92F
2. El archivo ISO para la instalación. Se puede descargar desde la página oficial:
http://windows.microsoft.com/es-es/windows-8/preview-download
3. Un equipo que esté ejecutando Windows 8 o Windows 8 PRO.
*Nota: Si el equipo es una versión inferior de Windows 8, se debe grabar el medio en un DVD o USB y realizar la instalación desde allí.
Actualizando a Windows 8.1
1. Una vez descargado el archivo ISO (.iso), se debe Montar utilizando el Explorador de Windows, haciendo clic derecho y seleccionando Montar:
2. Al crearse la unidad virtual, se abrirá automáticamente, y hacemos clic en Setup.exe para iniciar el asistente de instalación de Windows 8.1:
3. En la página de Consigue lo último, seleccionamos en No, gracias y clic en Siguiente:
4. En la página de Clave de producto, le indicamos la que especifiqué en los requerimientos y clic en el botón Siguiente:
5. En la página de Términos de licencia, seleccionamos la casilla de Acepto los términos de licencia en la parte inferior y clic en el botón Aceptar:
6. En la página de Elige lo que quieres conservar, dejamos la selección predeterminada de Conservar archivos personales, aplicaciones y configuraciones de Windows y clic en el botón Siguiente:
*Nota: Dependiendo de cómo quisiéramos que fuese nuestra instalación, podríamos también seleccionar Conservar solo archivos personales (Básicamente el perfil y su contenido) o bien Nada.
7. Si el asistente de instalación no detecta problemas de compatibilidad o algo adicional, debería mostrar la página de Listo para instalar aprobando las configuraciones:
Clic en el botón Instalar para iniciar la actualización.
*Nota: Como lo indica el asistente, habrán algunos reinicios durante el proceso de actualización. Debemos esperar a que finalice y el tiempo dependerá de nuestros recursos, y lo que tengamos instalado, pero debe ser relativamente rápido.
Post-Configuración
Después de un par de reinicios, Windows mostrará lo que se conoce técnicamente como la fase de OOBE, que en otras palabras, es la configuración que se hace posterior a la instalación. Normalmente la vemos cuando adquirimos un equipo nuevo y que trae una licencia original de Windows (Equipos OEM).
El asistente nos pedirá indicar un tipo de configuración, así que le daremos en el botón de Usar configuración rápida para iniciar:
Después de esto, el asistente de Windows comprobará el estado de conexión a internet, y si detecta que hay, nos pedirá conectar nuestro equipo a una cuenta Microsoft, donde le indicaremos un correo electrónico como Hotmail, Live, Outlook, etc y sus respectivas credenciales:
*Nota 1: Si el equipo no detecta conexión a internet, procederá con la cuenta local.
*Nota 2: Una cuenta Microsoft nos permitirá sincronizar todas nuestras configuraciones entre diferentes equipos donde tengamos instalado Windows 8/8.1 e iniciemos sesión con ella, además de poder gestionar nuestra cuenta de la Tienda y consumir las aplicaciones que tienen servicios de internet como correo electrónico automáticamente, una vez se ingrese a ellas por primera vez.
El asistente procederá con unas configuraciones de seguridad para la cuenta, y finalmente preguntará si deseamos activar Skydrive para nuestra cuenta, y que podamos sincronizar los diferentes archivos entre los equipos:
Será decisión de cada uno darle a No usar SkyDrive o bien, Usar SkyDrive.
Acto seguido, el equipo se reiniciará, configurará actualizaciones si nes necesario y nos pedirá credenciales de nuestra cuenta para iniciar sesión:
Después de que se configuren las aplicaciones predeterminadas, tendremos nuestra mejorada Pantalla de Inicio frente a nosotros lista para disfrutar Windows 8.1 Preview:
*Nota: Es posible que tengan que activar el sistema operativo para poder utilizar todas las funciones, para esto, basta con ir a la apliación de Cambiar configuración de PC y clic en la pestaña de Activar Windows para proceder:
Saludos,
Checho
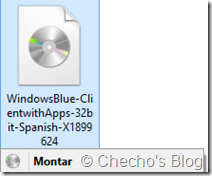
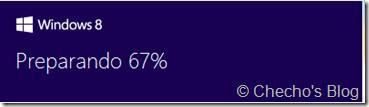
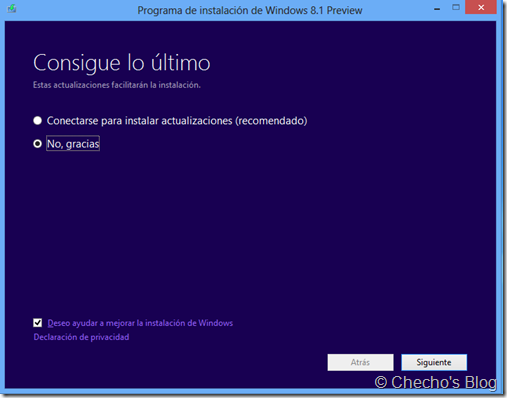
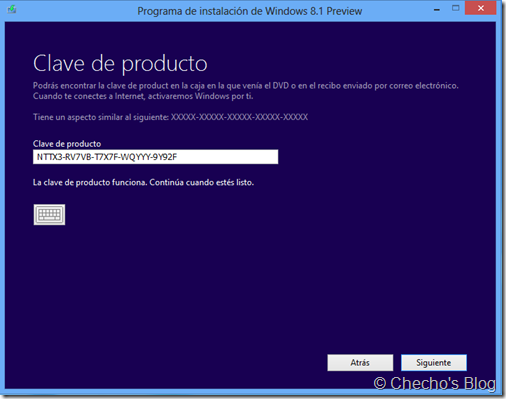
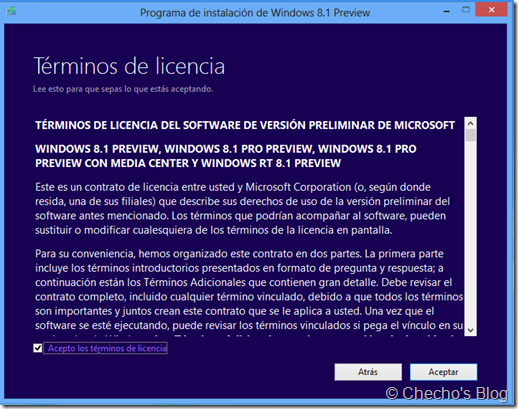
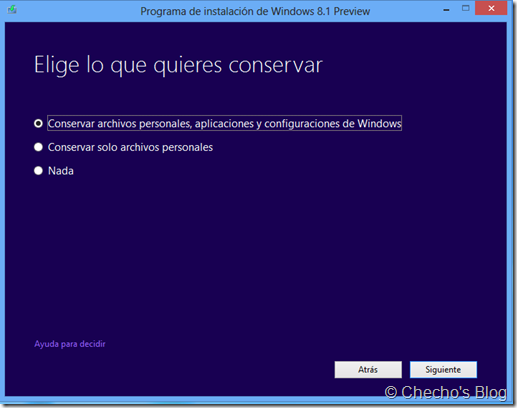
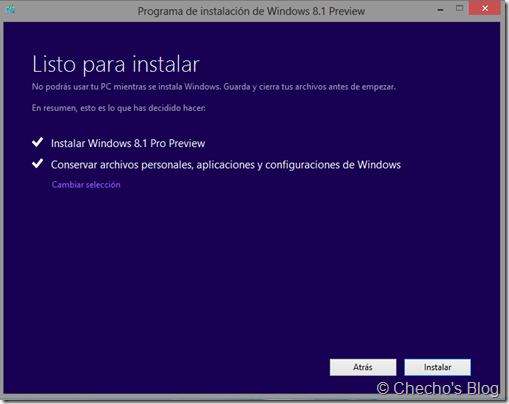
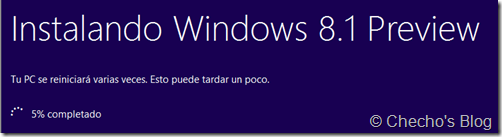
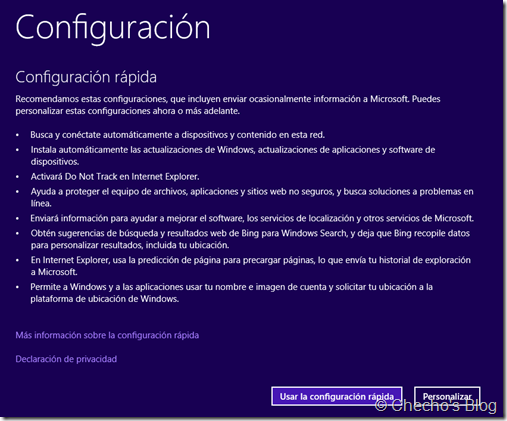
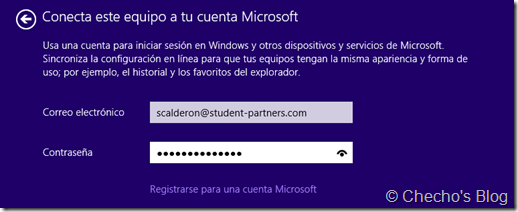
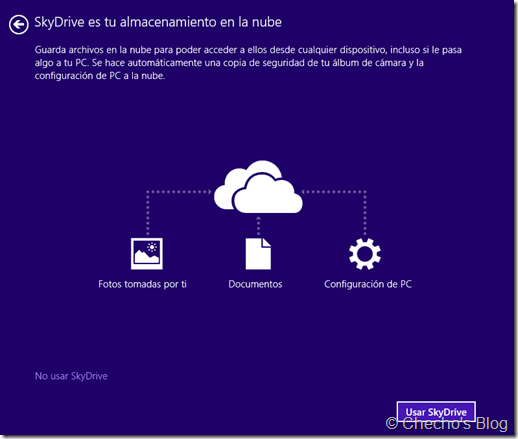
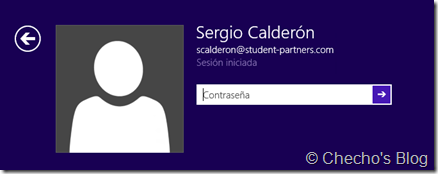
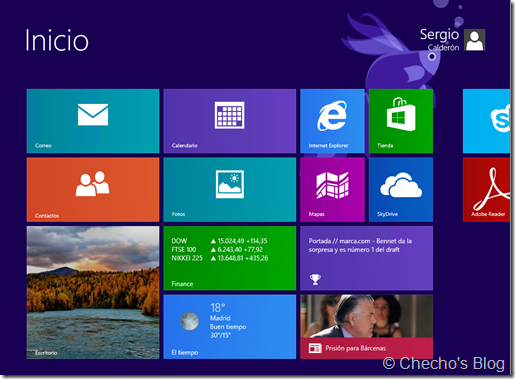
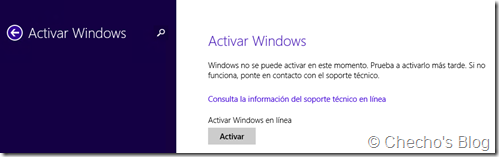
Hace poco más de un mes, escribí aquí el procedimiento para realizar una actualización desde Windows