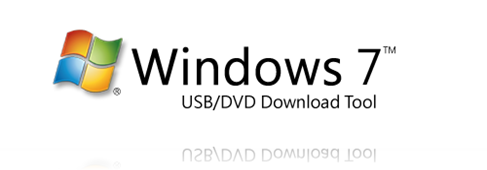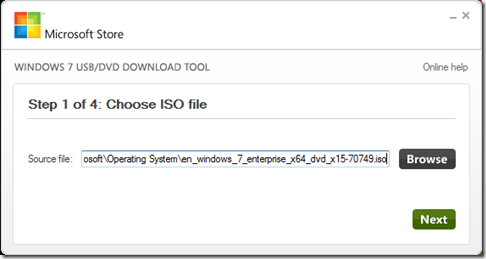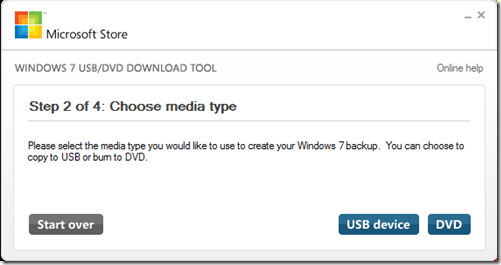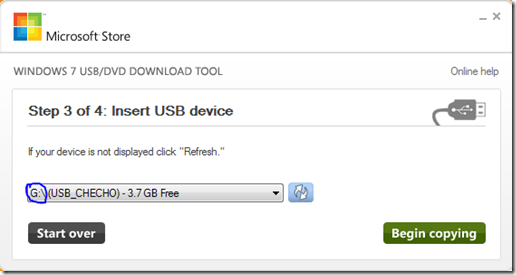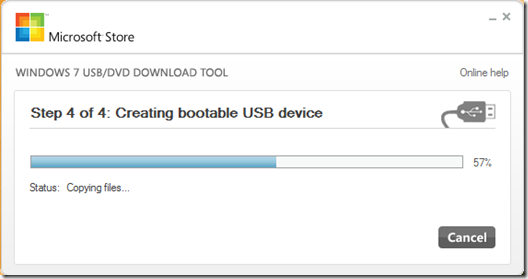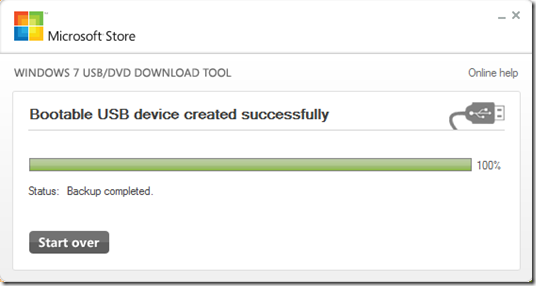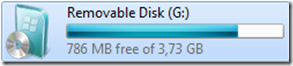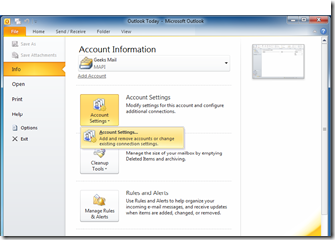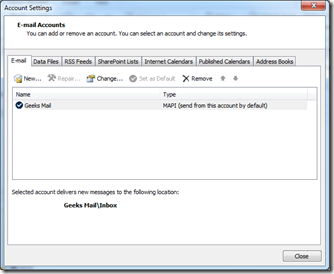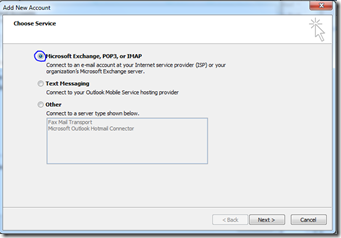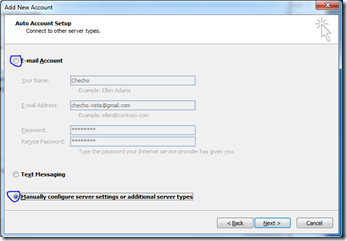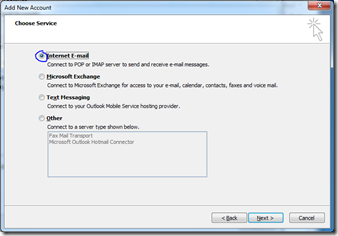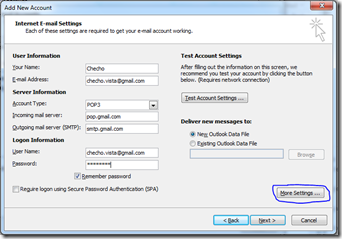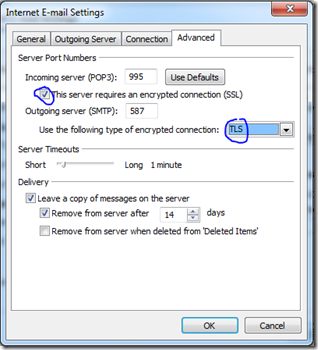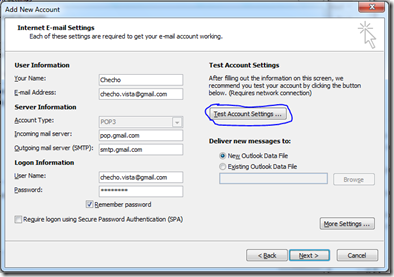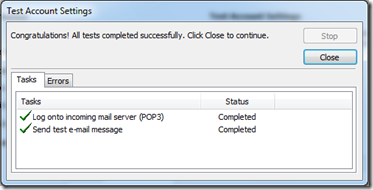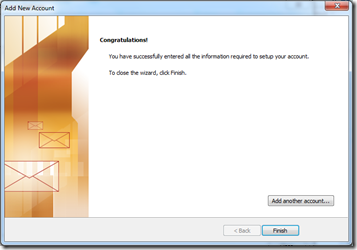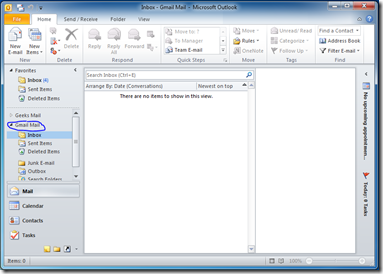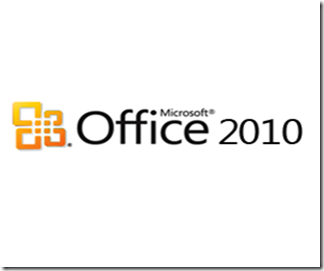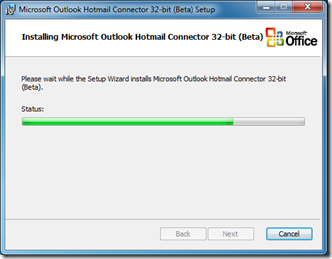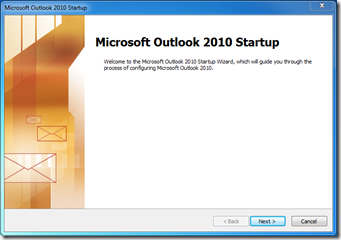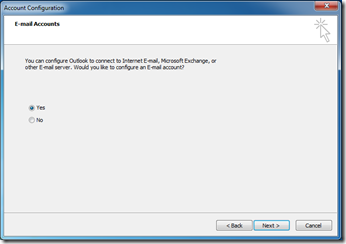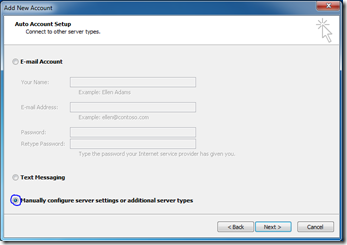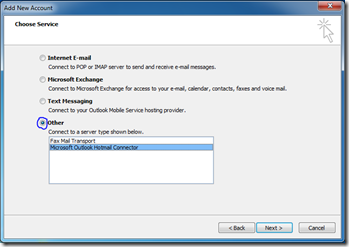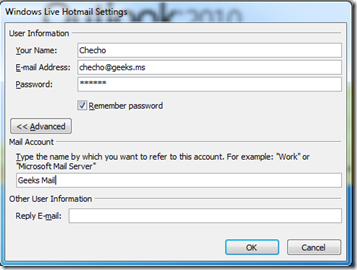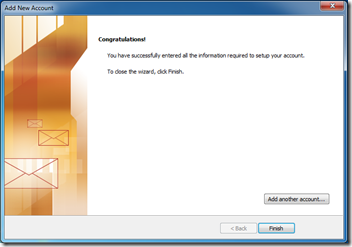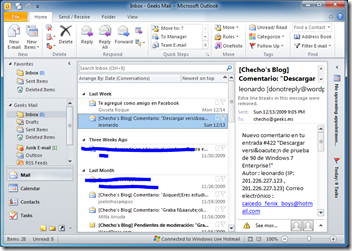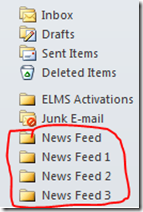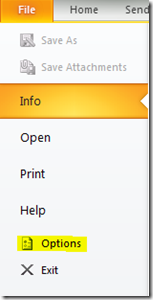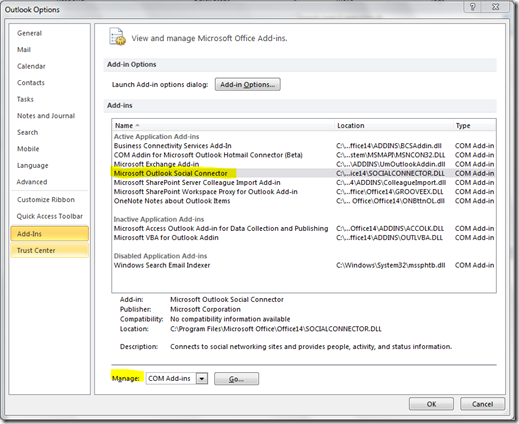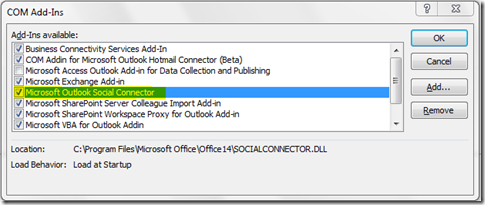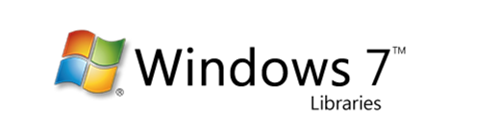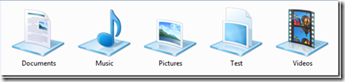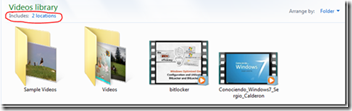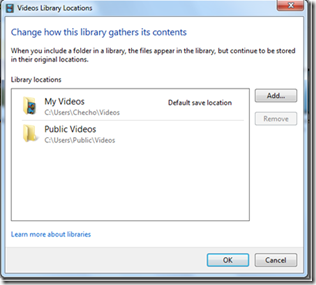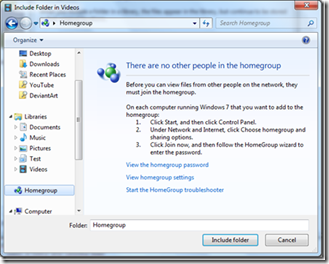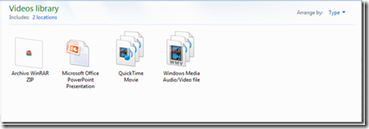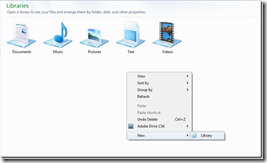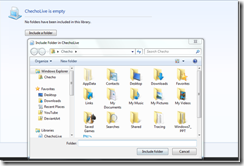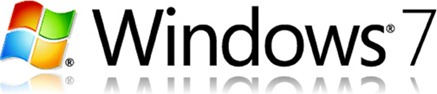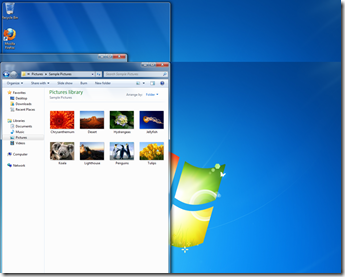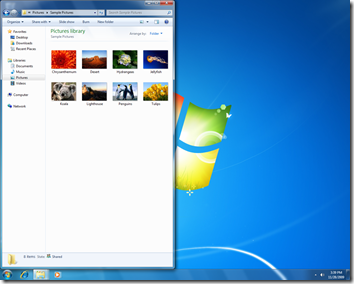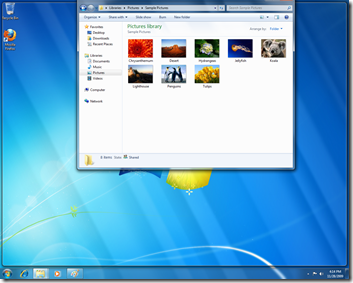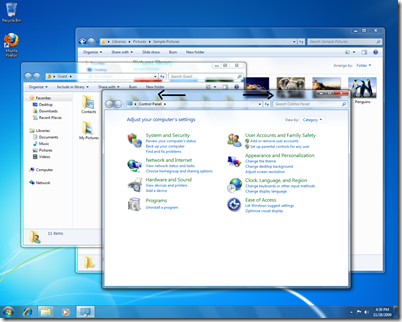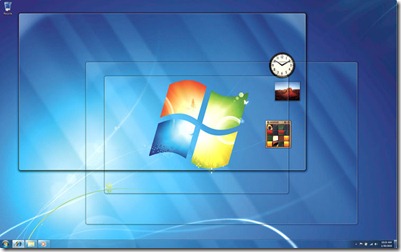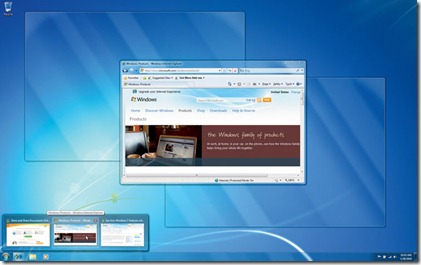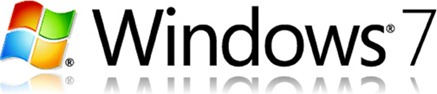
Hola,
Quiero empezar el Blogging escribiéndoles un poco sobre una de las nuevas características evolucionada en Windows 7 llamada Aero.
Para los que en estos tres años llegaron a utilizar Windows Vista, y cumplían con todos los requisitos incluyendo los de video se pudieron dar cuenta de que la experiencia de usuario mejoró notablemente con respecto a lo que fue Windows XP, ahora podíamos ver un menú de inicio rediseñado que se podía navegar entre los programas, componentes y accesorios sin ocupar todo el escritorio en cascada, además, pero además vimos que nuestras ventanas ahora cambiaban a un entorno translúsido, ahora los botones, el movimiento de ventana y el manejo en general nos otorgaban una manera más intuitiva de trabajar con nustros documentos, archivos, o simplemente para cambiar y visualizar entre ventanas.
A esta característica se le llamó Aero, que además de la animación y el diseño de las ventanas, nos brindaba la posibilidad de utilizar dos ramas de esta característica: Aero Flip 3D, y Aero Flip, la primera nos daba la posibilidad de cambiar ventanas en tercera dimensión, lo que nos ayudaba a situarnos rápidamente en la ventana que quisieramos sin tener que pasar entre las minimizadas en la barra de tareas.
La segunda nos daba una posibilidad similar, pero ahora podíamos visualizar una miniatura de la ventana según el programa, es decir dejaba de ser iconos genéricos, así podía ubicar fácilmente qué ventana era la que necesitaba y cambiarla.
Además de esto en Windows Vista ahora podíamos ver una miniatura en la barra de tareas de lo que teníamos en nuestras carpetas o lo que estábamos redproduciendo con solo pasar el mouse por encima del icono en la barra de tareas, pero solo se los visualizaba en miniatura y no se podía interactuar con esto.
¿Qué hay de diferente en Windows 7?
Dentro de Windows 7 como comenté, esta característica ha evolucionado, y lo ha hecho para aumentar productividad, facilidad, y rapidez en las tareas que uno realizaba con esto.
Ahora en Windows 7 el nombre Aero se divide entres subcategorías (Por llamarlo así):
Aero Snap:
Con Aero Snap, ahora nosotros podremos manipular las ventanas dentro del escritorio de Windows de una manera muchísimo más fácil, rápida, y sin necesidad de mucho esfuerzo, podemos organizar las ventanas en las partes laterales de nuestro escritorio y maximizarlas de una forma muy intiutiva.
Antes, desde Windows XP, y hasta Windows Vista, si queríamos compartir archivos entre carpetas, o simplemente visualizarlos, teníamos que estar cambiando entre el directorio o organizarlos dentro del escritorio de forma manual arrastrándolas y organizándolas desde las ezquinas hasta que encontráramos la forma de que se pudieran trabajar con las dos correctamente, pero esto aunque siendo una tarea sencilla puede quitar tiempo ya que estar redimensionando carpetas para la utilización es una perdida de tiempo.
Para utilizar Aero Snap, basta con que situemos el cursos en la barra de títulos de la ventana, y la arrastremos en alguna de las direcciones, sea izquierda, derecha, o hacia arriba para que se expanda, al hacer esto veremos que cuando la tiramos completamente hasta alguna de las direcciones elegidas se nos dibujará una ventana transparente, que en pocas palabras muestra cómo quedaría nuestra ventana al soltarla, si es hacia la izquierda o derecha, la ventana transparente se dibujará en mita del escritorio según el lado, y si soltamos la ventana veremos que ésta se nos acomodará tal cual nos mostró la “Ventana imaginaria”. Las medidas serán exactas, es decir ocupará mitad del escritorio sin importar el lado en que la situemos, o bien si la movemos hacia la parte superior se nos maximizará en toda la pantalla.
Para estar en un contexto más gráfico, así se vería la ventana al arrastrarla y sin soltarla: 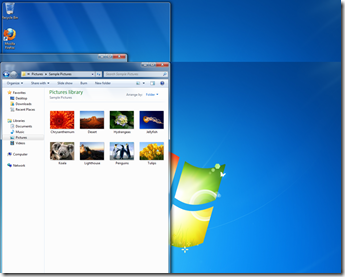 Como pueden ver, se nos dibujará la forma en que la ventana quedará situada antes de que la soltemos.
Como pueden ver, se nos dibujará la forma en que la ventana quedará situada antes de que la soltemos.
Al soltar la ventana en la parte izquierda:
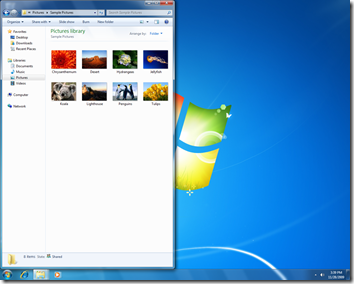
Ventana situada de manera vertical y ocupando sólo la mitad de nuestro escritorio.
Ahora tratando de expandir la ventana completamente:
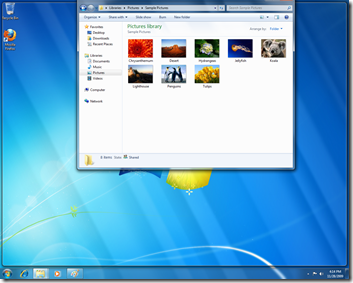
Como ven, bastará con que situemos dos ventanas de manera vertical en caso de querer trabajar con las dos, y podremos pasar, editar y visualizar archivos en las dos ventanas sin problemas, además de esto si queremos que nuestra ventana regrese al tamaño original , bastará con moverla de nuevo al centro (Aunque sólo alejándola de alguno de los extremos basta) y la ventana volverá a ser del tamaño de antes sin mayor esfuerzo.
Toda esta tarea se puede simplificar aun más:
Para expandir la ventana al lado izquierdo desde el teclado: Tecla Windows + Flecha izquierda (Tecla Windows + Flecha derecha para retornar)
Para expandir ventana al lado desde el teclado: Tecla Windows + Flecha derecha (Tecla Windows + Flecha izquierda para retornar)
Para maximizar la ventana desde el teclado: Tecla Windows + Flecha arriba (Tecla Windows + Flecha abajo para retornar tamaño)
Aero Shake:
Cuántas veces tenemos múltiples ventanas abiertas y queremos situarnos y ver una en específica, pero qué debemos hacer?
Hasta ahora minimizar ventana por ventana, y pararnos en la que nos interesa, o bien minimizar todas y abrir la que queremos, pero después tendremos que volver a maximizar ventana por venta, y esto como en la ocasión anterior toma tiempo innecesario.
Para esto nació Aero Shake, ahora bastará conque te situes en la barra de títulos de la ventana que quieres mantener en el escritorio y “Sacudirla” de lado a lado y inmediatamente se minimizarán todas las ventanas abiertas exceptuando la que tienes situada!
Lo mejor de esto es que cuando quieras volver a visualizar todas las ventanas abiertas bastará con volver a sacudir la ventana que minimizó todas las ventanas y automáticamente las ventanas se volverán a reestablecer en el tamaño original y donde se encontraban; es magnífico a la hora de trabajar con una ventana en específico sin perder tiempo, y reacomodándolas con la misma velocidad que se quitaron de la vista en el escritorio.
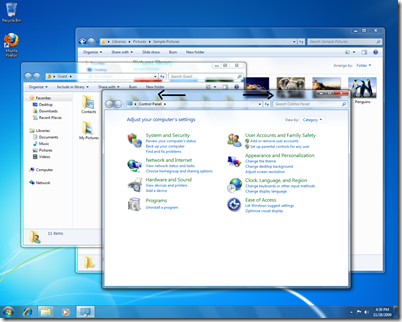 Además Aero Shake también puede simplificarse desde el teclado:
Además Aero Shake también puede simplificarse desde el teclado:
Para minimizar todas las ventanas exceptuando la que estamos situados, debemos dar la combinación Tecla Windows + Tecla Inicio (Igualmente para reestrablecer todas las ventanas)
Aero Peek:
Esta en mi opinión es de las mejores características dentro de lo que es Aero en Windows 7.
Aero Peek a su vez tiene dos divisiones, la primera se trata del cambio en el que antes era el botón “Mostrar escritorio” que en pocas palabras me permitía minimizar y visualizar mi escritorio limpio en anteriores versiones del sistema operativo.
Ahora en Windows 7 este botón pasa a estar ubicado en la parte inferior derecha de la barra de tareas, pero a parte de tener la posibilidad de minimizar todas las ventanas con solo darle clic, ahora podemos situar el Mouse por encima del botón (Cuadro transparente en parte inferior derecha de barra de tareas) y todas las ventanas se pondrán transparentes, lo que me permitirá ver el escritorio y los respectivos gadgets de una forma rápida y sencilla.
Basta con retirar el mouse del botón y todas las ventanas se visualizarán de nuevo:
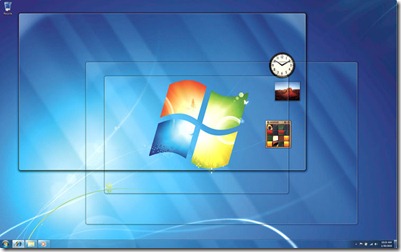
La segunda y mejor parte de Aero Peek se trata de la forma en que ahora visualizamos y nos ubicamos en distintas ventanas a la hora de estar trabajando en nuestro entorno Windows.
A esto se le conoce como Taskbar Peek, la diferencia con Aero Peek, es que ahora cuando tenemos muchas ventanas minimizadas en nuestra barra de tareas y queremos saber cuáles tenemos abiertas, o simplemente buscar un archivo dentro de alguna ventana sin necesidad de ubicarme en una por una, podremos simplemente deslizar nuestro Mouse en el respectivo icono en la barra de tareas y cuando veamos nuestras imágenes en miniatura de cada ventana (A diferencia con Windows Vista, ya hay interacción con las vistas en miniatura) iremos pasando el mouse por cada ventana sin darle clic y automáticamente todas las demás ventanas se pondrán transparentes en el escritorio y se verá en el tamaño real la ventana en la que tenemos pasando el Mouse.
Cuando quitamos el mouse todas las ventanas volverán a visualizarse y seguiré en la ventana en que me encontraba:
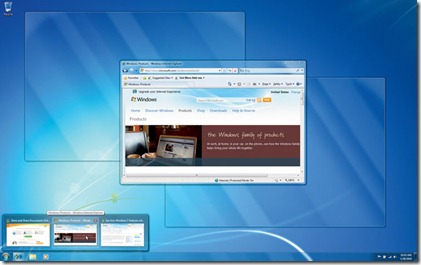 Esto nos brindará la posibilidad de visualizar y movernos entre ventanas sin mayor esfuerzo y de una forma muy intuitiva y productiva para todos nosotros!
Esto nos brindará la posibilidad de visualizar y movernos entre ventanas sin mayor esfuerzo y de una forma muy intuitiva y productiva para todos nosotros!
Como ven, Windows 7 ahora ha evolucionado en muchísimos aspectos gráficos (No sólo este) que además de disminuir el consumo aumentarán nuestra productividad y simplicidad a la hora de trabajar, lo mejor es que todo está centralizado de tal forma que podemos combinar todas estas características para mejorar aún más nuestras tareas diarias.
Espero que haya sido de utilidad este post, y la intención es que todos prueben Windows 7y las juzguen ustedes mismos, pronto espero traerles más aspectos a nivel de experiencia de usuario de este flamente 7! 😀
Saludos,
-Checho-