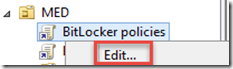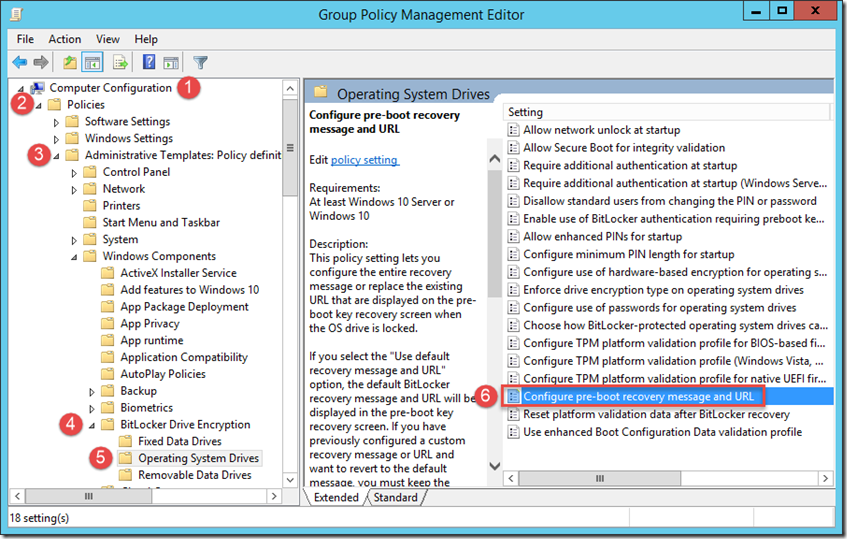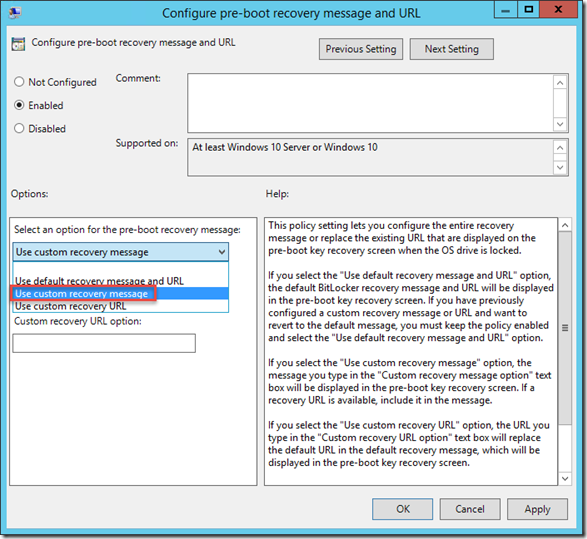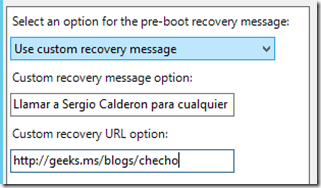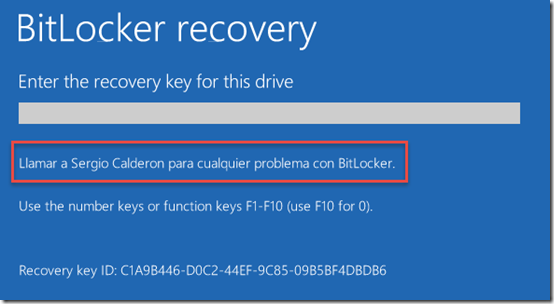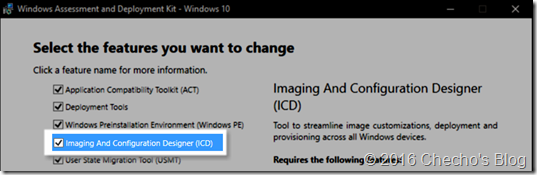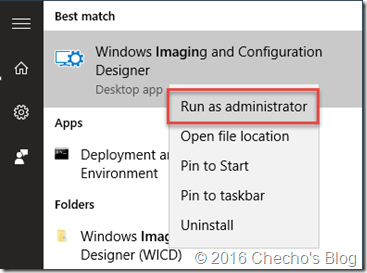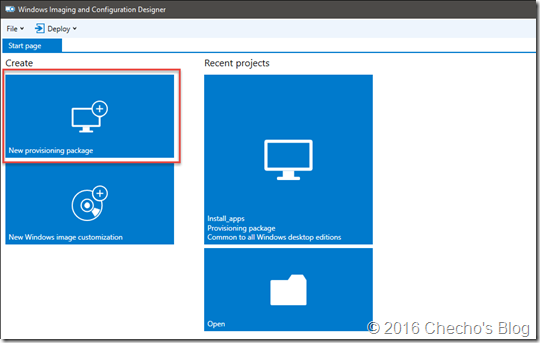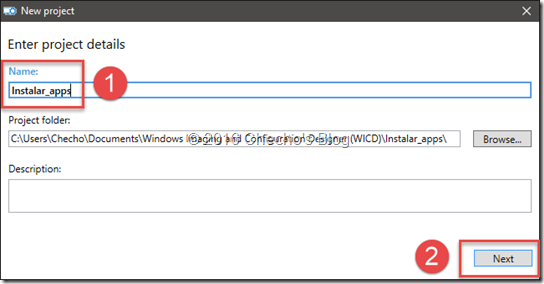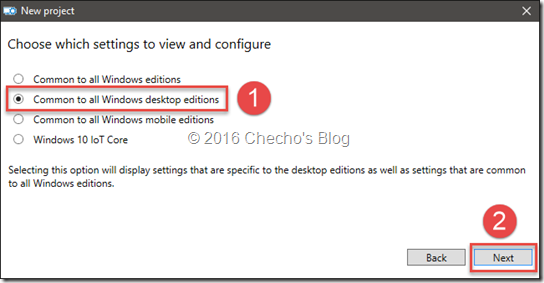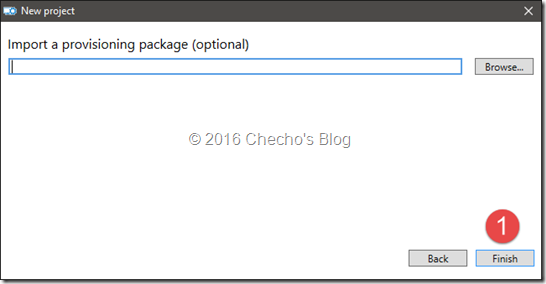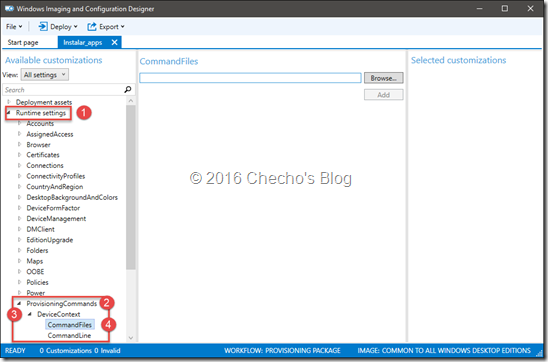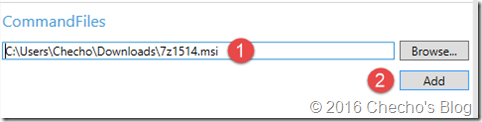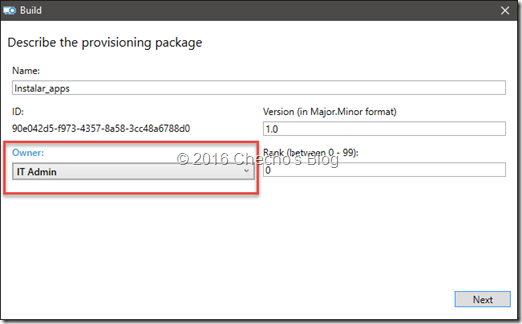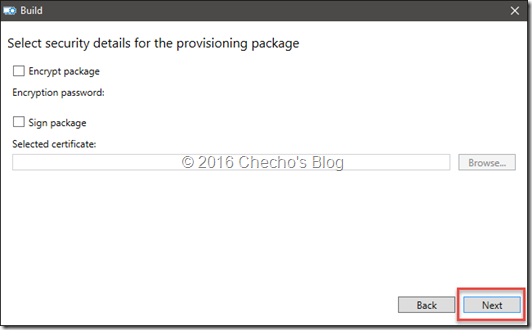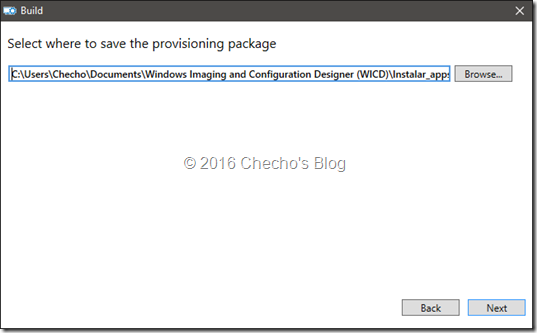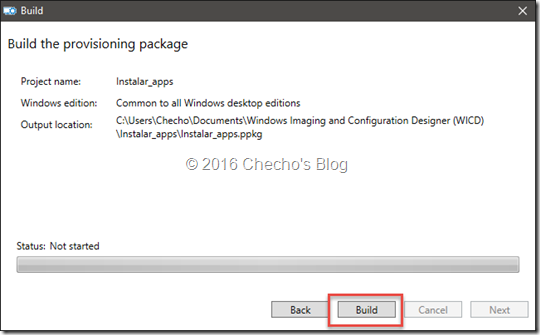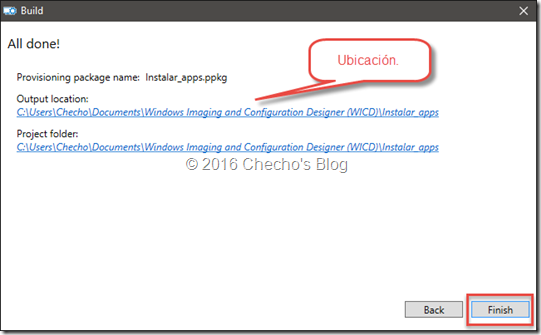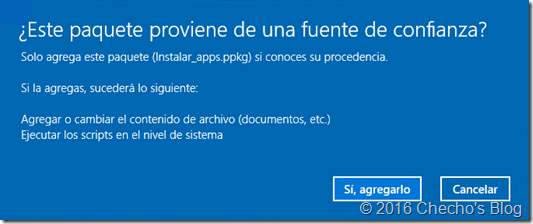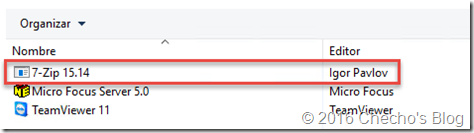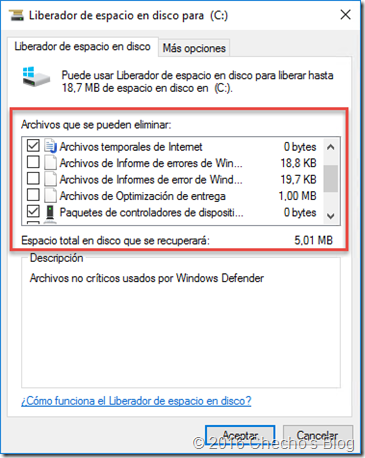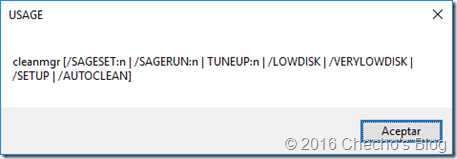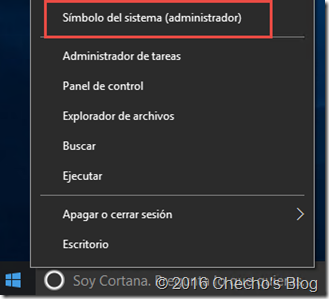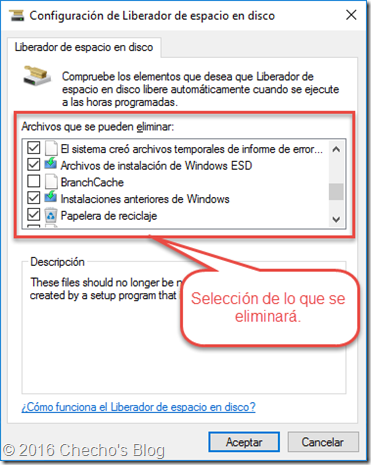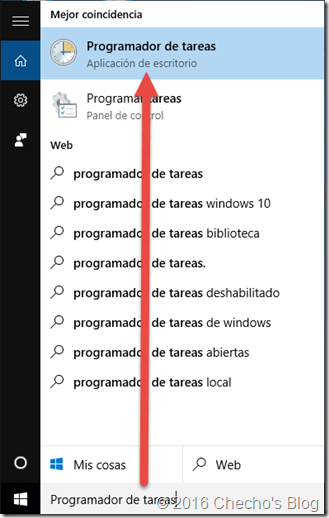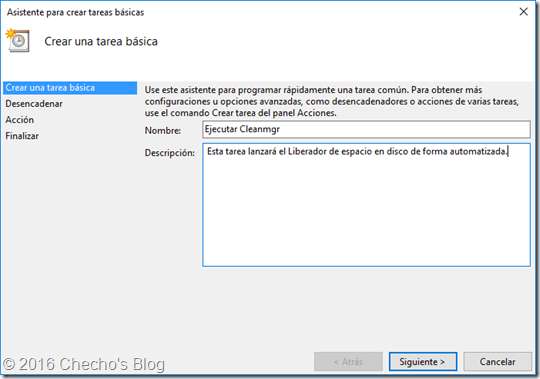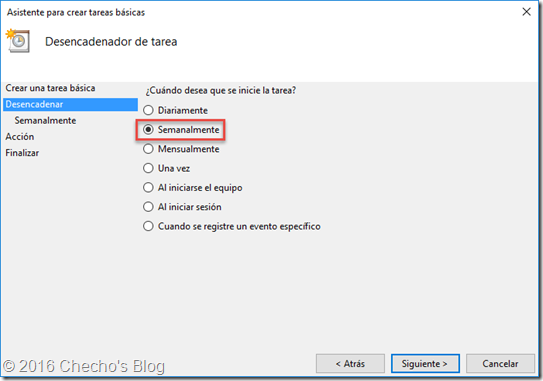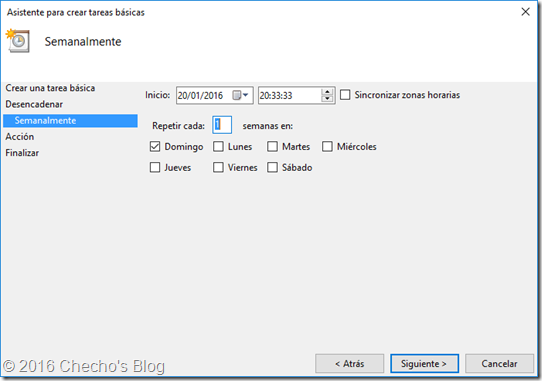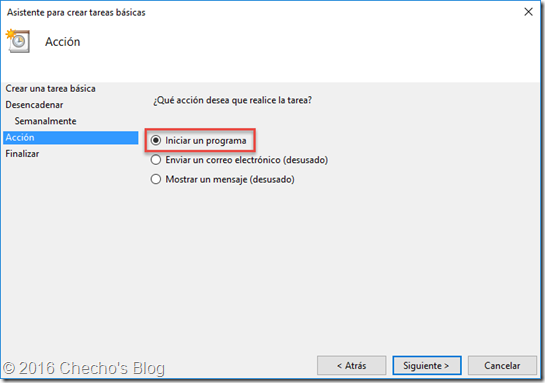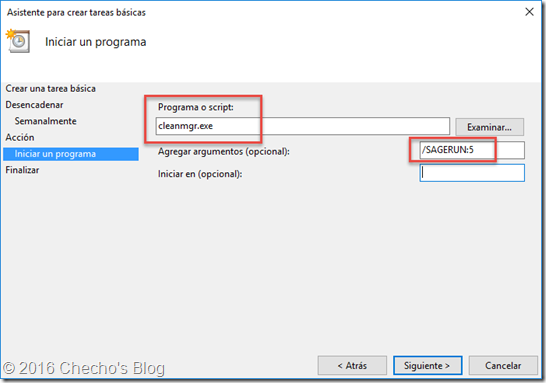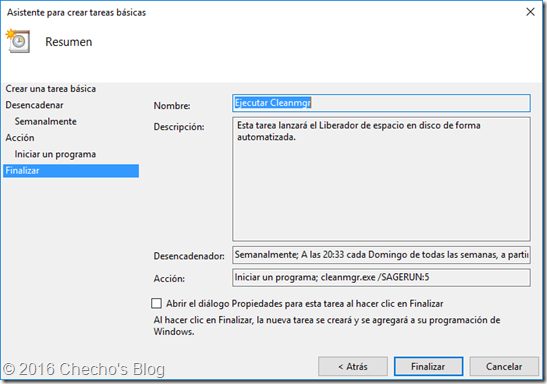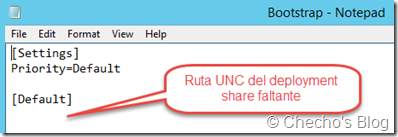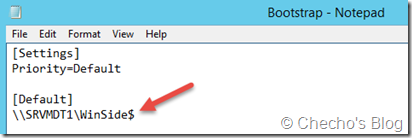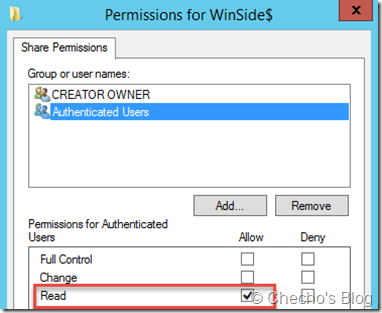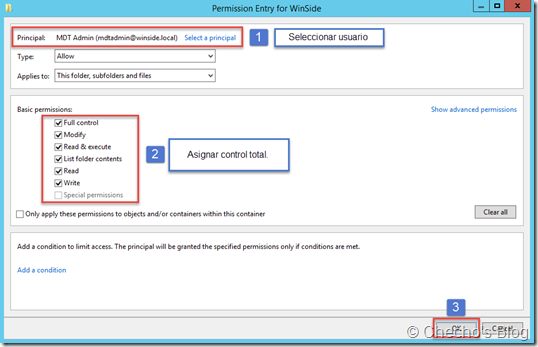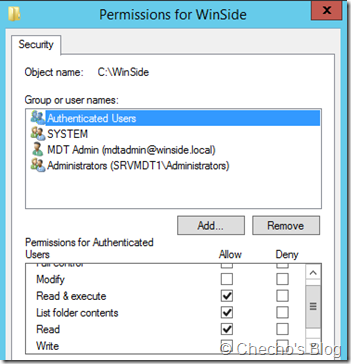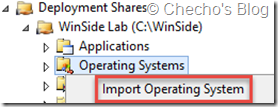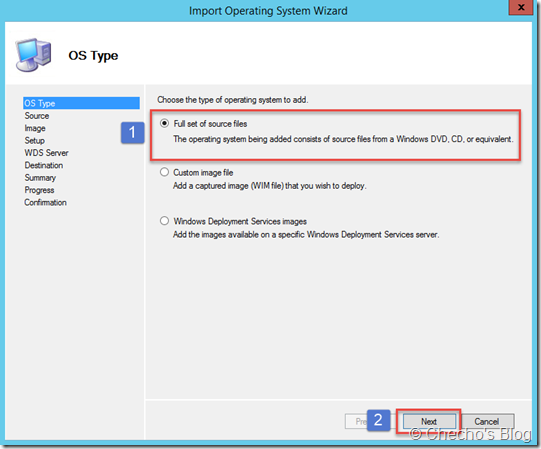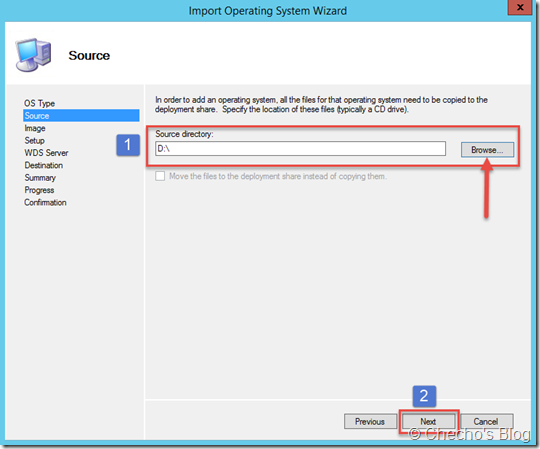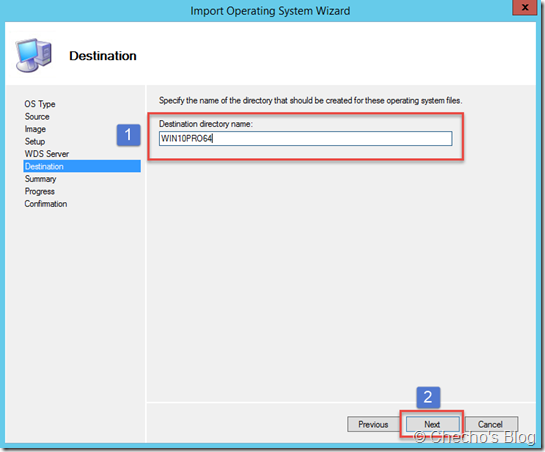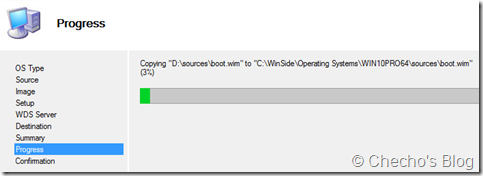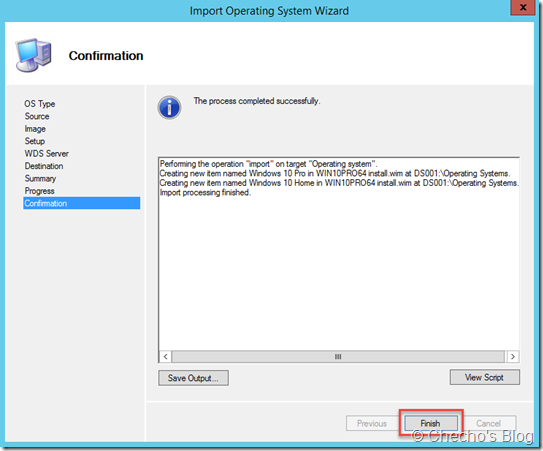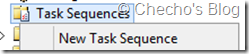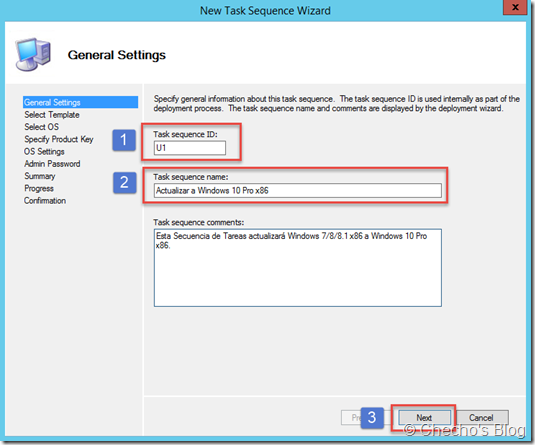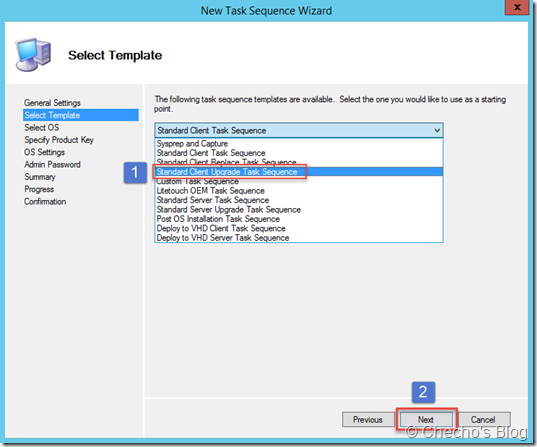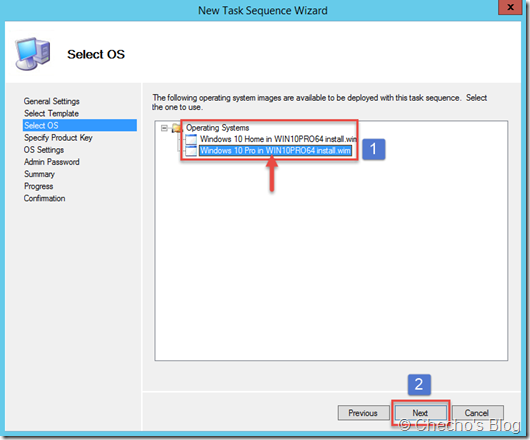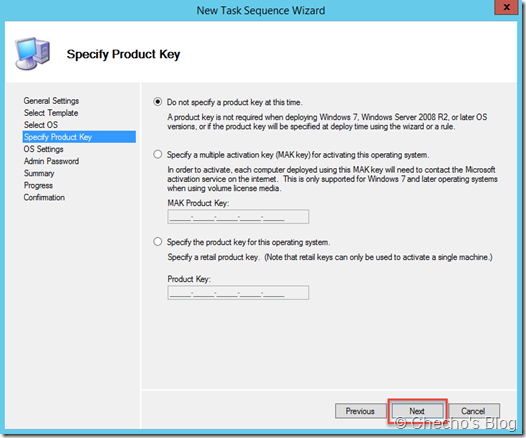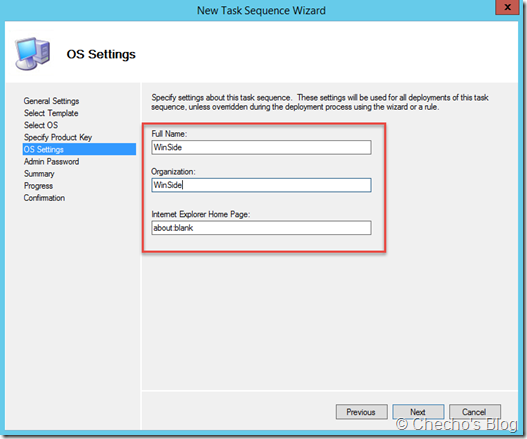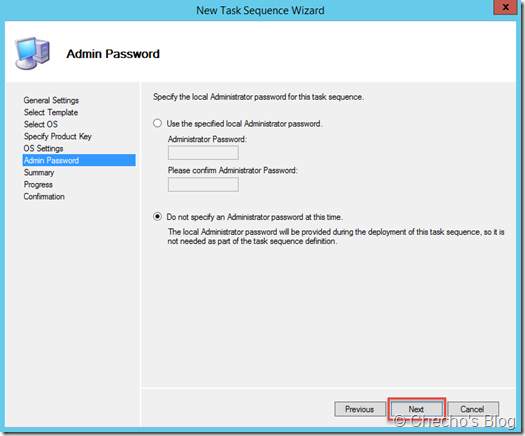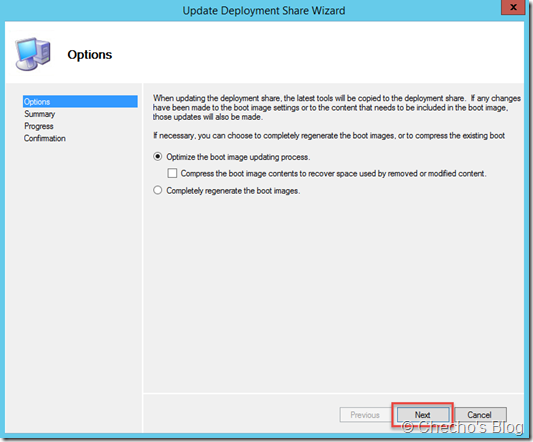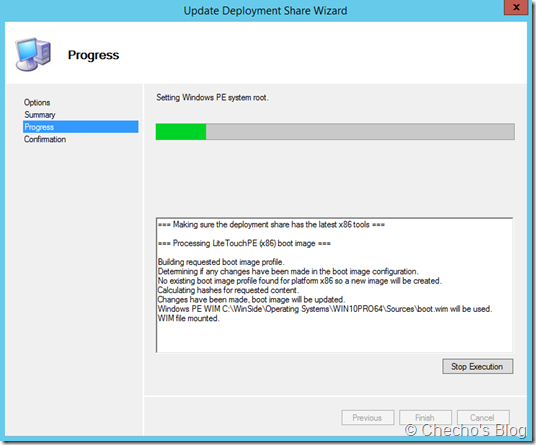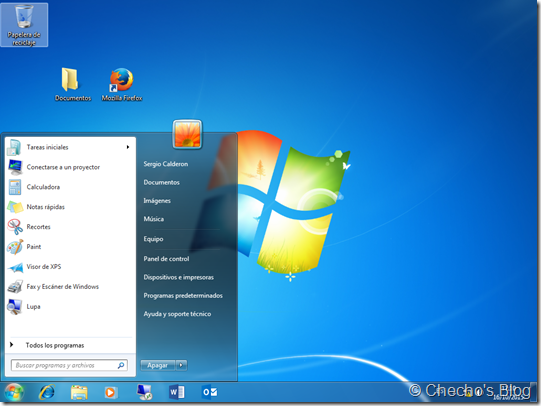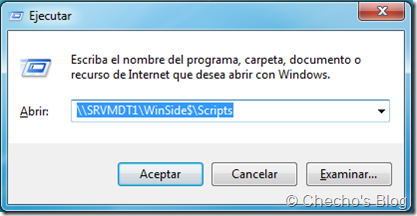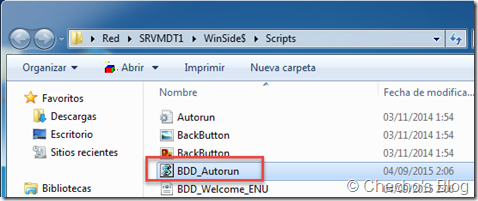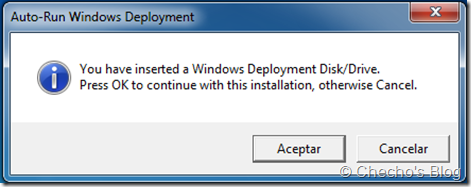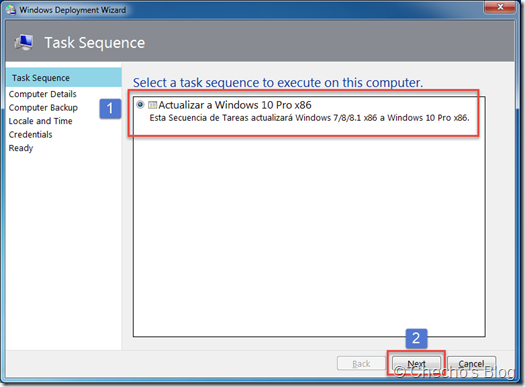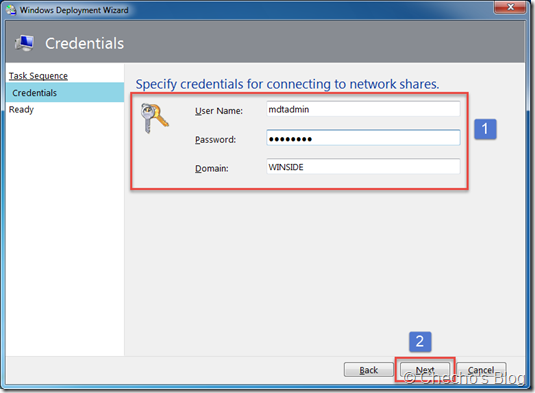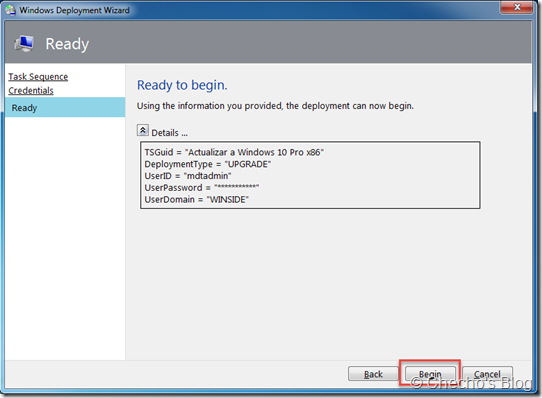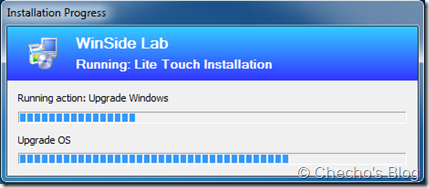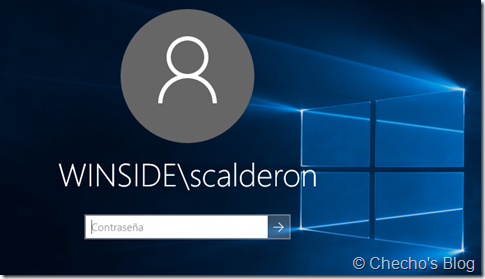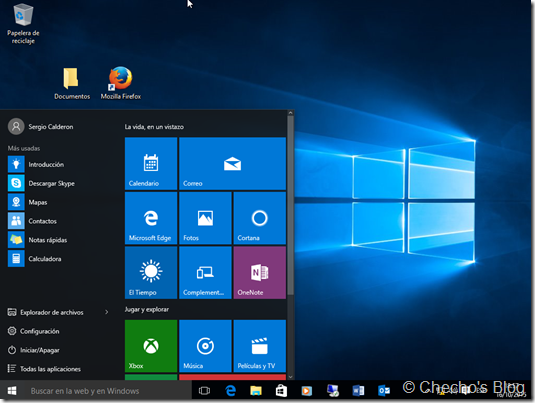Después de un pequeño descanso, quiero retomar la actividad en el blog compartiendo una de las características más esperadas sobre MDT 2013 Update 1: La posibilidad de realizar un In-Place Upgrade a Windows 10.
Para entrar en contexto, el In-Place Upgrade, o Actualización en sitio, es la posibilidad de realizar una actualización a Windows 10 conservando archivos, configuraciones y aplicaciones. Lo más interesante, es que se puede realizar desde Windows 7, 8 y 8.1.
La última actualización de Microsoft Deployment Toolkit, a parte de tener soporte nativo para Windows 10, implementa una nueva secuencia de tareas para realizar esta actualización fácilmente y de forma automatizada. En este artículo explicaré paso a paso cómo podemos realizar esta actualización en nuestro entorno MDT.
Requerimientos
1. Obtener un medio de instalación de Windows 10. Pueden descargar los archivos de instalación utilizando la herramienta de creación de medios:
https://www.microsoft.com/en-us/software-download/windows10
*Nota: Si tienen licenciamiento por volumen, es mucho mejor.
2. Descargar el ADK para Windows 10 desde aquí:
http://download.microsoft.com/download/8/1/9/8197FEB9-FABE-48FD-A537-7D8709586715/adk/adksetup.exe
3. Descargar MDT 2013 Update 1 desde aquí:
http://www.microsoft.com/en-us/download/details.aspx?id=48595
4. Instalar y configurar tanto el ADK como el MDT en el servidor que se haya habilitado para esto. El proceso para sigue siendo el mismo que en versiones anteriores. En este artículo explico cómo hacerlo:
http://social.technet.microsoft.com/wiki/contents/articles/23886.instalacion-y-configuracion-basica-de-microsoft-deployment-toolkit-mdt-2013-es-es.aspx
*Nota 1: En el artículo de Wiki hago referencia a la versión anterior del ADK y MDT. Solo deben remplazarlas por las actuales y seguir el resto del proceso.
*Nota 2: De aquí en adelante daré por hecho que configuraron todo lo referente al MDT, pues ya está explicado tanto en el Wiki como en anteriores entradas en mi blog.
Workaround para algunos bugs de MDT
A pesar de que MDT 2013 Update 1 se lanzó dos veces, el producto tiene varios bugs su funcionamiento, así que es necesario arreglarlos después de haber creado el recurso compartido. A continuación, voy a enumerar lo que personalmente he hecho para que todo me funcione bien:
1. Agregar la ruta UNC en el Bootstrap.ini: Por alguna razón, el archivo Bootstrap.ini, encargado de ubicar el recurso compartido cuando se inicia el LiteTouchPE en un equipo a través de la red, no especifica la ruta UNC, así que los equipos nunca van a encontrar el Deployment Share:
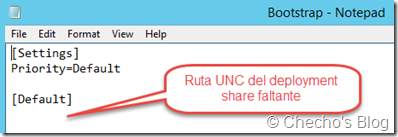
Para corregirlo, hay que hacer clic derecho sobre el recurso compartido, ir a Properties, pestaña de Rules, clic en Edit Bootstrap.ini y agregar el UNC:
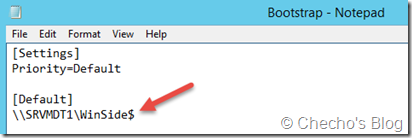
Después solo hay que guardar el archivo y cerrar la ventana de Properties.
2. Agregar permisos para Usuarios autenticados o usuario de servicio en las opciones compartidas: MDT crea el Deployment Share, lo comparte, pero agrega solo al CREATOR OWNER en los permisos de la carpeta compartida y eso representa un problema cuando se va a acceder a él a través de la red.
Es necesario entonces agregar el grupo de Authenticated Users, o un usuario de servicio específico y darle permisos de lectura:
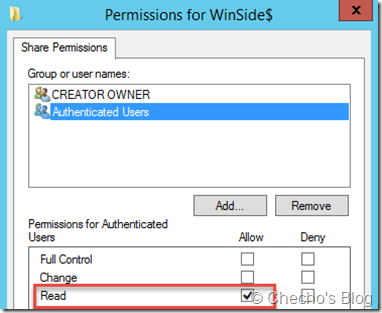
3. Asignar permisos de seguridad al usuario de servicio y usuarios autenticados: Al igual que en lo anterior, la parte de permisos de seguridad se le asigna por el MDT solo a SYSTEM y a los Administradores locales. Es necesario agregar el usuario de servicio con el que estamos manipulando el MDT y darle control total:
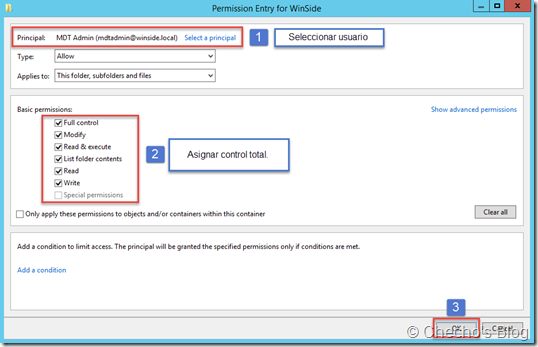
Adicional a esto, los usuarios autenticados deben poder leer y ejecutar el contenido, si es que deseamos que la migración la pueda hacer cualquier usuario de forma independiente. Todo quedaría así:
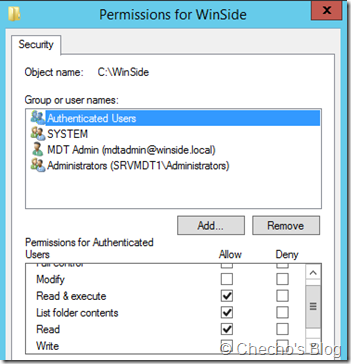
Agregando sistema operativo
Ya con todo listo, el primer paso es insertar el medio de instalación de Windows 10, o copiar los archivos a una carpeta local y agregar el sistema operativo. Para esto, seguimos los siguientes pasos:
1. Expandimos nuestro recurso compartido en el MDT, clic derecho sobre Operating Systems y clic en Import Operating System.
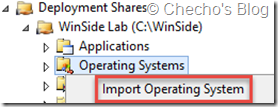
2. En la página OS Type del asistente, seleccionamos Full set of source files y Next:
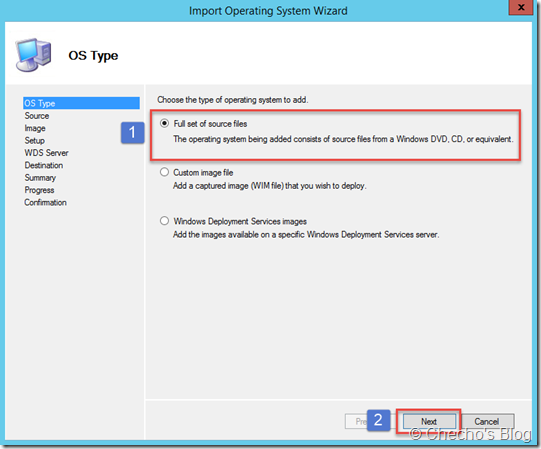
3. En la página de Source, hacemos clic en el botón Browse, indicamos la unidad o carpeta donde están los archivos de instalación y clic en Next:
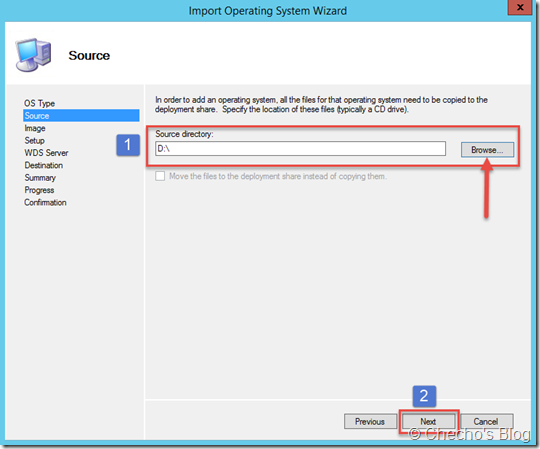
4. En la página de Destination, indicamos un nombre en el cuadro de texto sin espacios que describa la imagen y clic en Next:
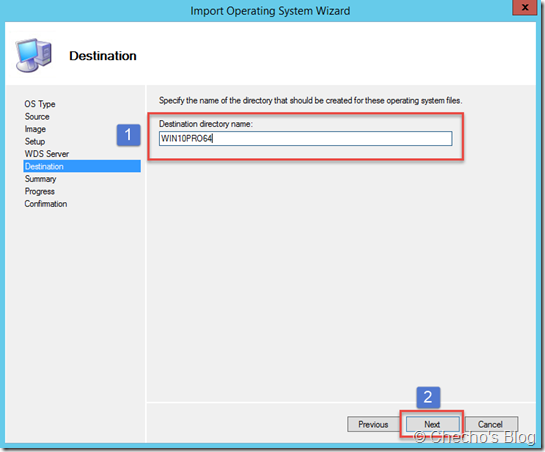
*Nota: También pueden dejar el nombre como está y debería funcionar.
5. En la página de Summary, clic en Next para iniciar. El proceso puede tardar unos minutos:
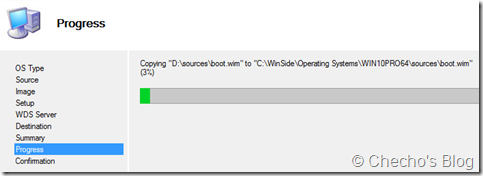
6. Cuando el asistente termine, clic en el botón Finish de la página Confirmation.
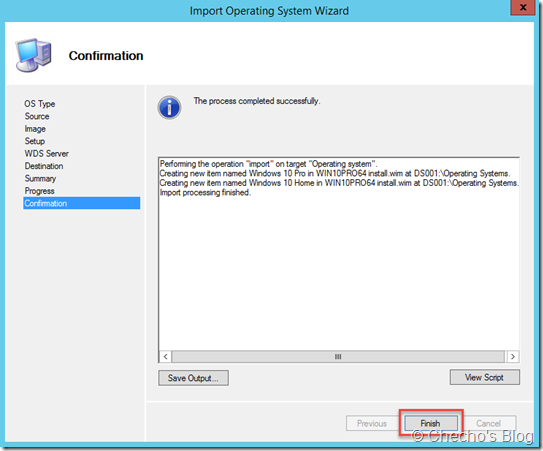
Creando y configurando Secuencia de Tareas
Nuestro siguiente paso, es crear la Secuencia de Tareas que se encargará de gestionar el proceso de actualización en las máquinas clientes. Para eso, procedemos con estos pasos:
1. Clic derecho en el nodo de Task Sequences y New Task Sequence:
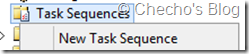
2. En la página de General Settings, indicamos un ID, nombre y opcionalmente una descripción de nuestra secuencia de tareas y clic en Next:
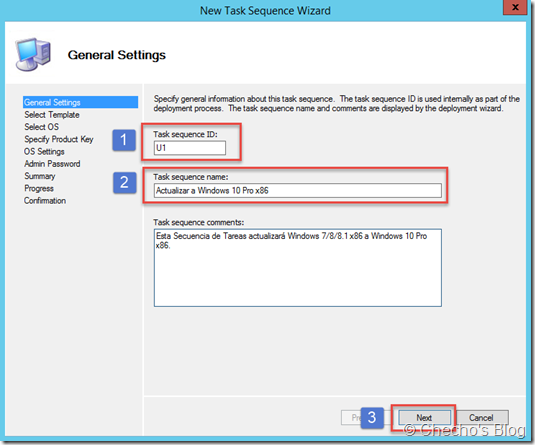
3. Aquí es donde entra la magia… en la página de Select Template, debemos escoger la nueva plantilla llamada Standard Client Upgrade Task Sequence y clic en Next:
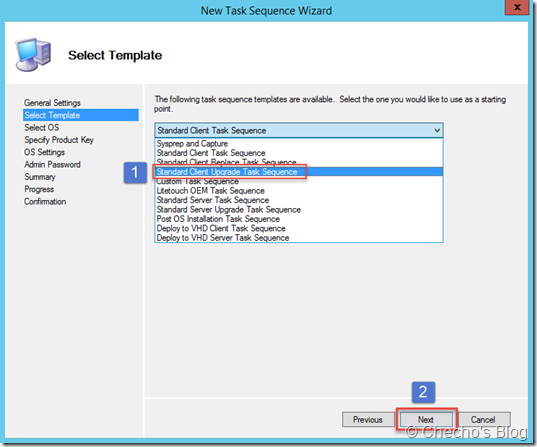
4. En la página de Select OS, escogemos la edición que hayamos agregado de Windows 10 y clic en Next:
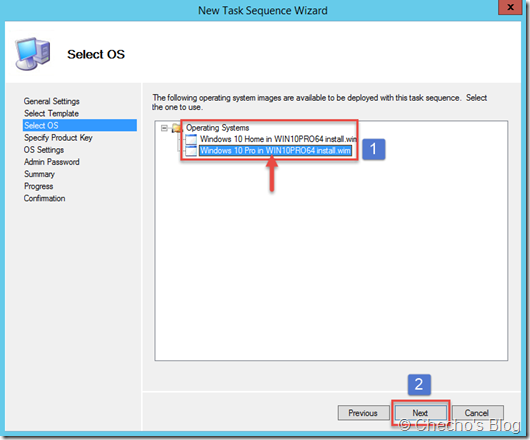
5. En la página de Specify Product Key, dejamos la opción predeterminada y clic en Next:
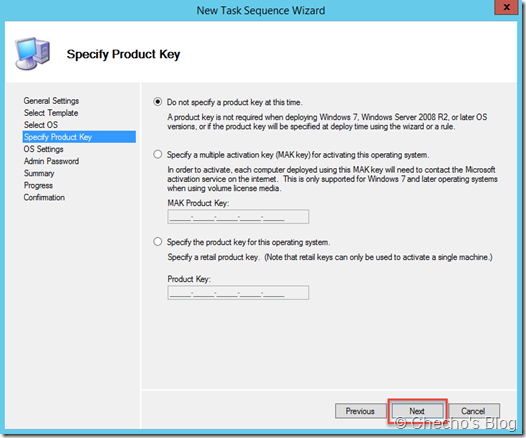
6. En la página de OS Settings, indicamos información de la empresa y clic en Next:
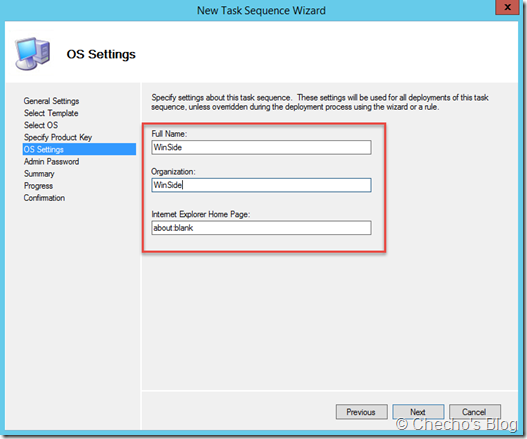
7. En la página de Admin Password, decidimos si indicamos o no contraseña de administrador y clic en Next:
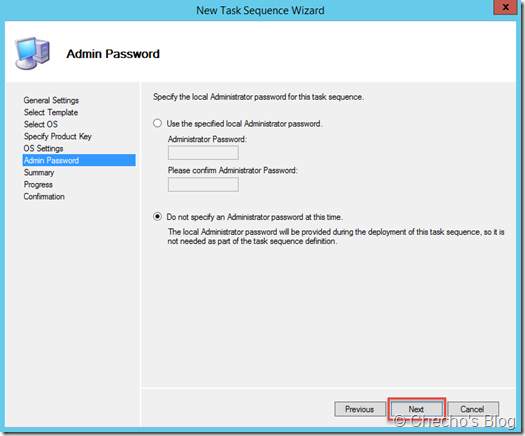
8. En la página de Summary, clic en Next.
9. En la página de Confirmation, clic en Finish.
Actualizando recurso compartido
Por último –de cara al MDT-, hacemos clic derecho sobre nuestro recurso compartido y seleccionamos Update Deployment Share:

En la página de Options, dejamos la opción predeterminada y clic en Next:
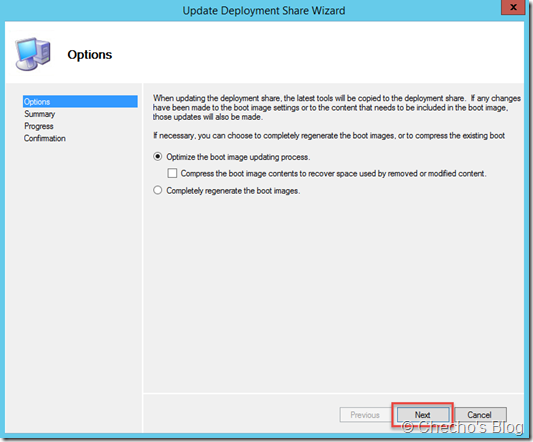
En la página de Summary, clic en Next para iniciar.
El proceso iniciará y MDT empezará a crear las imágenes de preinstalación:
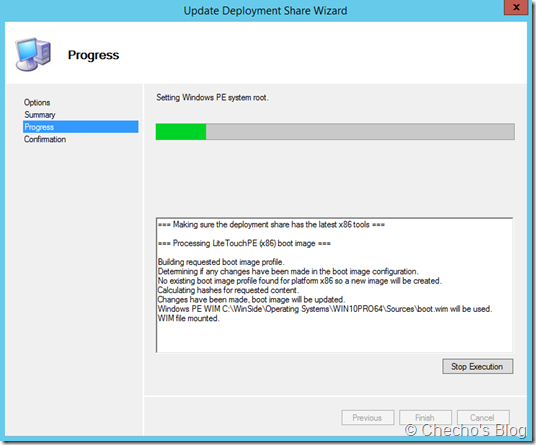
En la página de Confirmation, clic en Finish para terminar.
Realizando actualización desde Windows 7/8/8.1
El paso final es proceder con el In-Place Upgrade, sea desde Windows 7, 8 u 8.1. Nos sirve la misma secuencia de tareas, desde que estemos actualizando la misma edición (PRO en este caso).
Para este post, tengo un equipo con Windows 7 Pro con sus respectivos usuarios, configuraciones y aplicaciones:
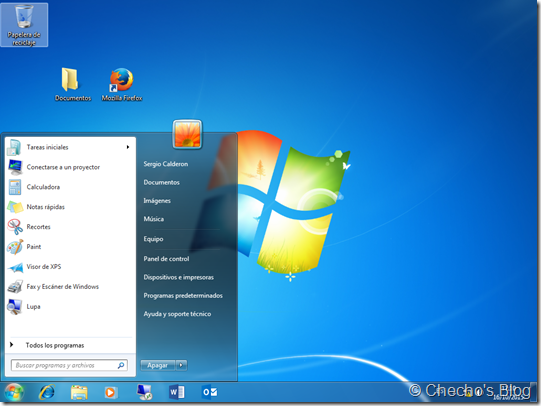
*Nota: Para escenarios PRO, y donde no se está usando medio por volumen, es primordial que el equipo esté activado.
Lo primero que debemos hacer, es ingresar a la carpeta de Scripts de nuestro recurso compartido; en mi caso sería: \SRVMDT1WinSide$Scripts
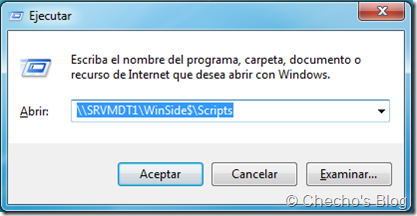
Una vez conectados al recurso, ejecutamos el BDD_Autorun.wsf para iniciar nuestro asistente:
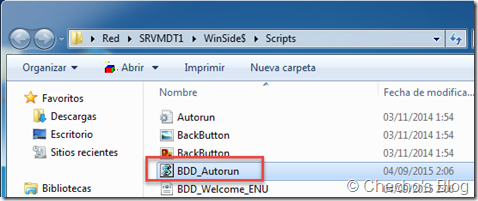
En la ventana de Auto-Run Windows Deployment, clic en Aceptar:
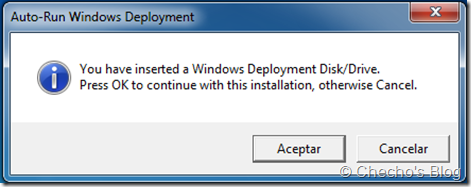
Nuestro asistente de instalación empezará y nos llevará a la página de Task Sequence. Allí debemos seleccionar la secuencia creada en los pasos anteriores y clic en Next:
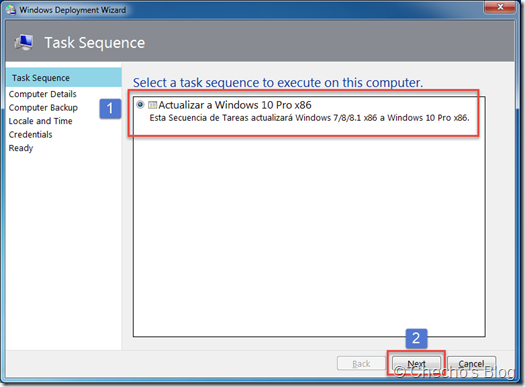
En la página de Credentials, ingresamos el usuario y contraseña adecuadas para interactuar con el recurso compartido y clic en el botón de Next:
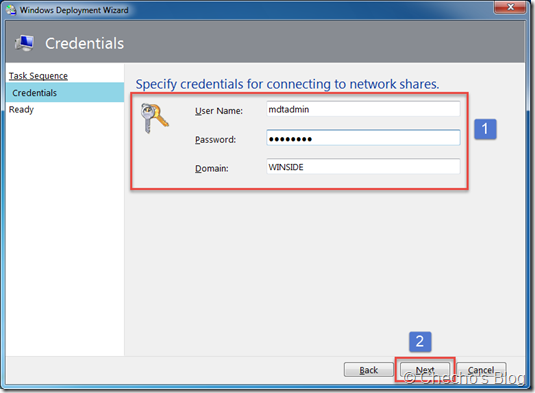
*Nota: Lo ideal aquí es utilizar el usuario de servicio al que le dimos permisos completos sobre el recurso compartido.
En la página de Ready, clic en el botón Begin:
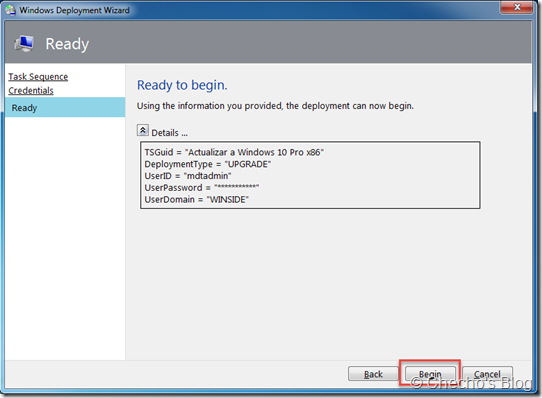
De aquí en adelante veremos la ventana del MDT que guiará todo el proceso de actualización:
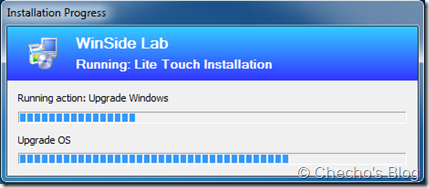
La demora en el proceso dependerá mucho de las capacidades del equipo, red y qué tanto hay para migrar. Lo interesante es que ya no es necesario interactuar más, solo dejar que el MDT se encargue del trabajo.
*Nota: Habrá varios reinicios durante el proceso, pero no debemos preocuparnos a menos de tener un mensaje de error; en ese caso, MDT intentará hacer rollback al sistema base que estaba instalado.
Cuando todo termine, debemos estar nuevamente en la pantalla de inicio de sesión, pero esta vez desde Windows 10:
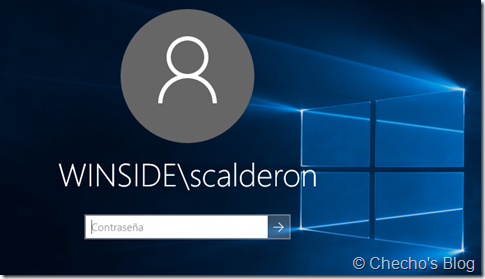
Al ingresar y después de aceptar el mensaje final del asistente de MDT, tendremos nuestro nuevo escritorio listo para trabajar:
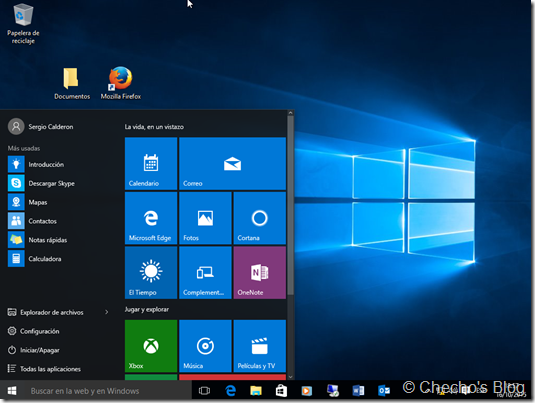
Espero sea de utilidad.
Checho