Siguiendo con la serie de posts sobre “Sitios promovidos”, en esta ocasión vamos a ver como podemos añadir sitios etiquetados con esta categoría desde la administración de Office 365. Pero antes, os recuerdo los artículos previos de la serie:
Y ahora al lío, para añadir nuevos sitios promovidos a nivel de configuración de SharePoint Online:
-
Accedemos a la administración de SharePoint Online en Office 365. En el menú vertical, pulsamos sobre el enlace “Perfiles de usuario” para acceder a la administración de esta característica.
-
En la página de administración de perfiles de usuario, pulsamos el enlace “Administrar sitios promocionados” disponible en la sección “Configuración de Mi Sitio”.
-
En la página que se muestra a continuación, veremos qué por defecto hay dos sitios de este tipo qué se corresponden con el sitio público y el sitio privado qué se crean cuando se provisiona SharePoint Online en Office 365.
- Utilizando el botón “Añadir vínculo” podemos agregar nuevos sitios promocionados.
- Y comprobar como estos aparecen en la sección “Sitios” del área social del usuario de SharePoint Online en Office 365.





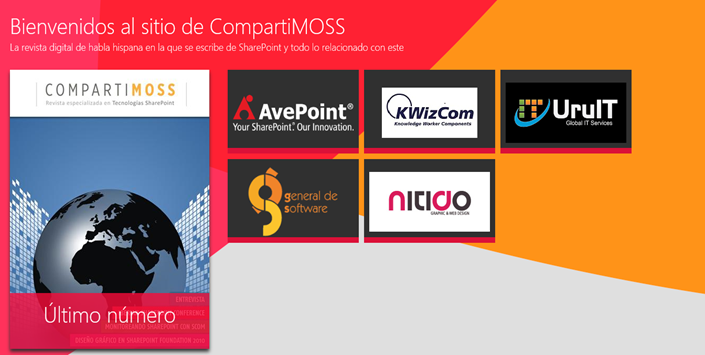














![clip_image001[4] clip_image001[4]](/cfs-file.ashx/__key/CommunityServer.Blogs.Components.WeblogFiles/ciin/clip_5F00_image0014_5F00_4F2D65BE.jpg)






