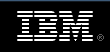Hola.
Después de una semana de Piloto que me ha destrozado y otra semana para recuperarme, estoy recuperando el ritmo de posts, que tengo varios en el tintero y no consigo ni un momento para terminarlos y subirlos por aquí…
Bueno, al tajo …
Si alguno de vosotros ha trabajado con SharePoint 2003 recordareis que crear entornos multiidioma suponía un gran quebradero de cabeza, y posiblemente un gran problema para completar un proyecto.
En esta nueva versión de SharePoint nuestros amigos de Redmond nos han dado una forma mucho más sencilla para completar esta tarea. Las Variaciones.
Con las variaciones el sistema nos permite generar multiples entornos idénticos asignando para cada uno el idioma en el que el sistema va a funcionar.
Lo primero que tenemos que tener claro son los idiomas que queremos que tenga nuestro portal y dependiendo de ello tenemos que descargar los Packs de idiomas correspondientes de la página web de Microsoft. Os dejo el enlace para el Pack de Inglés y Español que son los que más he utilizado.
Como nota informativa. La instalación de MOSS tiene asociada la instalación de su paquete de idiomas dependiendo del idioma que instales, es decir, si instalas MOSS en Español el sistema ya tiene ese Pack de idioma y solo tendías que instalar el resto de paquetes de los demás idiomas que quieras tener.
 Muy bien, una vez instalados los paquetes de idiomas, el siguiente punto es crear el punto de inicio en el que se desplegarán los diferentes idiomas.
Muy bien, una vez instalados los paquetes de idiomas, el siguiente punto es crear el punto de inicio en el que se desplegarán los diferentes idiomas.
Para ello nos vamos a la configuración de la colección de sitios ( ‘Site Collection’ ), y en la sección Administración de la Colección de Sitios ( ‘Site Collection Administration’ ) tenemos 4 entradas que están directamente relacionadas con la gestión de los idiomas del portal.
Vamos a ir viendo el objetivo de cada uno de ellos y configurándolos para crear nuestro entorno en Español e Inglés.
Y vamos a empezar por el primero.
En la Si seleccionamos la opción de menú ‘Variations’ ( ‘Variaciones’ ). De lo primero que vamos a informar al sistema es del punto en el que se iniciará el multi-idioma. Para ello en el campo ‘Variation Home’ introducimos este punto.

Es importante tener en cuenta que este punto será sensible de funcionar en multi-idioma, es decir, este cambio afecta tanto a este site como a todos los sites dependientes de él. Si el punto es la raiz del portal ( ‘/’ ) el multi-idioma se aplica a todo el portal.
El siguiente punto del que tenemos que informar al sistema es si debe crear el cotenido de forma automática o si por el contrario lo vamos a crear manualmente. Si es la primera vez que configurais esta característica os recomiendo que utiliceis el modo automático para que veais como crea la estructura según creeis nuevos elementos.

En el punto ‘Recreate Deleted Target Page’ ( ‘Recrear página destino borrada’ ) configuramos si el sistema ha de volver a crear una página en el idioma destino en caso de que anteriomente se hubiese eliminado.

El siguiente punto gestiona la actualización de los WebParts de las páginas, de forma que podermos hacer que el sistema actualiza automáticamente las rutas a las páginas de destino, por desgracia la personalización que se pueda haber hecho a los WebParts se pierde durante el proceso de actualizacion.

En la sección de ‘Notificaciones’ ( ‘Notification’ ) podemos establecer que el sistema envíe un correo electrónico al contacto de la página de bienvenida de los sitios cuando un subsitio o una página se ha creado. También enviará notificacion cuando una página se haya actualizado debido a una actualización que viene de la variación principal.

Y por último, en la sección ‘Recursos’ ( ‘Resources’ ) vamos a establecer el comportamiento del sistema para los recursos que vamos a ir publicando en él. Para ello tenemos 2 opciones, Realizar una copia de los recursos o Referenciarlos en cada uno de los idiomas.

Aceptamos y guardamos esta configuración.
Bien, una vez configurada esta parte nos quedaría empezar a asignar los diferentes idiomas que queremos que tenga nuestro portal.
Para ello, dentro de la configuración de la colección de sitios, seleccionamos la opción ‘Etiquetas de Variación’ ( ‘Variation Labels’ ).
En este punto creamos los diferentes idioma que queremos crear en el portal. Vamos a ver la creación del idioma principal ( Español ).
En la primera entrada introducimos el nombre de la etiqueta y una descripción.

En la segunda entrada introducimos el nombre con el que se mostrará el idioma cuando nos conectemos con una fuente de datos ya sea para rellenar un desplegable o un arbol de estructura con la estructura del portal.

En las dos siguientes entradas introduciremos el idioma relacionado y la localización geográfica del mismo. Con estos datos todos los menús, opciones, etc se mostrarán en este idioma y fechas, campo numéricos y de moneda quedarán configurados.


Solo nos quedaría especificar la jerarquía de creación de los elementos, es decir si queremos que se publiquen todos los Sitios y Páginas, Solo los sitio o únicamente el sitio raíz

Y por último establecemos esta etiqueta como fuente de las variaciones, de forma que todo aquello que creemos en esta etiqueta se propagará a todas las demás. En el selector del tipo de plantilla podemos seleccionar un sitio de publicación normal o un sitio de publicación con flujos de trabajo. Esto significa que al propagarse un cambio desde la etiqueta principal ejecutará un flujo de trabajo de aprobación para cada uno de los elementos que se propaguen en el que pondrá como responsable al responsable de los elementos. Por ejemplo, el responsable de realizar la aprobación de una página es el contacto de la misma.

Muy bien, pues ya hemos creado la etiqueta desde la cual se generará la estructura del portal multi-idioma.

El siguiente paso sería crear más etiquetas, una para cada idioma que tengamos en el portal y una vez que tengamos todas preparadas pulsamos en Crear Jerarquias ( ‘Create Hierarchies’ ) para que se propague la estructura que tengamos actualmente y se propaguen mientras creemos nuevos elementos.
Bien, por último un par de detalles curiosos sobre este tema del multi-idioma que son la configuración de las columnas sensibles de traducción y los logs de las variaciones.
Las Translatable Columns son todas aquellas columnas que se van a traducir de forma automática por el sistema. Esta lista se irá incrementando según se creen nuevas columnas de sitio.
Y por otro lado están los Logs. Dentro de la página de configuración de la colección de sitios tenemos una log en el que se registra toda la información relacionada con la propagación de las variaciones, en la que podemos ver el todo lo que ha sucedido desde el momento en que creamos un nuevo recurso hasta que se publica en cada una de las variaciones.


Bueno, pues espero que con esto logre despejar alguna duda sobre el tema del multi-idioma en SharePoint Server 2007.
Un Saludo
 Ya cuando trabajábamos con SharePoint 2003, una de las cosas que teníamos siempre que hacer era conseguir que el sistema fuera capaz de abrir los ficheros PDF e indexara los contenidos para que fueran alcanzables por medio de las búsquedas.
Ya cuando trabajábamos con SharePoint 2003, una de las cosas que teníamos siempre que hacer era conseguir que el sistema fuera capaz de abrir los ficheros PDF e indexara los contenidos para que fueran alcanzables por medio de las búsquedas. ) con el nombre ICPDF.GIF en la ruta «C:Program FilesCommon FilesMicrosoft SharedWeb Server Extensions12TemplateImages»
) con el nombre ICPDF.GIF en la ruta «C:Program FilesCommon FilesMicrosoft SharedWeb Server Extensions12TemplateImages»










 presentamos la primera reunión de esta nueva temporada en la que vamos a hablar de BizTalk Server 2006 de la mano de Tomás Hernández ( ilitia Technologies S.R.L. ).
presentamos la primera reunión de esta nueva temporada en la que vamos a hablar de BizTalk Server 2006 de la mano de Tomás Hernández ( ilitia Technologies S.R.L. ).