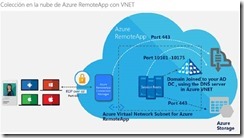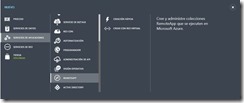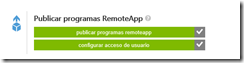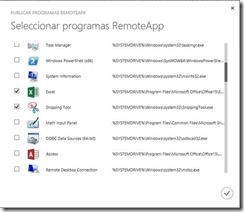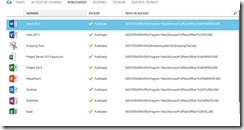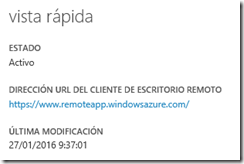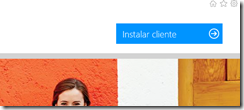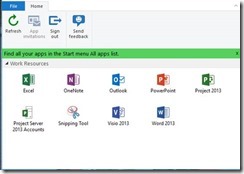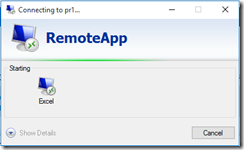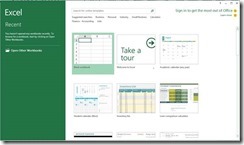Publicar aplicaciones con Azure RemoteApp
Cómo respuesta a la generación de grandes infraestructuras On-Premises para la publicación de aplicaciones para nuestros usuarios remotos y locales, tanto corporativos cómo externos, Microsoft ha puesto a disposición de los clientes de Azure, un servicio Cloud que permite de una forma sencilla, rápida y sin necesidad de despliegue de ninguna infraestructura local, el acceso a nuestras aplicaciones desde cualquier sitio y prácticamente desde cualquier plataforma, este servicio es RemoteApp.
Las principales características de este servicio cloud son:
· Dar acceso a las aplicaciones corporativas a las plataformas móviles (BYOD)
· Adaptación de la organización a las demandas fijas o temporales de acceso a las aplicaciones.
· Evitar el despliegue de nuevas infraestructuras.
· Adaptarnos a cambios organizativos con muy bajos tiempos de respuesta.
· Acceso a usuarios externos o internos de las aplicaciones corporativas.
· Acceso multiplataforma de Microsoft para Mac, iOS y Android.
Un factor muy importante en la implantación de RemoteApp es elegir el tipo de colección, las opciones son de tipo Cloud o Híbrida, a continuación os comento una pequeña introducción a sus características:
RemoteApp de Azure permite compartir aplicaciones y recursos con usuarios de cualquier dispositivo. Para ello se crean colecciones para contener las aplicaciones y los recursos y, a continuación, se comparten dichas colecciones con los usuarios. Existen dos opciones de colecciones distintas con diferentes opciones de autenticación y red. ¿Cuál es la que más le conviene?
Vamos a examinar las distintas consideraciones y opciones que deberá tener en cuenta para sacar el máximo partido a su colección de RemoteApp de Azure.
Diferencias rápidas entre los tipos de colecciones
|
Nube |
Híbrida |
|
|
Uso de una red virtual existente |
Sí |
Sí |
|
Requiere cuentas conectadas a AD (DirSync) |
No |
Sí |
|
Requiere la unión a un dominio |
No |
Sí |
|
Requiere un controlador de dominio disponible para la red virtual |
No |
Sí |
Colecciones de nube
· Rapidez de creación: la colección se aprovisiona rápidamente, lo que significa que le resultará más fácil hacer llegar las aplicaciones a los usuarios.
· Ofrecer sus propias aplicaciones o compartir las nuestras. Puede usar una imagen personalizada (creada desde una máquina virtual de Azure) o una de las imágenes incluidas con su suscripción.
· No es necesario configurar ninguna conexión entre la colección y su dominio local.
· Sin embargo, también puede usar su propia red virtual de Azure para proporcionar acceso a su entorno local para compartir datos o usar la autenticación que no es de Windows en recursos como SQL Server (mediante autenticación de base de datos).
Colecciones híbridas
· Incluye el acceso conjunto de dominio para las aplicaciones y los datos. Las aplicaciones remotas se pueden autenticar con Active Directory local. A continuación, podrán tener acceso a los recursos del dominio.
· Habilitar la supervisión y administración avanzadas con las soluciones de System Center existentes y las directivas de grupo de Windows (mediante una imagen personalizada basada en Windows Server 2012 R2)
· Compatibilidad con Express Route para conectar la red virtual de Azure a la red virtual local.
RemoteApp de Azure admite tanto cuentas de Microsoft como cuentas de Azure Active Directory; aunque no todas las colecciones admiten todos los métodos.
|
Tipo de cuenta |
Nube |
Nube + red virtual |
Híbrida |
|
|
Cuenta Microsoft |
Sí |
Sí |
No |
|
|
Azure Active Directory (Azure AD) |
||||
|
Solo Azure AD |
Sí |
Sí |
No |
|
|
AD Connect con sincronización de contraseñas |
Sí |
Sí |
Sí |
|
|
AD Connect sin sincronización de contraseñas |
Sí |
Sí |
No |
|
|
AD Connect con AD FS |
Sí |
Sí |
Sí |
|
|
Proveedores de identidades de terceros compatibles con Azure (por ejemplo, Ping) |
Sí |
Sí |
Sí |
|
|
Multi-Factor Authentication |
Sí |
Sí |
Sí |
Nube y nube + red virtual
Con las colecciones de la nube, puede usar cuentas de Microsoft, cuentas de Azure AD o una combinación de ambas. Use las cuentas que funcionan mejor para los usuarios.
No hay ningún requisito específico en cuanto al uso de cuentas Microsoft.
Si desea usar cuentas de Azure AD, deberá asegurarse de que el inquilino de Azure AD coincide con el asociado a su suscripción. Cuando se creó la suscripción de RemoteApp de Azure, el inquilino de Azure AD que estaba usando se asocia automáticamente a su suscripción. Los usuarios de Azure AD a los que conceda permiso deberán usar el mismo inquilino. Si es necesario, puede cambiar el inquilino de Azure AD asociado a su suscripción.
Híbrida (o nube + Azure AD + AD)
El uso de Azure AD + Active Directory local es un requisito previo para las colecciones híbridas. Debe usar AD Connect para integrar los dos directorios. Sin embargo, tendrá algunas opciones en cuanto a la configuración de AD Connect.
Existen 2 escenarios de AD Connect: uso de sincronización de contraseñas o uso de la federación de AD. Consulte la Información de AD Connect para averiguar cuál de estas opciones es la que más le conviene.
También puede usar Azure AD + AD con una colección de nube. Asegúrese de que seguir los mismos pasos de configuración.
Nuestro primer piloto.
Si queremos realizar nuestra primera publicación seguimos los siguientes pasos, en este ejemplo vamos a publicar aplicaciones Microsoft Office:
1º. Dentro del portal de administración de Azure, seleccionamos Nuevo, Servicio de aplicaciones, RemoteApp y Creación rápida.
Especificamos el nombre del servicio, seleccionamos la región y la plantilla a utilizar.
En mi caso he seleccionado PR1 como nombre del servicio, la región West Europe y una plantilla que contiene aplicaciones office.
Podemos generar múltiples servicios para dar acceso a diferentes tipos de usuarios o perfiles.
Una vez que tenemos el servicio creado, procedemos a publicar la aplicación desde el Inicio rápido y seleccionando la opción publicar aplicación.
Una vez que hayamos seleccionado la opción publicar aplicación, nos aparecerán las aplicaciones disponibles, e iremos eligiendo las que queremos que puedan ser accesibles para nuestros usuarios.
Desde el menú de Publicando vemos todas las aplicaciones que hemos seleccionado cómo aplicaciones publicadas. Desde este menú podemos sumar nuevas aplicaciones o quitar las existentes.
Desde el menú de Acceso de usuario podemos sumar nuevos usuarios o quitar los existentes, los usuarios pueden ser de Azure AD o cuentas Microsoft.
Una vez que hayamos dado acceso a los usuarios, desde el menú Panel podemos acceder a la URL que nos permite descargar el cliente de RemoteApp. Este es el cliente que permite dar acceso a las aplicaciones publicadas.
A través de la URL mencionada, accederemos a un portal que nos permite la descarga del cliente de RemoteApp a local.
Cómo último paso, abrimos sesión con una de las cuentas dadas de alta en el servicio de RemoteApp y veremos todas las aplicaciones disponibles.
Para realizar nuestra prueba hemos seleccionado la aplicación Excel, una vez abierta observamos que se abre una conexión remota contra la aplicación.
Después de unos segundos, tenemos la aplicación Excel a nuestra disposición cómo una aplicación remota.
Espero que os haya sido útil este documento.