Como llevar nuestro servidor a la nube
Actualización (2015/07/03): Añadida otra forma de autenticación en Azure con PowerShell.
Cada vez es más común aprovechar las ventajas de la nube para nuestros servidores, y en Azure se puede hacer de una manera sencilla. Pero no siempre empezamos desde cero, muchas veces necesitamos migrar los servidores físicos. En este artículo vamos a ver cómo podemos realizar esta migración.
En este último caso, lo primero es comprobar que está habilitada la opción de Remote Desktop (o escritorio remoto), ya que la vamos a utilizar cuando nuestra máquina este en Azure. También tenemos que permitir las conexiones RDP en el Firewall de Windows para las redes públicas, ya que Azure crea una nueva interfaz de red, que de manera predeterminada es de este tipo.
Después tenemos que crear un VHD (Virtual Hard Disk), que es el formato que utiliza Azure para sus máquinas virtuales, al igual que Hyper-V. Para ello tenemos varias opciones, dependiendo de nuestros servidores:
- Si tenemos un servidor virtualizado en Hyper-V, deberemos comprobar si el disco tiene formato VHD o VHDX. En el caso de tener el segundo formato, deberemos convertirlo con el comando:
|
1 |
Convert-VHD –Path c:UsersdmartinezDMARTINEZ.vhdx –DestinationPath c:UsersdmartinezDMARTINEZ.vhd |
- Si tenemos un servidor virtualizado (que no sea Hyper-V), deberemos hacer una conversión como ya nos explicó Elena.
- En el caso de tener un servidor físico, podemos usar la herramienta Disk2vhd que ya mostró Antonio.
Subir VHD a Azure
El siguiente paso es crear una cuenta de almacenamiento en Azure, que será donde subiremos el disco creado. Es importante tener en cuenta que la máquina virtual solo se podrá situar en la región donde este localizada la cuenta de almacenamiento.
Dentro de esa cuenta de almacenamiento hay que crear un contenedor, donde estarán los VHDs.
Para subir la imagen, tenemos que utilizar PowerShell y el comando Add-AzureVhd:
Opción 1, autenticación por certificado:
|
1 2 3 4 |
Add-AzureAccount #Inicia sesión en Azure Get-AzurePublishSettingsFile #Descarga la información necesaria de la suscripción para publicar desde PowerShell Import-AzurePublishSettingsFile "C:UsersdmartinezDownloadsSuscripcionAzure.publishsettings" #Importa el archivo descargado anteriormente Add-AzureVhd -Destination https://dmartinezstorage.blob.core.windows.net/vhds/DMARTINEZ.vhd -LocalFilePath c:UsersdmartinezDMARTINEZ.vhd #Sube el VHD a Azure |
Opción 2, autenticación por credenciales:
|
1 2 3 |
Add-AzureAccount #Inicia sesión en Azure Select-AzureSubscription "Windows Azure MSDN - Visual Studio Ultimate" #Selección de una suscripción por su nombre Add-AzureVhd -Destination https://dmartinezstorage.blob.core.windows.net/vhds/DMARTINEZ.vhd -LocalFilePath c:UsersdmartinezDMARTINEZ.vhd #Sube el VHD a Azure |
Crear disco de máquina virtual
Una vez subido el disco, vamos al apartado máquinas virtuales y seleccionamos discos. Ahí tenemos la opción de crear un nuevo disco a partir de un VHD existente en nuestra cuenta de almacenamiento.
Usar el disco al crear una máquina virtual
Por último, debemos crear una máquina virtual nueva. Para ello, lo realizamos seleccionando la opción desde la galería.
De entre todas las opciones que aparecen, debemos seleccionar mis discos, y ahí aparecerá el disco que acabamos de añadir.
Después de esto, solo nos queda señalar las características de la máquina, y comenzar a disfrutar de ella en la nube.

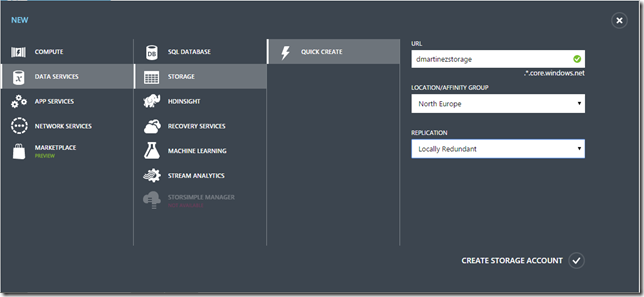
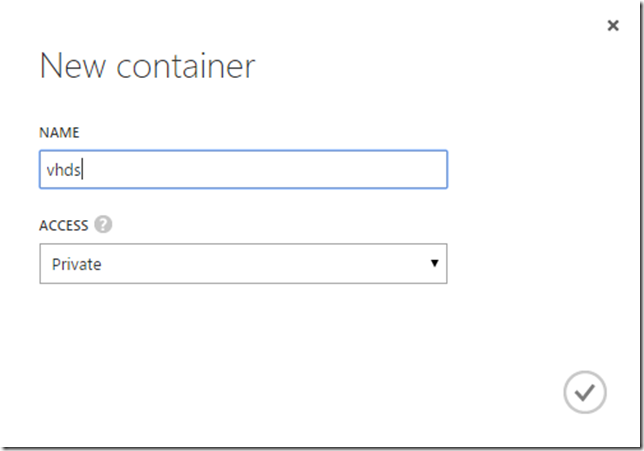
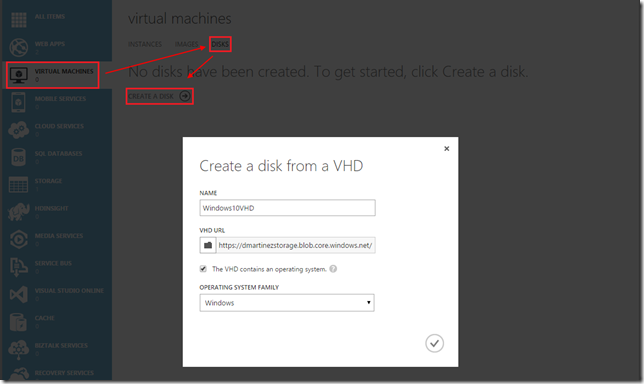
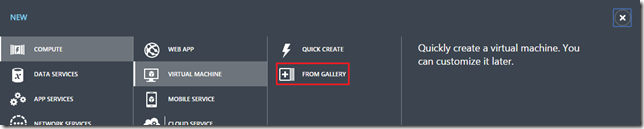
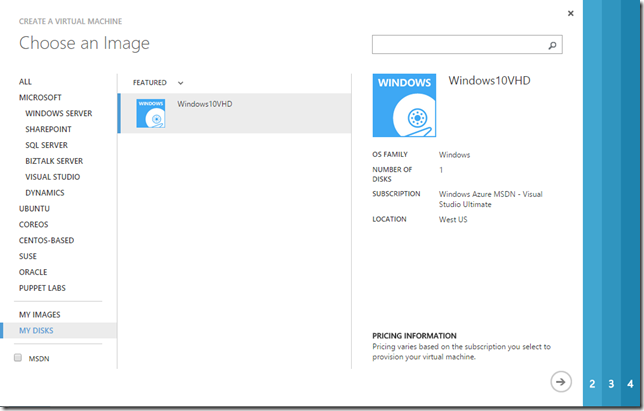
SI quiero hacer esto mismo pero en amazon como hago ?
Gracias