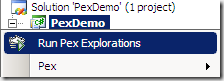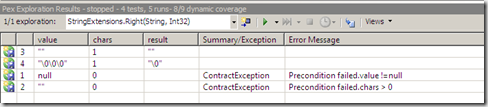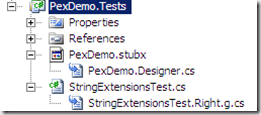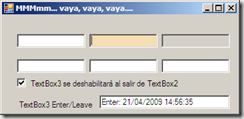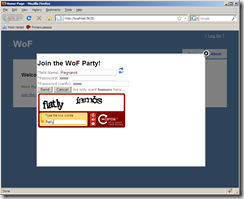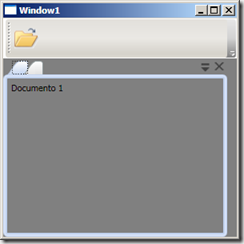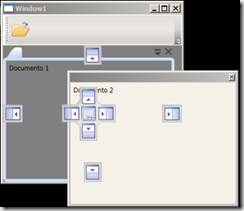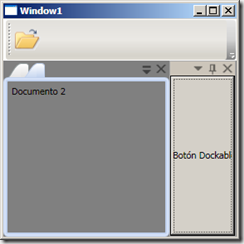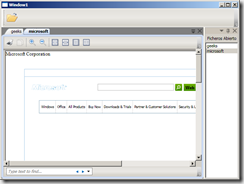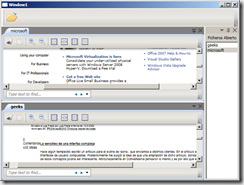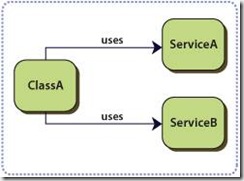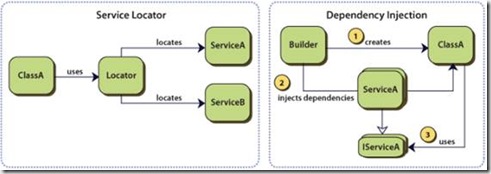En un post anterior (PRISM y Winforms), comentaba como usar PRISM para realizar aplicaciones Winforms.
Un comentario de Jose en esta entrada, me ha motivado a escribir el siguiente post, para mostrar como podríamos mostrar vistas en regiones que estén incrustadas no en un UserControl (típicamente un Panel) de la ventana principal, sino incrustadas en un nuevo formulario.
Para poder usar regiones en Winforms era necesario definirnos un RegionAdapter para la clase “Control” que era básicamente el objetivo del post anterior. En el método Adapt() teníamos el código que “incrustaba” la vista dentro del control. Dicho método recibía (de PRISM) la región y el target, o control donde colocar dicha región.
Antes que nada recordad tres conceptos que a veces se confunden:
- Region: En PRISM una región es un conjunto de vistas (algunas activas, otras no activas) que se muestran en algún sitio determinado.
- Target: El target de una región es el lugar donde se muestran. P.ej. un TableLayout podría ser el target de una región y cada vista de la región podría mostrarse en distintas celdas.
- Vista: Una vista muestra una determinada información. P.ej. si tenemos una aplicación que nos muestra la cotización de varias acciones, podríamos tener varias instancias de una vista, donde cada instancia nos mostraría la cotización de una acción. En winforms generalmente es un UserControl.
En PRISM las vistas se colocan en regiones y las regiones se incrustan en los targets… recordad que una región puede tener varias vistas.
En el RegionAdapter que vimos en el post anterior, siempre recibíamos la región y el target. El target ya estaba creado porque era un control ya existente en la ventana principal.
Esto no nos sirve si queremos mostrar una vista en un formulario nuevo ya que ahora debemos crear el formulario cada vez que queramos mostrar la región… ¿como podemos hacerlo?
Además del método Adapt() que usamos en el post anterior, los RegionAdapter pueden redefinir otro método llamado AttachBehaviors. En este método podemos añadir la lógica que queramos para personalizar el comportamiento de la región… en este caso podremos aprovechar para crear el target.
Un vistazo al código…
El código que sigue a continuación es una adaptación de la clase WindowRegionAdapter de Composite WPF Contrib, que he adaptado para que funcione con Windows Forms.
El método AttachBehaviors lo redefinimos de la siguiente manera:
protected override void AttachBehaviors(IRegion region,
Form regionTarget)
{
base.AttachBehaviors(region, regionTarget);
FormRegionBehavior behavior =
new FormRegionBehavior
(regionTarget, region, FormBorderStyle.FixedSingle);
behavior.Attach();
}
Los parámetros que recibe son los mismos que Adapt: la región y el target (en este caso un Form) ya que derivamos de RegionAdapterBase<Form>. En este método creamos un objeto FormRegionBehavior que será el que tendrá todo el código para gestionar regiones que estén dentro de un formulario. En concreto dicha clase será la responsable de:
- Crear un formulario por cada nueva vista añadida a la región y incrustar dicha vista en el formulario
- Cerrar el formulario que contiene una vista si esta se elimina de la región.
- Eliminar una vista de la región si se cierra el formulario que la contiene.
- Activar o desactivar la vista cuando su formulario es activado o desactivado.
A continuación pongo el código más relevante de dicha clase. Al final del post adjunto una aplicación de demo.
1 y 2. Crear un formulario por cada nueva vista y eliminar el formulario de una vista eliminada
El método Attach() de la clase FormRegionBehavior de suscribe a los dos eventos CollectionChanged de las colecciones Views y ActiveViews de la región:
internal void Attach()
{
IRegion region = _regionWeakReference.Target as IRegion;
if (region != null)
{
region.Views.CollectionChanged +=
new NotifyCollectionChangedEventHandler
(Views_CollectionChanged);
region.ActiveViews.CollectionChanged +=
new NotifyCollectionChangedEventHandler
(ActiveViews_CollectionChanged);
}
}
En el método Views_CollectionChanged es donde sabemos si se ha añadido una vista a la región o se ha eliminado, y así podemos crear o destruir el formulario asociado:
private void Views_CollectionChanged(object sender,
NotifyCollectionChangedEventArgs e)
{
Form owner = _ownerWeakReference.Target as Form;
if (owner == null)
{
Detach();
return;
}
if (e.Action == NotifyCollectionChangedAction.Add)
{
foreach (object view in e.NewItems)
{
// Creamos un formulario por cada vista y lo mostramos...
}
}
else if (e.Action == NotifyCollectionChangedAction.Remove)
{
foreach (object view in e.OldItems)
{
// Buscamos el formulario que contiene cada vista
// para cerrarlo y "disposarlo" 🙂
}
}
}
3. Eliminar la vista de la región si se cierra el formulario
Para ello, cuando creamos un formulario, nos suscribimos al evento Closed para poder eliminar la vista asociada a la región:
private void Form_Closed(object sender, EventArgs e)
{
Form frm = sender as Form;
IRegion region = _regionWeakReference.Target
as IRegion;
if (frm != null && frm.Controls.Count > 0
&& region != null)
if (region.Views.Contains(frm.Controls[0]))
region.Remove(frm.Controls[0]);
}
4. Activar o desactivar la vista cuando su formulario es activado o desactivado
Para ello, cuando creamos un formulario nos suscribimos a los eventos Activated y Deactivate, para desactivar o activar la vista correspondiente:
private void Form_Activated(object sender, EventArgs e)
{
IRegion region = _regionWeakReference.Target
as IRegion;
Form frm = sender as Form;
if (frm != null && frm.Controls.Count > 0 &&
!region.ActiveViews.Contains(frm.Controls[0]))
region.Activate(frm.Controls[0]);
}
5. Algunas consideraciones finales
Para PRISM toda región tiene un solo contenedor (o target) que es aquel que se usa cuando se llama a AttachNewRegion. Aunque este RegionAdapter va creando distintos formularios, para PRISM la región debe estar vinculada a un único target… que debe existir cuando llamemos a AttachNewRegion y cuyo tipo debe ser Form puesto que nuestro RegionAdapter trabaja con targets de tipo Form.
Esto nos deja en una situación curiosa, puesto que necesitamos tener un Form creado para poder crear la región. Aunque luego este formulario no contendrà ninguna de las vistas de la región. Consideraremos a este formulario el formulario padre, y cuando el formulario padre muera el RegionAdapter dejarà de tratar a la región (digamos que la región habrá muerto).
Otra cosa que también debemos solucionar es dado una vista, encontrar que formulario la contiene. El RegionAdapter no se guarda una lista de los formularios creados, en su lugar solo tiene una WeakReference al formulario padre (el usado para llamar a AttachNewRegion y que nunca contendrá vistas de esta región) y usa el formulario padre para encontrar a los formularios que contiene la vista. Esto es posible porque al crear un formulario que contiene una vista se indica que su padre es el formulario padre:
Form owner = _ownerWeakReference.Target as Form;
// Creamos un formulario por cada vista y lo mostramos...
frm.Owner = owner;
De este modo se puede usar la propiedad OwnedForms del formulario padre para iterar sobre todos los formularios creados y ver cual contiene la vista en cuestión.
Finalmente, el hecho de tener que pasar un formulario ya existente a AttachNewRegion, no es excesivamente problemático: lo más fácil es usar el formulario principal del programa!
Adjunto el programa de demostración. El RegionAdapter DialogRegionAdapter es el que muestra vistas en nuevos formularios, mientras que el RegionAdapter ControlRegionAdapter las muestra en paneles (de hecho en cualquier control).
Descargar el código de demostración.
Espero que os sea útil! 🙂