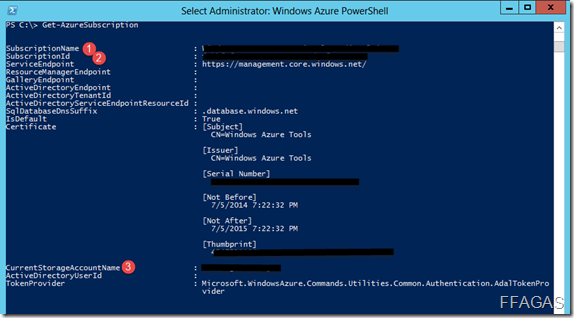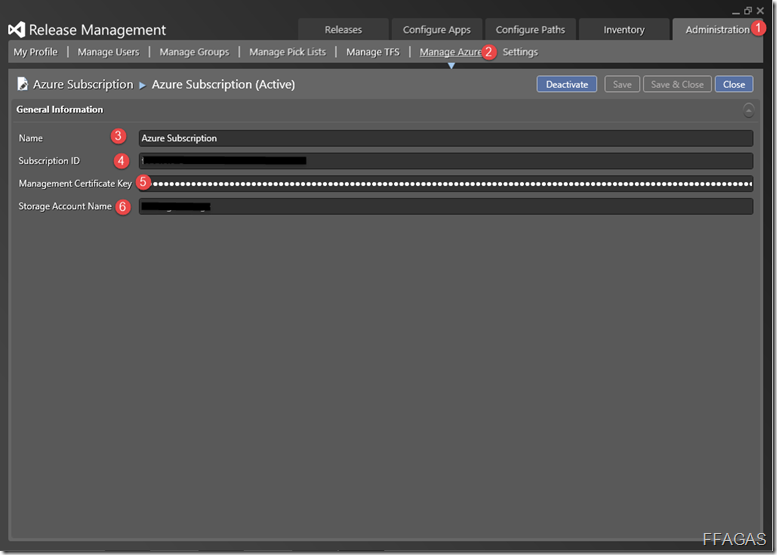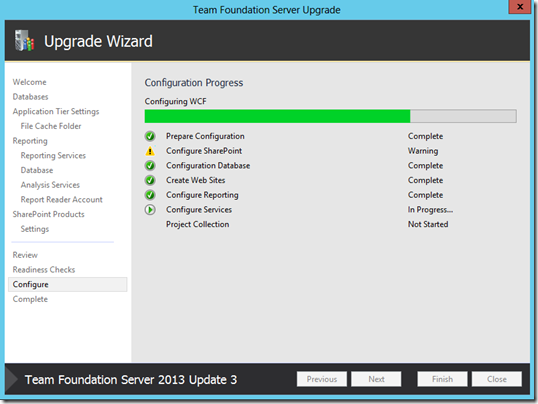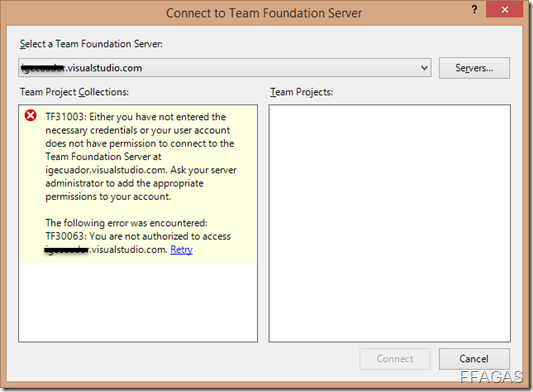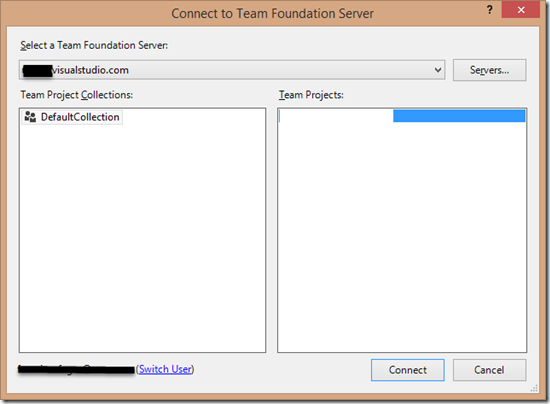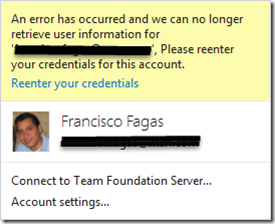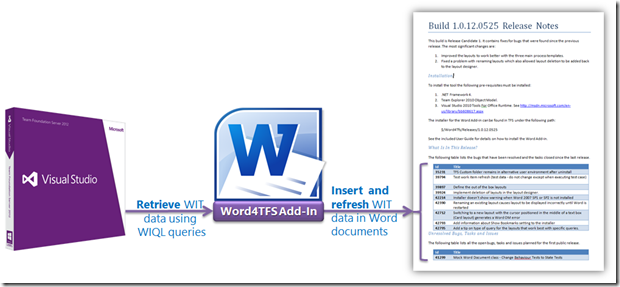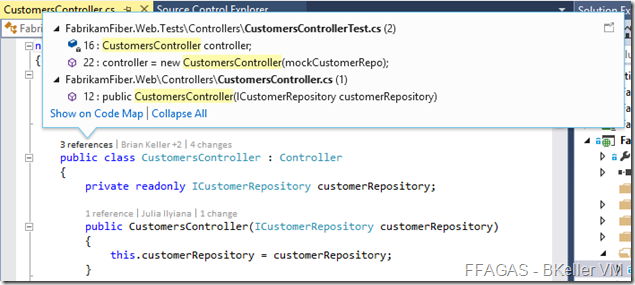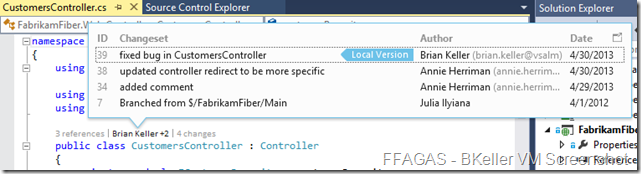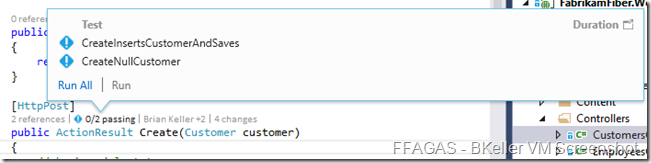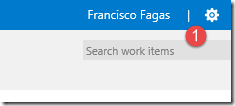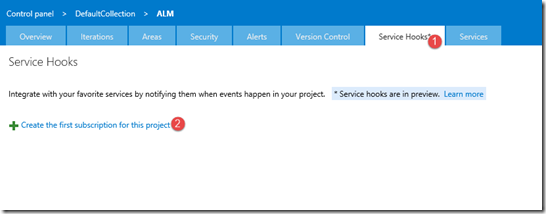Antes de empezar revisemos rápidamente de que se trata Release Management, conocido anteriormente como InRelease, desde la versión 2013 de las herramientas de desarrollo se lo nombró Release Management for Visual Studio 2013, compuesto por 3 componentes principales para Servidor, Cliente y agente de despliegue (deployment).
Release Management le permitirá configurar, aprobar y desplegar sus aplicaciones en diferentes ambientes. Si su necesidad es tener un control de sus despliegues y hacerlo más rápido en ambientes de desarrollo, pruebas, pre-producción y producción; pues con Release Management usted podrá crear y orquestar sus despliegues en diferentes ambientes sin importar la complejidad que estos puedan tener.
A partir de ahora revisaremos cuales son los requisitos y cómo agregar a Release Management la información necesaria para utilizarlo con Microsoft Azure.
- Debe contar con una suscripción activa de Microsoft Azure.
- Contar con el servidor y cliente de Release Management.
- Instalar Windows Azure SDK for .NET: Para Visual Studio 2013. .Net Framework 4.5.
- Microsoft Azure PowerShell.
Para configurar es necesario hacer lo siguiente:
- Abrir Windows Azure PowerShell
- Ejecutar los siguientes comandos:
- Set-ExecutionPolicy -ExecutionPolicy RemoteSigned
- Get-AzurePublishSettingsFile
- El segundo comando abrirá en el navegador la página de inicio de sesión, ingrese sus credenciales y guarde el archivo con extensión .publishSettings. ( Es importante que le coloquen un nombre corto, descriptivo).
- Import-AzurePublishSettingsFile "Escriba aquí la ruta completa y nombre del archivo incluyendo la extensión"
- No cierre la ventana de PowerShell. Crear una cuenta de storage en Azure. Abra el navegador, vaya a su suscripción, y luego cree su cuenta de storage.
- De vuelta en PowerShell escriba el siguiente comando: Set-AzureSubscription –CurrentStorageAccount "escriba aquí el nombre de su storage" –subscriptionName "Escriba el nombre de su suscripción de Azure ( el nombre de la suscripción viene también en el archivo publishSettings)"
- Select-AzureSubscription -Default "Nombre de sus suscripción de Azure"
- Verifique que la cuenta de azure y storage sean las correctas y esten como pre-definidas. Get-AzureSubscription
Finalmente, abra el cliente de Release Management y vaya a Administración –> Manage Azure –> New.
Name: ingrese un nombre descriptivo para usted de sus suscripción.
Subscription ID: Lo obtiene de la ventana anterior al ejecutar Get-AzureSubscription, en el punto 2.
Management Certificate Key: Escriba el Key de Administración.
Storage Account Name: El nombre de la cuenta de storage.