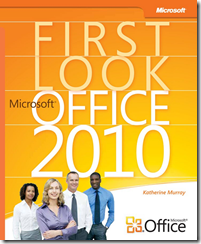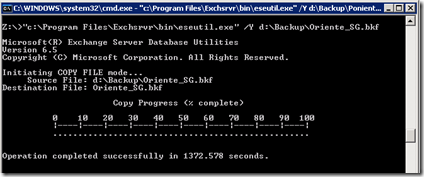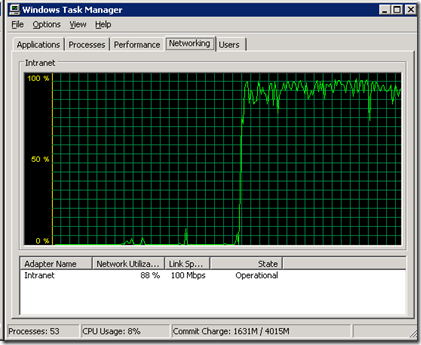|
NOTA:
Este post fue publicado originalmente en mi anterior blog el
14/08/2007.
|
En el foro/mailing-list del
G.L.U.E. he visto un par de veces que se ha hecho esta pregunta. Por ese motivo les dejo un manualcillo mostrando cómo se puede configurar Exchange Server 2000/2003 para realizar esta tarea. Espero en los próximos días publicar un artículo sobre cómo hacer esto en Exchange 2007
Supondremos que tenemos un usuario "Juan Pérez" con dirección de correo jperez@empresa.com, que desea que todos los mails que llegan a su casilla sean redirigidos a dos casillas de correo externas (fuera de la organización Exchange): hotmail y yahoo.
Paso 1: Creación de Contactos
En Active Directory Users and Computers (ADUC), ir a la OU donde vamos a crear a los nuevos contactos. Hacer click Derecho sobre la OU y seleccionar nuevo -> Contacto.
Tenemos que tener los siguientes datos para crear el contacto:
Nombre: Juan
Apellido: Pérez
e-mail Externo: jperez@hotmail.com
Personalmente me gusta poner junto al apellido el dominio al cual pertenece el contacto. En nuestro caso, es Juan Pérez y el Dominio es Hotmail, por lo que en el apellido escribo Pérez – Hotmail. Eso me permite visualmente saber a cuál dominio/empresa pertenece el contacto (y hacía dónde se dirigirá el mail), como se ve en la figura:

Al en la siguiente pantalla del asistente, tenemos que crear el alias de Exchange asociado al contacto y su dirección de correo. El alias viene "pre-llenado", podemos mantener el mismo o cambiarlo.

Luego debemos presionar el Botón "Modify" para ingresar la dirección de correo externa.
Aparecerá una nueva ventana con varios tipos de direcciones de correo, seleccionaremos "SMTP Address" y presionamos OK.

Aparecerá una nueva ventana, en donde ingresaremos la dirección de correo de nuestro contacto, en nuestro caso: jperez@hotmail.com

Presionamos OK, volvemos a la ventana original y presionamos Finish para que se cree el nuevo contacto.

Nota: con esto ya es suficiente para que el contacto pueda ser encontrado en la GAL y enviarle mails, los cuales serán enviados directamente a su casilla externa.
Ahora debemos crear tantos contactos como necesitemos para hacer el envío de mails a direcciones externas. El proceso es exactamente el mismo. En nuestro ejemplo crearemos sólo 2, tal como se ve en la imagen.

Paso 2: Creación de un Grupo de Distribución
En ADUC, Ir a la OU donde vamos a crear el grupo de distribución, Click Derecho sobre la OU y seleccionar Nuevo -> Grupo. Aparecerá la siguiente ventana.

Aquí debemos dar un nombre al grupo, éste puede ser cualquiera, pero es recomendable usar nombres de objetos que sean razonables y que permitan una fácil identificación.
Los conceptos sobre el Alcance (Scope) y el tipo (type) del grupo están fuera del alcance de este tutorial, pero para nuestro propósito, es más que suficiente con seleccionar: Global y Distribution, respectivamente. Presionamos Next.
Nota: en Exchange 2007 los grupos de distribución deben ser de tipo Universal
En la nueva ventana activamos la opción de Crear una dirección de correo de Exchange, tal como muestra la figura. El Nombre del Alias no es relevante, sólo importa que no esté repetido.

La advertencia nos indica que si estamos en una situación con varios dominios o incluso varios forest, tenemos que privilegiar el uso de grupos Universales.
Presionamos Next y finalmente Finish en la siguiente ventana.

Con esto el Grupo ya ha quedado Creado.
Ahora, hacemos doble click sobre el grupo creado y en la nueva ventana seleccionamos la lengüeta de Miembros

Presionamos ahora sobre el botón Agregar (Add).
Aparecerá la típica pantalla de búsqueda, pero para que busque contactos, debemos presionar el botón de Tipos de Objetos (Object Types).

Se nos abrirá una nueva ventana y en ésta debemos seleccionar el tipo de Objeto: "Contactos".

Presionamos OK, volvemos a la ventana original de búsqueda y escribimos o buscamos a nuestros contactos. (por su nombre, por ejemplo)
Una vez agregados los contactos, tenemos que los miembros del grupo de distribución son nuestros contactos, como en la siguiente figura.

Nota: Otra forma de agregar los contactos al grupo es: desde las propiedades de cada contacto, seleccionando la lengüeta miembro de (Member Of) y ahí poner el grupo de distribución del cual el contacto va a "ser miembro".
Paso 3: Configurar el Reenvío de Correos
Finalmente, para poder configurar el reenvío de los correos, nos vamos a las propiedades del usuario a quien deseamos configurar que sus correos sean reenviados, y seleccionamos la lengüeta: Exchange General, y ahí presionamos el botón de Delivery Options (Opciones de Entrega).

En la ventana "Opciones de Entrega", en la sección de Reenvío (Forward), seleccionamos "Reenviar a" (Forward To) y presinamos el botón "Modificar" (Modify).

Nos aparecerá la ya conocida ventana de búsqueda, ahi escribimos o buscamos el nombre de nuestro grupo de distribución recién creado, como muestra la figura, y presionamos OK.

Volvemos al la ventana original y tenemos que decidir si vamos a reenviar los mails conservando una copia en el buzón del usuario, para lo cual debemos marcar la opción de "entregar el Mensaje a Ambas direcciones la de reenvío y la del buzón".
Si no no queremos que quede una copia en el buzón del usuario, dejamos la opción sin seleccionar.

Presionamos OK dos veces y salimos de las propiedades del usuario.
Listo! Ahora cada vez que alguien le envíe un correo a nuestro usuario (jperez@empresa.com), ésta será reenviada a las direcciones de correo Externas (Ambas), definidas en los contactos que creamos y que forman parte del grupo de distribución al cual configuramos el reenvío.
Espero que les sea de utilidad, y como siempre los comentarios son bienvenidos.
Gonzalo