Post original en JASoft.org: http://www.jasoft.org/Blog/post/Como-extenderaumentar-la-particion-del-sistema-en-Windows-Server.aspx
Hoy he tenido que redimensionar el disco de sistema de un servidor virtual y me ha dado un poco más de trabajo del que preveía, por lo que os cuento aquí como lo he solucionado por si le sirve de ayuda a alguien.
Resulta que en una máquina virtual necesitaba duplicar el tamaño del disco principal virtualizado (con VMWare), así que simplemente desde la herramienta de administración le aumenté el espacio. Lo que yo esperaba ingenuamente era obtener el disco con el doble d eespacio ya disponible en C: pero por lógica esto no podía ser así. Lo que obtienes en realidad es una partición del disco con el espacio nuevo sin asignar, así:
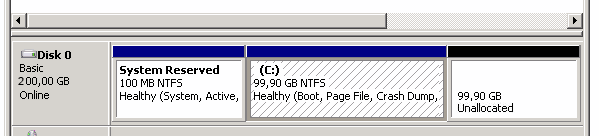
Esto es lo que se ve desde el gestor de almacenamiento al que llegamos desde Inicio y luego pulsando en “Administrar” en el menú contextual del equipo:
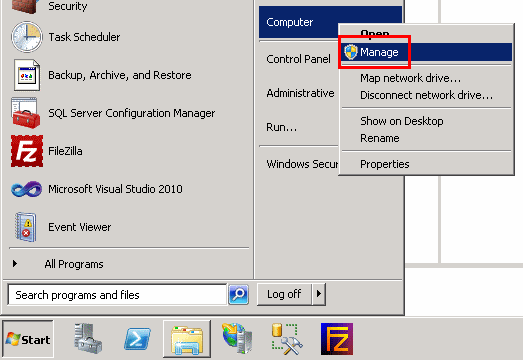
Como vemos en la primera imagen, a la derecha y justo a continuación de la unidad actual, tenemos el espacio sin utilizar, por lo que cabría esperar que pulsando sobre C: con el botón derecho y eligiendo la opción “Extender” extenderíamos la unidad a la zona contigua disponible. Lo cierto es que no funciona y obtenemos un mensaje diciéndonos que ya tenemos el tamaño máximo ya que el disco no se ha podido convertir en dinámico o bien no hay espacio libre contiguo.
¿Qué podemos hacer para solucionarlo?
Muy sencillo. Abre una línea de comandos como administrador (inicio y botón derecho sobre “Ejecutar como administrador”):
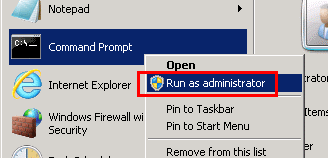
En la línea de comandos vamos a lanzar la utilidad para gestionar particiones de disco que tiene el sistema, para lo cual debemos escribir:
diskpart
En la línea de comandos de la herramienta vamos a listar todas las particiones disponibles y en funcionamiento, escribiendo:
list volume
Se nos mostrará una lista similar a la que se ve en esta figura:
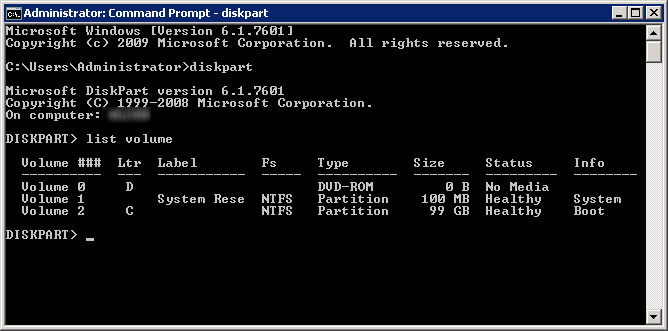
En ésta identificaremos cuál es nuestra unidad que queremos extender (en este caso el volumen 2), y a continuación la seleccionaremos con la herramienta escribiendo:
select volume 2
Ahora con él seleccionado lo único que tenemos quehacer es extenderlo para que ocupe todo el espacio contiguo disponible, para lo cual basta con escribir:
extend
Tras esto obtendremos un mensaje de confirmación y saldremos de la herramienta escribiendo “exit” (y nuevamente “exit” para salir de la línea de comandos).
Ahora si volvemos a abrir el gestor de discos veremos que nuestra unidad C: tiene el doble de tamaño y ya no queda espacio sin utilizar en el disco. Justo lo que queríamos 🙂
¡Espero que te resulte útil!