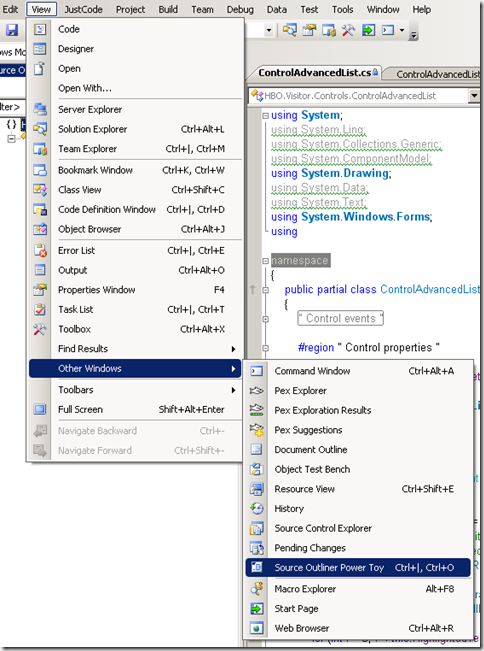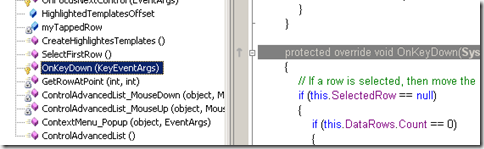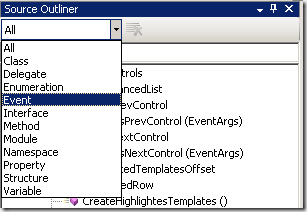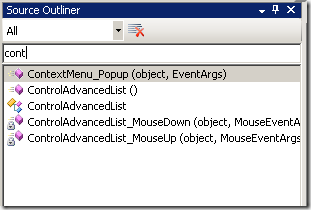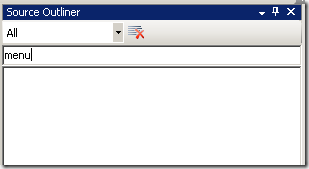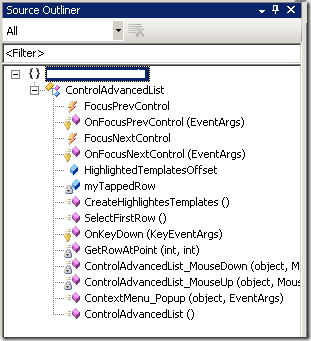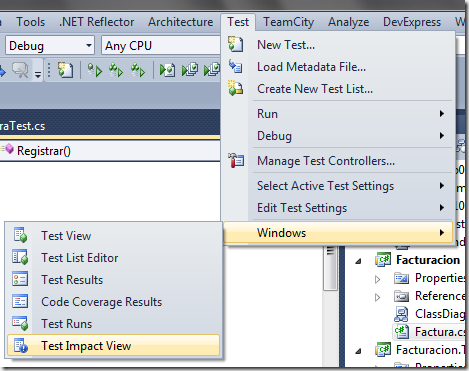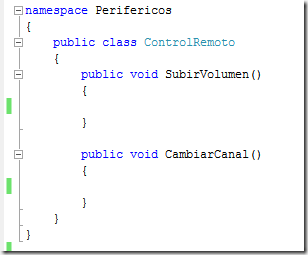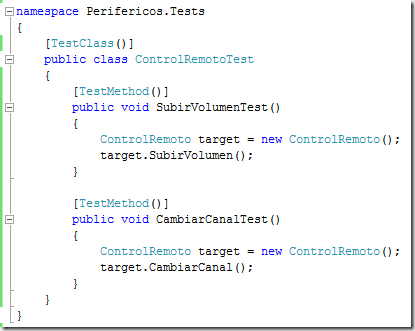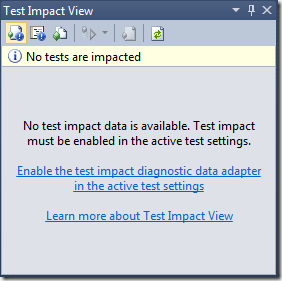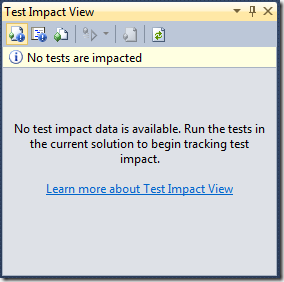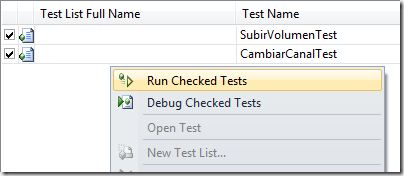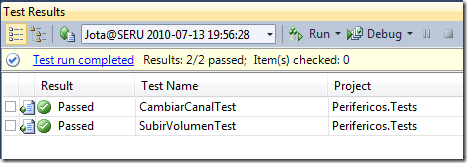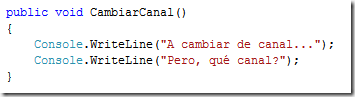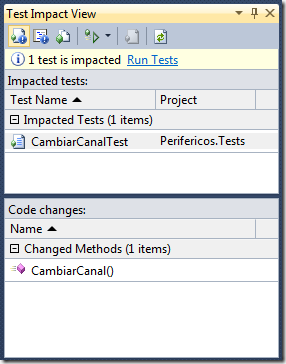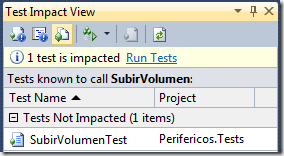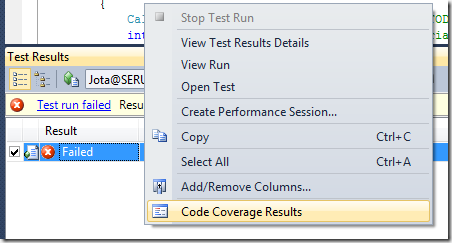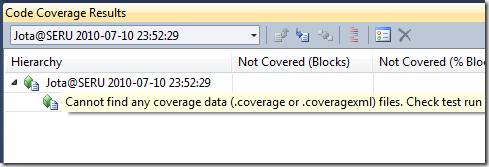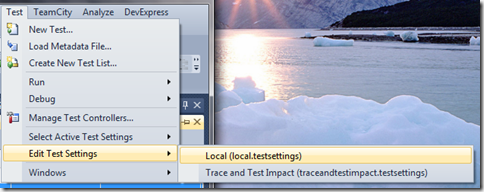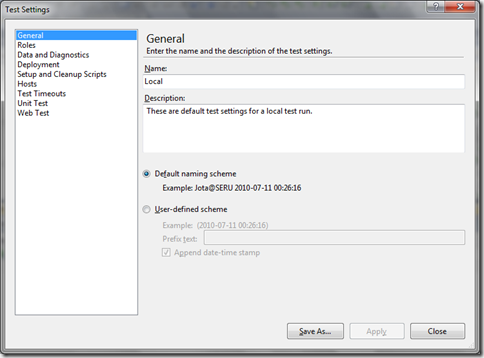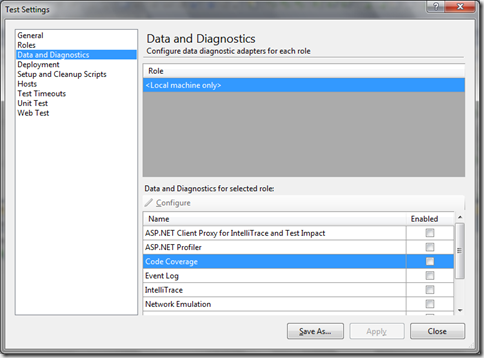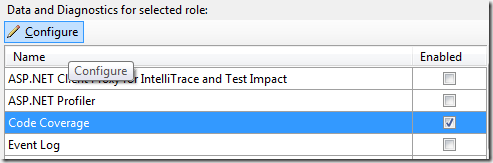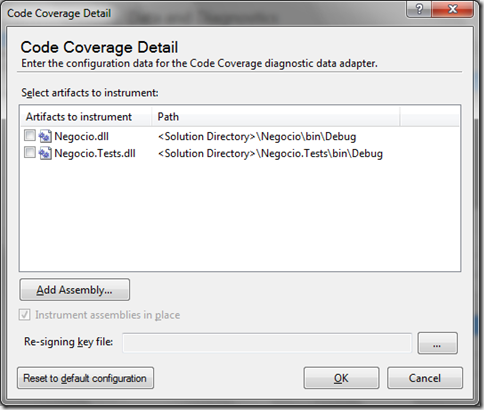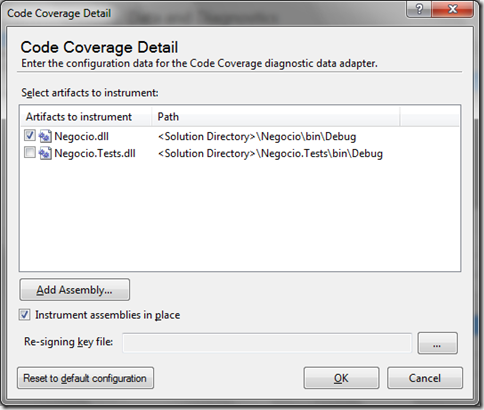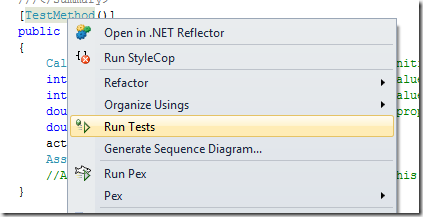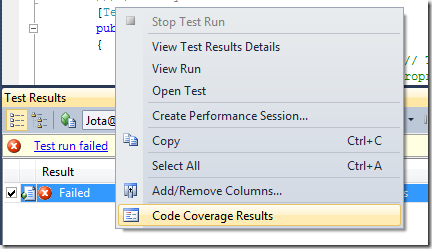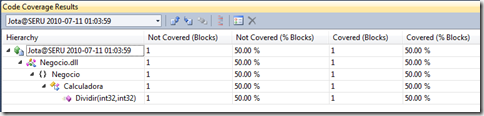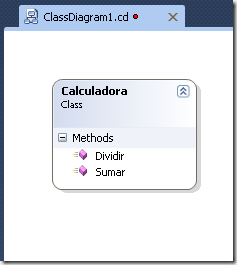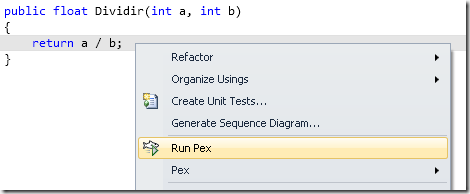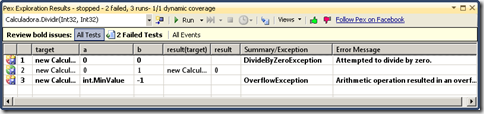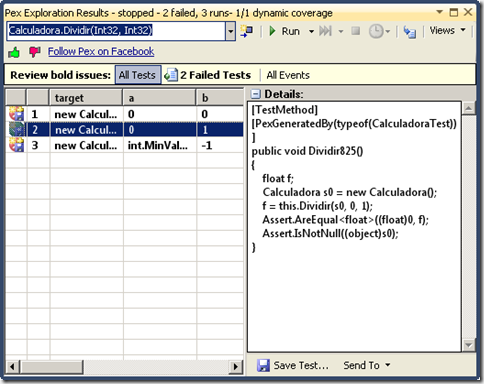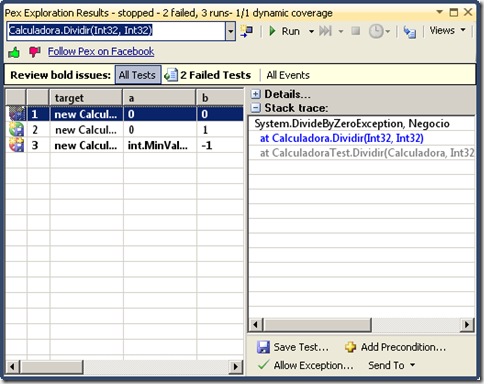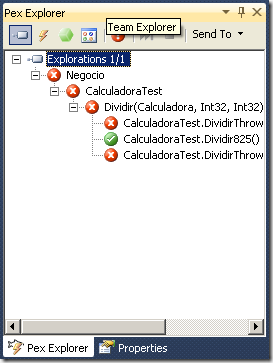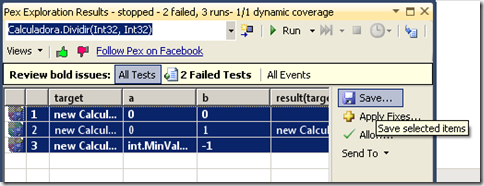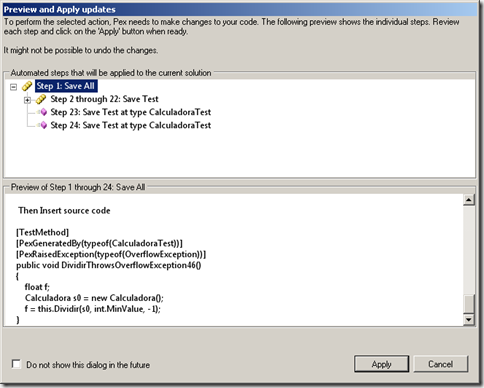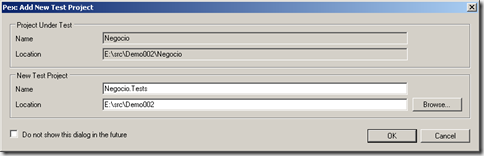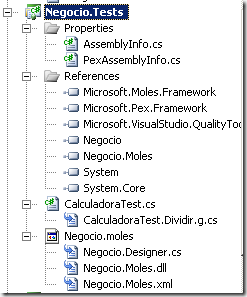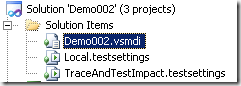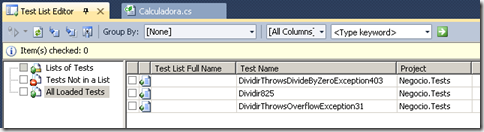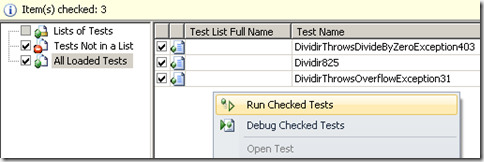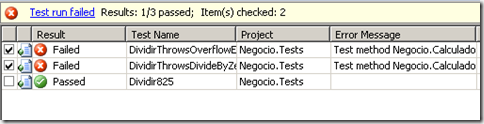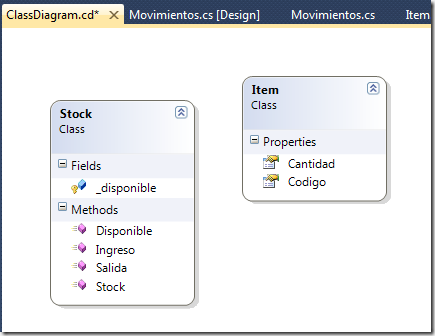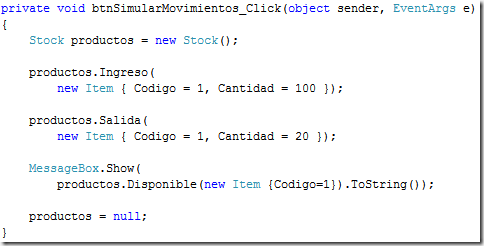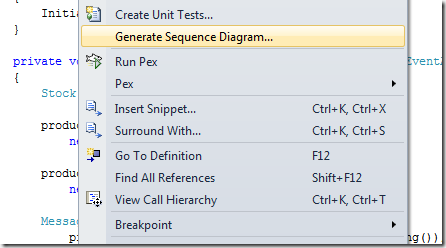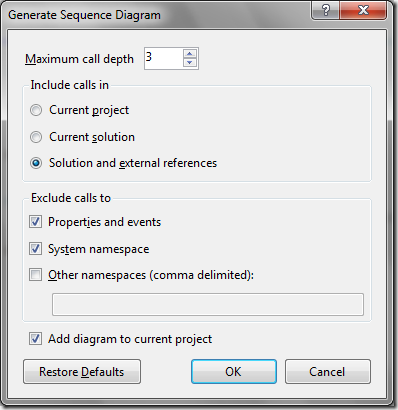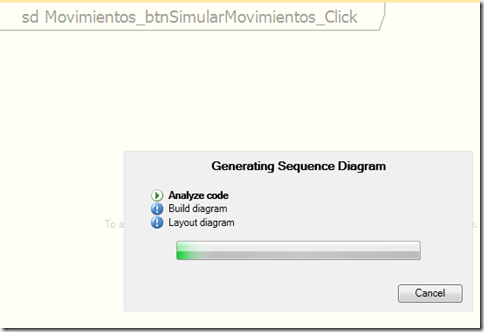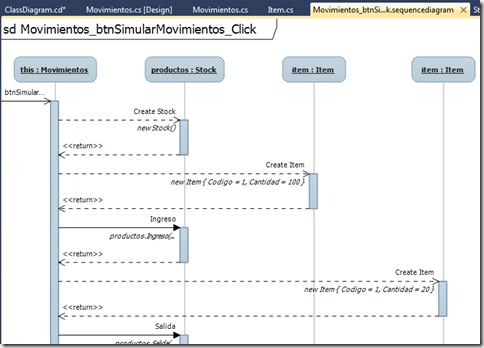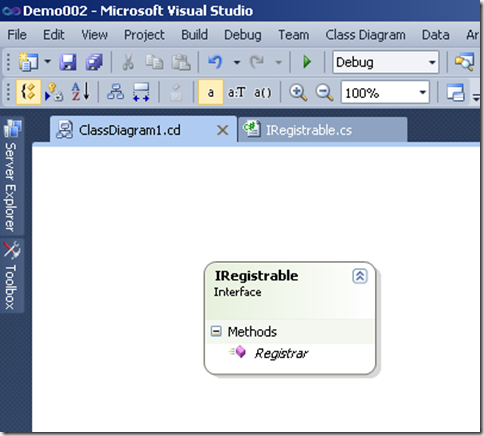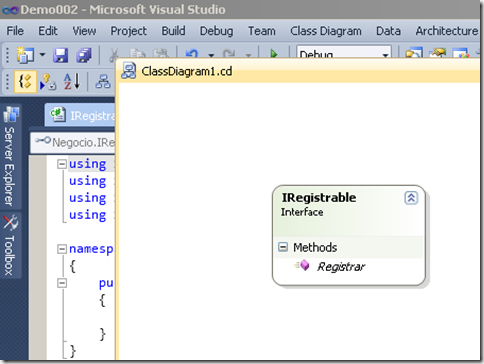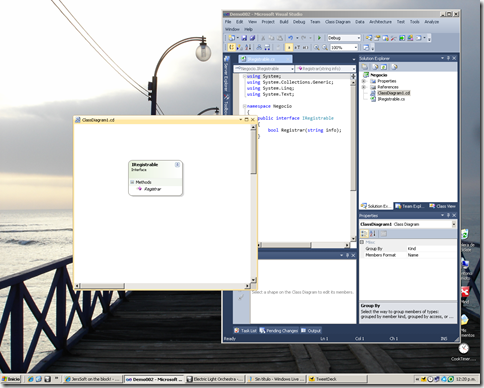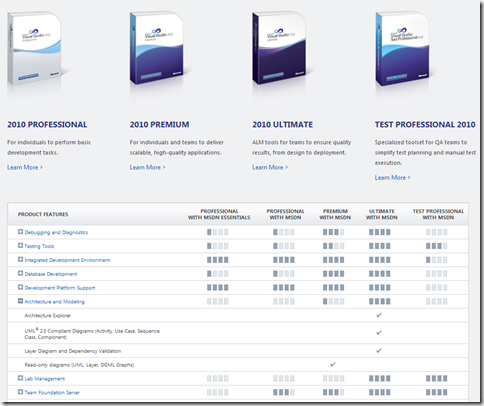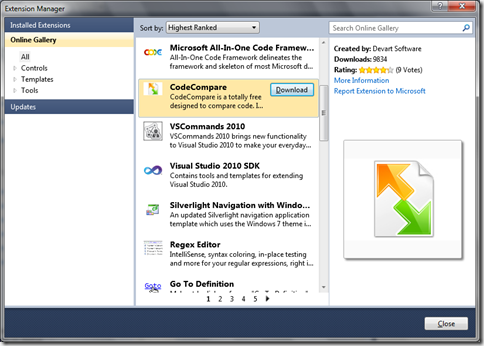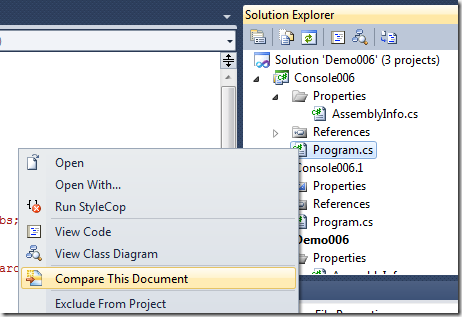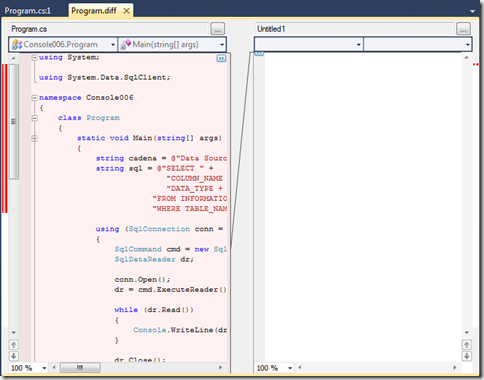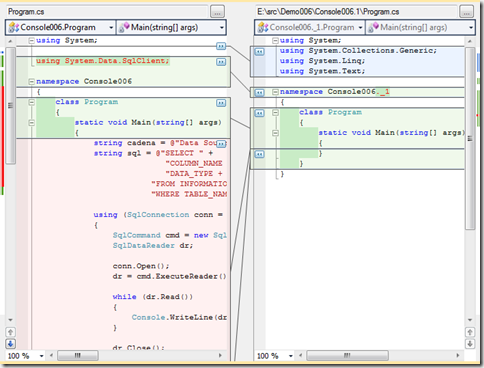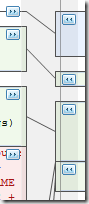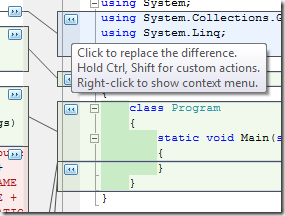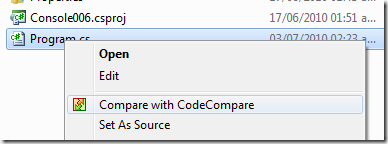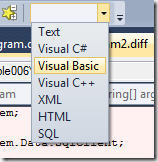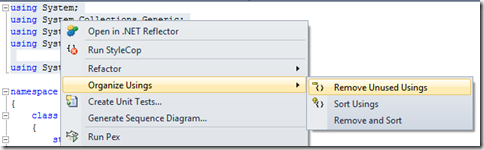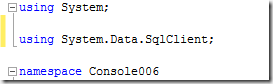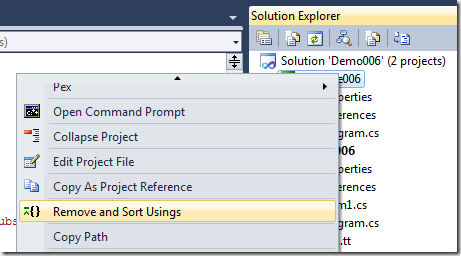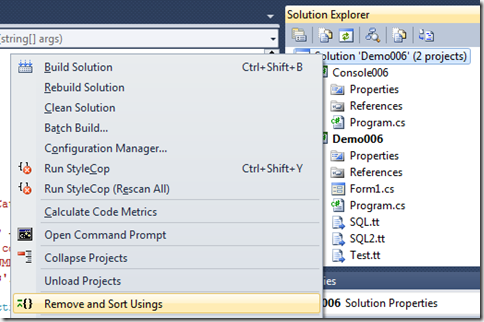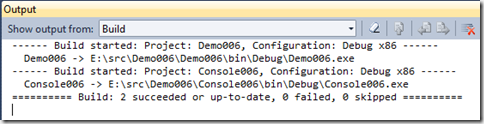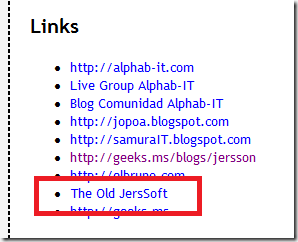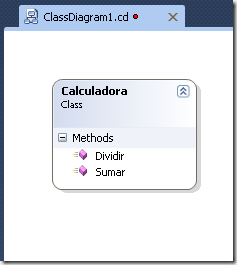
Comenzamos este post con una clase, digamos que “simple”. La cual refleja dos operaciones básicas; sumar y dividir.
Agreguemos a esto que la directiva de desarrollo es:
– “todo método va con su prueba unitaria”
Ante esto y ya lo he vivido en mas de un proyecto la respuesta común es:
– “me quita tiempo, lo dejaré para después, no es importante”
Entonces, solo me queda decir:
– “No hay pretexto que valga”
Esto por qué?
En primer lugar, no hay respuesta inválida, el problema es que muchas veces no hay un sustento concreto. Este es el caso de la frase “no es importante, me quita tiempo”, ya que, a pesar de ser cierto el hecho de tener que programar cada caso y prueba unitaria, es importante dejar este sustento.
Pero, el problema a relucir es muchas veces la cantidad de casos a probar y por ende, la cantidad de pruebas unitarias a preparar, vamos, tenemos que aceptar que el número de pruebas es variable. Dependiendo claro, de la lógica a ofrecer.
Tal es el caso de una división simple, que a pesar de tener dos parámetros, uno debe considerar aspectos importantes como el clásico caso de la división por cero.
Créanme, hay lugares donde he visto como se omitió esta variante y ERROR!!! LLAMEN A LOS BOMBEROS!! No es broma… pero bueno.
Entonces, si de división se trata, deberíamos tener al menos dos casos, o bueno, quizá mas… y ahora? a programar los casos? Nada que ver, usemos Microsoft Pex.
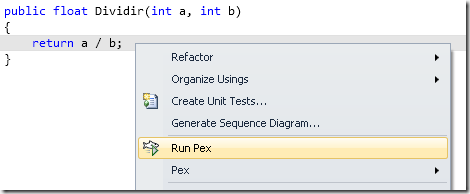
Esperamos mientras Pex comienza a revisar el método, hasta que muestra la siguiente ventana de resultados:
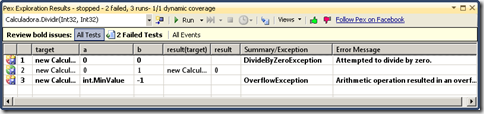
Aquí me detendré en algunas secciones de la ventana, como esta, que te indica los mensajes de las excepciones que saldrían si no controlamos bien nuestro código:

Si seleccionamos un registro, obtendremos información del método de prueba usado.
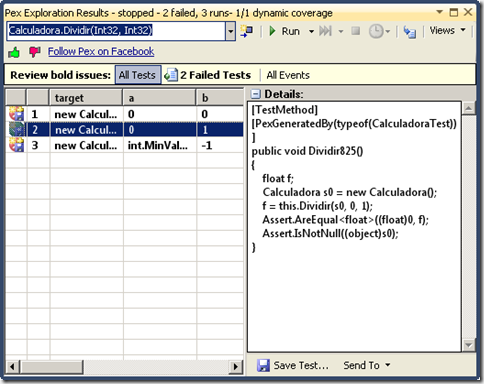
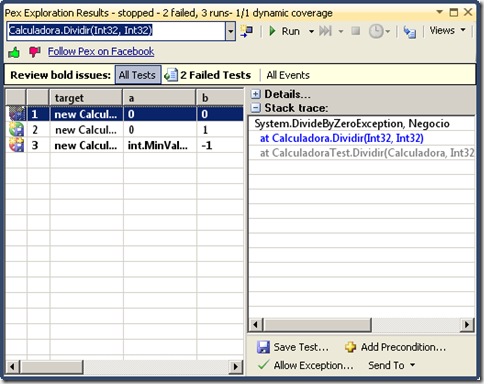
Por otro lado, en el extremo derecho de nuestro Visual Studio, encontraremos una nueva sección:
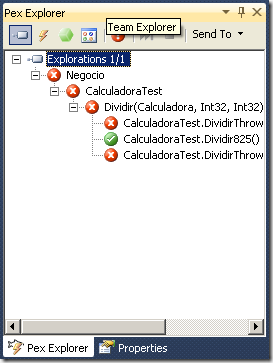
La cual nos dará una idea más gráfica del estado de los métodos de prueba generados.
Ahora!
Qué sucede si queremos tener estos métodos en un proyecto de pruebas?
Pues seleccionamos
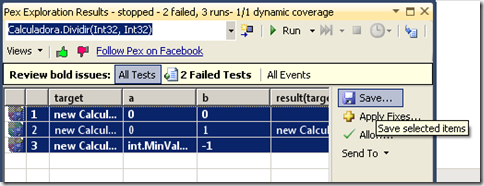
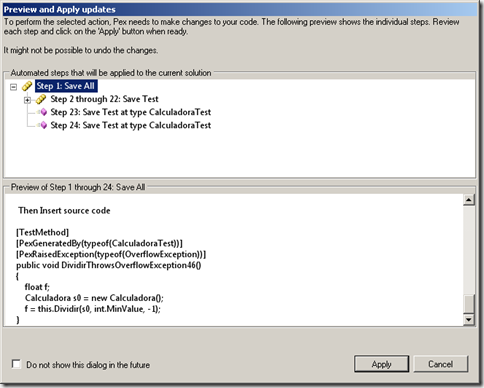
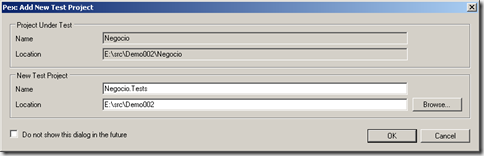
Esperamos un momento y revisamos los cambios en nuestro Explorador de Soluciones:
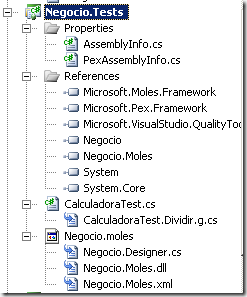
Revisamos nuestro archivo vsmdi, el cual al abrir nos mostrará un listado de las pruebas unitarias creadas en toda la solución:
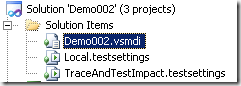
El cual será:
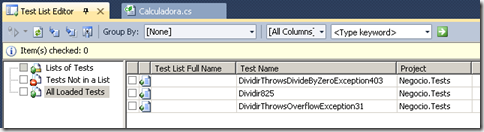
Ya si queremos verificar el estado de las pruebas unitarias, pues, check a todas, click derecho…
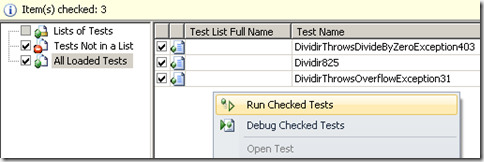
Si verificamos el resultado:
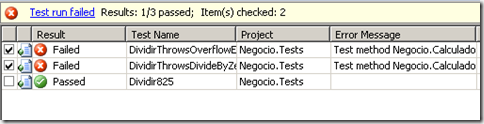
El cual es similar a lo obtenido inicialmente. Lo cual demuestra el traslado de las pruebas unitarias creadas de manera automática.
De por si, aquí hay mucho por ver, como por ejemplo el código generado, el cual, los invito a revisar =)
Me despido sin más, esperando sus comentarios, y claro, que descarguen y usen Microsoft Pex.
Saludos y Gracias
@Jersson