Ejecutar Visual Studio 2017 en Windows con permisos elevados
En muchas ocasiones, conviene abrir Visual Studio 2017 en modo administrador para ejecutar algunas tareas.
Para hacer esto, basta con ir a la ruta de Visual Studio 2017 (normalmente será similar a C:\Program Files (x86)\Microsoft Visual Studio\2017\Professional\Common7\IDE) y hacer clic con el botón derecho sobre el archivo devenv.exe.
En el menú emergente seleccionaremos Run as administrator.
Otra alternativa es crear un shortcut de Visual Studio 2017, y sobre él, hacer clic con el botón derecho del ratón y seleccionar la opción Run as administrator.
Otra alternativa adicional es repetir las acciones anteriores con la salvedad de seleccionar Properties, y luego en la ventana de Shortcut que aparece pulsar el botón Advanced.
Aparecerá una nueva ventana. Dentro de esta ventana seleccionaremos la opción Run as administrator.
Pero ¿qué ocurre si queremos ejecutar Visual Studio 2017 como administrador siempre con permisos elevados?.
La alternativa es muy sencilla.
Iremos a la ruta en la que se encuentra el ejecutable de Visual Studio 2017.
Normalmente en C:\Program Files (x86)\Microsoft Visual Studio\2017\Professional\Common7\IDE
Haremos clic con el botón derecho del ratón sobre devenv.exe.
En el menú emergente, seleccionaremos Troubleshoot compatibility.
De la ventana que aparecerá, seleccionaremos la opción Troubleshoot program.
Aparecerá una ventana.
Nos aseguraremos de seleccionar la opción:
The program requires additional permissions
Pulsaremos el botón Next.
Aparecerá una ventana que nos indicará que haremos una prueba de compatibilidad con una cuenta de administrador.
Para ello, pulsaremos el botón Test the program.
Se lanzará Visual Studio 2017 en modo administrador.
Pulsaremos afirmativamente a la pregunta que nos debería aparecer, y a los pocos segundos aparecerá Visual Studio 2017 como administrador.
Cerraremos Visual Studio 2017, acudiremos a la ventana anterior desde la que hemos lanzado el entorno de desarrollo y pulsaremos el botón Next.
En la ventana que aparece, seleccionaremos la opción:
Yes, save these settings for this program
Se iniciará un proceso para guardar la configuración de la aplicación.
Y cuando finalice el proceso, aparecerá una ventana de resumen.
Pulsaremos sobre la opción:
Close the troubbleshooter
Ahora, cada vez que lancemos Visual Studio 2017 se iniciará con privilegios de administrador.
Para chequear que esto es así, basta con abrir el Task Manager de Windows, y comprobar que Visual Studio 2017 se está ejecutando con privilegios elevados como puede verse en la siguiente imagen.
Happy Coding!

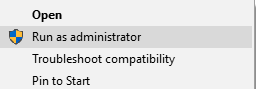
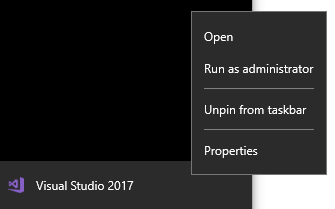

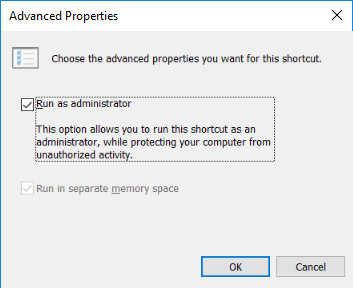
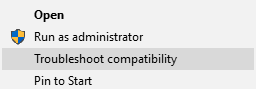
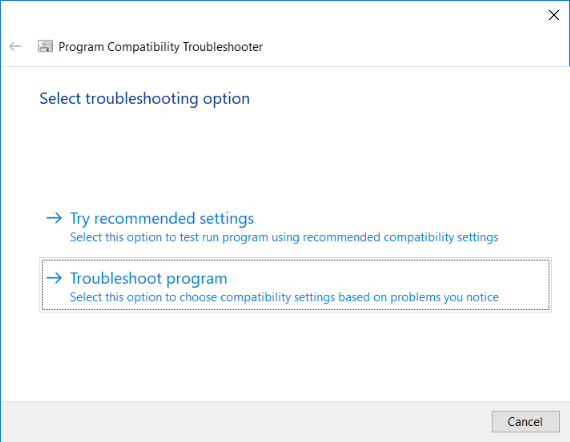
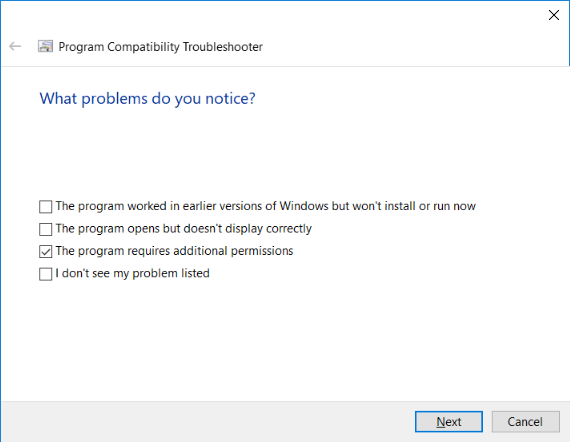

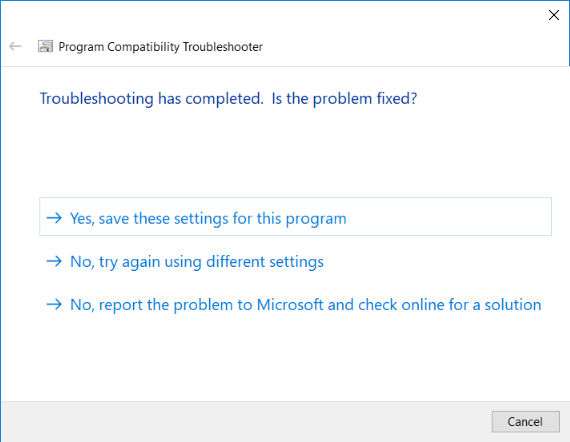

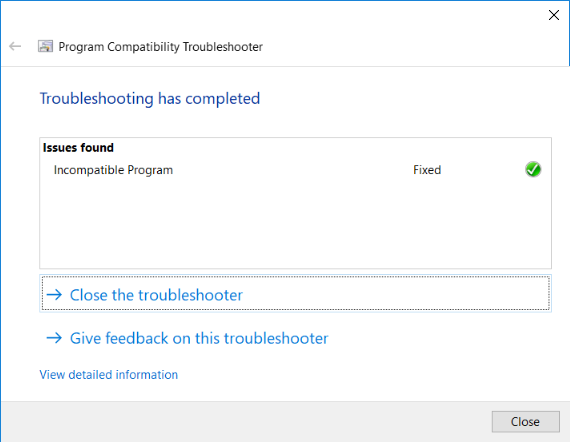



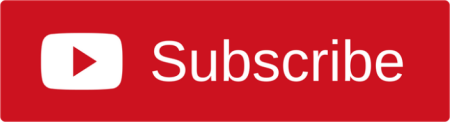
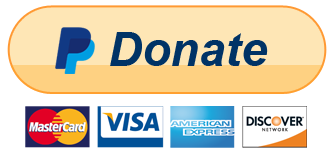

One Responseso far
Muy bueno, gracias