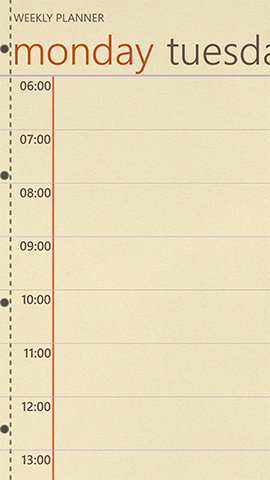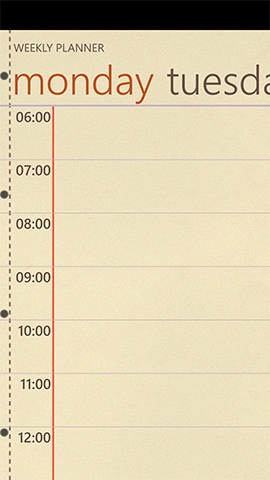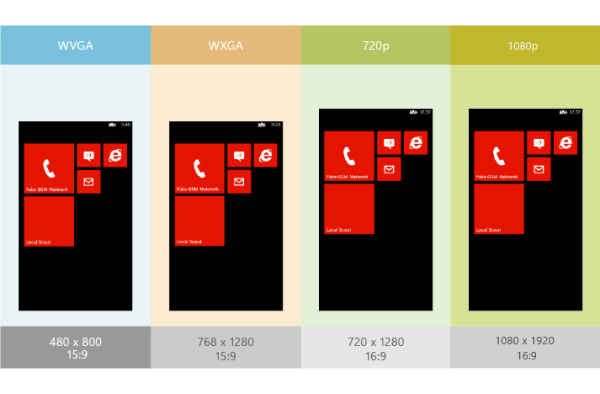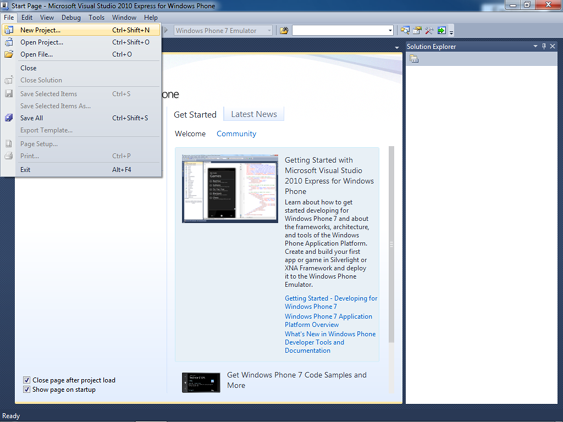Novedades de la actualización Update 3
Desde hace unas semanas ya tenemos disponible la actualización Update 3 (también conocida previamente como GDR3). Entre el listado de mejoras incluidas contamos con:
- Más grande. Se suprime el límite de tamaño en
resolución establecido permitiendo la llegada en el futuro de teléfonos
con pantallas de 5 o 6 pulgadas con resolución de 1080p (1080 × 1920). - Más potencia. La actualización permite también utilizar los procesadores de cuatro núcleos de Qualcomm.
- Mayor personalización. La actualización permite asignar tonos diferentes a diferentes Apps como mensajes, correos, recordatorios, alarmas, etc.
- Mayor control. Podemos controlar que Apps se ejecutan en Background y ahora además podemos cerrarlas.
- Más accesible. Se realiza un esfuerzo por facilitar
el uso del dispositivo a personas invidentes. Se permite la gestión de
llamadas, correos, contactos, uso de Skype o Lync, etc.
Nuevos dispositivos llegan…
El pasado 22 de Octubre Nokia presentaba en Abu Dhabi su primera flamante tablet, el Lumia 2520. También desvelaba dos nuevos smartphones de pantalla grande los Lumia 1520 y 1320:
Con los dispositivos recién anunciados por Nokia se aumenta el rango
de posibilidades en resoluciones y aspect ratio. El Nokia Lumia 1520
cuenta con una resolución de 1080x1920px y el Nokia Lumia 1320 cuenta
con una resolución de 720x1280px, ambos con una pantalla de 6 pulgadas y
16:9 de aspect ratio.
Esto abre un nuevo debate a los desarrolladores, ¿cómo preparo mis
Apps para sacar el máximo provecho en este tipo de dispositivos?
Impacto en Apps existentes
Aplicaciones Windows Phone 8
En el archivo de manifiesto vienen incluidas las resoluciones que soportará nuestra Aplicación:
<ScreenResolutions> <ScreenResolution Name="ID_RESOLUTION_WVGA"/> <ScreenResolution Name="ID_RESOLUTION_WXGA"/> <ScreenResolution Name="ID_RESOLUTION_HD720P"/></ScreenResolutions>NOTA: Si tu Aplicación Windows Phone 8 no soporta 720p tampoco estará disponible para dispositivos 1020p.
Aplicaciones Windows Phone 7
Las Aplicaciones Windows Phone 7 funcionaran sin problemas en
dispositivos con la actualización Update 3 y con un aspect ratio de
16:9. Sin embargo, y dado que estas Aplicaciones se crearon con un
aspect ratio de 15:9, no se reescalaran correctamente dejando una banda
negra en la parte superior de la pantalla.
Optimizando Apps a pantallas grandes
Como ya hemos comentado, contamos con una nueva resolución. Sin duda,
para poder ofrecer a nuestros usuarios la mejor experiencia posible en
cualquiera de las resoluciones disponibles, necesitamos identificar cada
una de ellas, la nueva resolución de 1080p incluida:
Sin embargo, entre las resoluciones 720p y 1080p no podemos encontrar
diferencias utilizando la propiedad App.Current.Host.Content.ScaleFactor o Application.Current.Host.Content.ActualHeight ya que en ambas devuelven los mismos resultados, 150 y 853 respectivamente.
¿Cómo diferenciar entonces entre un dispositivo 720p y otro 1080p?
Microsoft nos facilita una nueva clase DeviceExtendedProperties que nos facilita información relacionada con la resolución. Las nuevas propiedades son:
- PhysicalScreenResolution: Variable de tipo Size, nos devuelve el ancho y alto de la pantalla en pixeles.
- RawDpiX: Variable de tipo double, devuelve los DPI del horizontal de la pantalla.
- RawDpiY: Variable de tipo double, devuelve los DPI del vertical de la pantalla.
Podremos detectar si estamos ante un dispositivo 1080p de la siguiente forma:
static private double _screenSize = -1.0f;static private double _screenDpiX = 0.0f;static private double _screenDpiY = 0.0f;static private Size _resolution;try{ _screenDpiX = (double)DeviceExtendedProperties.GetValue("RawDpiX"); _screenDpiY = (double)DeviceExtendedProperties.GetValue(";RawDpiY"); _resolution = (Size)DeviceExtendedProperties.GetValue("PhysicalScreenResolution"); _screenSize = Math.Sqrt(Math.Pow(_resolution.Width / _screenDpiX, 2) + Math.Pow(_resolution.Height / _screenDpiY, 2));}catch (Exception e){ _screenSize = 0;}return (_screenSize >= 6.0f);NOTA: Gracias a las nuevas propiedades vistas anteriormente podemos calcular el tamaño en pulgadas de la pantalla. Podéis ajustar el valor. De momento no existen dispositivos con pantallas de 5″ aunque podríamos considerar un Phablet a un dispositivo de 5″.
Detectado cuando estamos ante las nuevas pantallas de 6″ de los
nuevos dispositivos que llegarán como el Nokia Lumia 1520 o el Nokia
Lumia 1320 nos permite adaptar dinamicamente el layout de nuestra
Aplicación para aprovechar de la mejor manera posible cada dispositivo.
¿Cómo?
Bien, como solemos hacer, vamos a crear una Aplicación de ejemplo para ello:
Vamos a crear un listado tipo album que
adaptaremos segun el tipo de resolución. En dispositivos WVGA y WXGA
mostraremos dos columnas mientras que en dispositivos 720p y 1020p
mostraremos una columna más de una forma similar a como el propio
sistema muestra una columna más de tiles.
Comenzamos centrándonos en la interfaz de la Aplicación, añadimos el listado donde mostrar todas las fotos del album:
<phone:LongListSelector></phone:LongListSelector><DataTemplate> <Grid Margin="10, 5"> <Grid.RowDefinitions> <RowDefinition Height="*" /> <RowDefinition Height="Auto" /> </Grid.RowDefinitions> <Image Grid.Row="0" Source="{Binding Image}" Style="{StaticResource GridImage}" /> <TextBlock Grid.Row="1" Margin="0" Text="{Binding Title}" /></Grid></DataTemplate>Necesitamos datos para poder probar… vamos a darle solución.
Crearemos una viewmodel para nuestra vista donde obtendremos un listado
de elementos.
Antes de crear la viewmodel, definiremos el modelo, cada elemento del album:
public class Item{ public string Title { get; set; } public string Image { get; set; }}private ObservableCollection<Item> _items;public ObservableCollection<Item> Items{ get { return _items; }}este ejemplo será el listado de juegos de la inminente Xbox One:
private void LoadData(){_items = new ObservableCollection<Item>{new Item{ Title = "Forza Motorsport 5", Image = "http://compass.xboxlive.com/assets/cd/33/cd33e4ec-5406-40d4-8129-b92504e877d3.jpg?n=Forza%205.jpg"},new Item{ Title = "Ryse: Son of Rome", Image = "http://compass.xboxlive.com/assets/4a/8c/4a8cc02a-ed1a-432f-9fbd-42de90a4525e.jpg?n=Ryse.jpg"},new Item{ Title = "Kinect Sports Rivals",},new Item{ Title = "Dead Rising 3",},new Item{ Title = "Halo para Xbox One",},new Item{ Title = "Sunset Overdrive",},new Item{ Title = "Quantum Break",},new Item{ Title = "Killer Instinct",},new Item{ Title = "Project: Spark",},new Item{ Title = "Zoo Tycoon",},new Item{ Title = "Titanfall",},new Item{ Title = "Call of Duty: Ghosts", Image = "http://compass.xboxlive.com/assets/c7/b9/c7b96d97-d1f7-4ffe-9d52-a29298383e3f.jpg?n=COD_Ghosts.jpg"}};public MainViewModel(){ LoadData();}Creamos un estilo por defecto que se utilizará en nuestra Aplicación. En
este archivo de recursos crearemos los estilos a usar por defecto, en
nuestro ejemplo, el estilo por defecto del listado:
<Style x:Key="ListStyle" TargetType="phone:LongListSelector"> <Setter Property="GridCellSize" Value="140, 140" /></Style><ResourceDictionary> <ResourceDictionary.MergedDictionaries> <ResourceDictionary Source="Themes/DefaultStyles.xaml" /> </ResourceDictionary.MergedDictionaries></ResourceDictionary>Style="{StaticResource ListStyle}"Pinta bien, aunque… podemos mejorar la experiencia de uso segun el dispositivo!
Crearemos otro archivo de recursos destinado a sobrescribir el
utilizado por defecto en dispositivos con pantallas grandes. En este
archivo de recursos definimos el estilo a usar en nuestra lista album:
<Style x:Key="ListStyle" TargetType="phone:LongListSelector"> <Setter Property="GridCellSize" Value="140, 140" /></Style>un dispositivo 1080p (tal y como vimos previamente) para cargar
dinámicamente el archivo de recursos destinado a pantallas grandes y
sobrescribir el layout:
public static void Set1080PTheme(){ if (ResolutionHelper.Is1080P) { var the1080PTheme = new ResourceDictionary { Source = new Uri("/EjemploResolucion;component/Themes/HDStyles.xaml", UriKind.RelativeOrAbsolute) }; Application.Current.Resources.MergedDictionaries.Add(the1080PTheme); }}ThemeSelector.Set1080PTheme();Podéis descargar el ejemplo realizado en el siguiente enlace:
NOTA: Es importante
recordar que con el Update 3 no hemos recibido un nuevo SDK. Tendremos
emulador de 1080p proximamente pero por ahora probaremos usando los
emuladores actuales, en concreto, el emulador 720p. Nokia pondrá en su
servicio Remote Device Access dispositivos 1080p a disposición de los desarrolladores.
Otros detalles
Tenemos otro listado de puntos importantes en los cuales centrar
nuestra atención con el objetivo de preparar la Aplicación a cualquier
resolución:
- SplashScreen: Para poder utilizar una SplashScreen
en dispositivos 1020p debemos utilizar una imagen llamada
SplashScreenImage.Screen-720p.jpg. Para que se visualice correctamente
la imagen debe ser de 720x1280px. La imagen se escalara en dispositivos
1080p para ocupar la pantalla completa. Si queremos evitar este escalado
debemos utilizar una imagen de 1080x920px. En este caso, en 1080p no se
realizaría ningun escalado pero si se reduciría en dispositivos 720p. - Uso de imágenes a mayor resolución. Es recomendable
utilizar recursos preparados para 1080p y dejar al sistema escalar la
imagen a resoluciones menores como 720p en caso necesario. - Mayor uso de memoria. Con una pantalla mayor y
mejor resolución como hemos visto se tiende a utilizar recursos de mayor
calidad, lo que provoca también un mayor consumo de memoria. Recordar
que podemos solicitar un mayor consumo de memoria utilizando la
etiqueta ID_FUNCCAP_EXTEND_MEM en el archivo de manifiesto. Más información en el siguiente enlace.