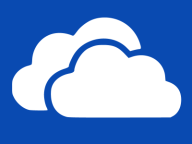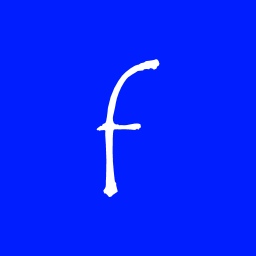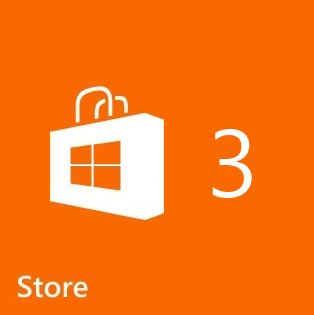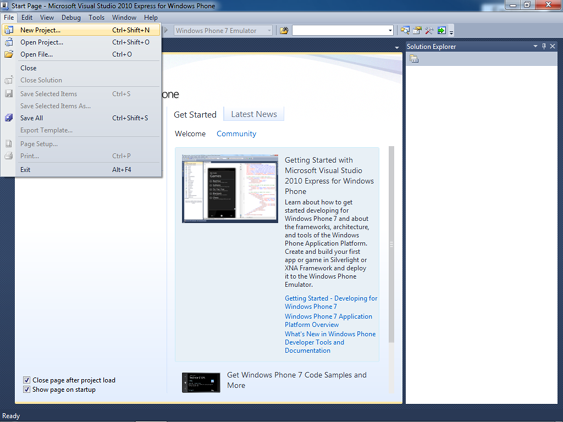Introducción
En el marco del //BUILD en San Francisco, Microsoft ha presentado Windows Phone 8.1, la nueva versión de su sistema operativo para móviles.
El SDK de Windows Phone 8.1
El SDK de Windows Phone 8.1 usa como base Visual Studio 2013 incluyendo un conjunto bastante completo de herramientas:
- Visual Studio 2013 junto a nuevas plantillas de
proyectos. Nuestro IDE con editores de codigo y visuales, caja de
herramientas además de herramientas de análisis de rendimiento o
testing. Hablaremos detalladamente de las nuevas plantillas (entre las
que se incluyen las aplicaciones universales) en otro artículo con
detalle.
- Blend. Actualizado con las nuevas plantillas de
Windows Phone 8.1. Herramienta destinada a la creación de interfaces de
usuario en XAML. - Nuevos emuladores. Contamos con hasta 6 nuevos emuladores:
- WVGA 4″ 512MB: Resolución más baja en Windows Phone 8 (480 x 800px) en 4 pulgadas. Cuenta con 512MB de RAM.
- WVGA 4″ 1GB: Es igual al anterior pero con el doble de RAM.
- WXGA 4″ 1GB: Resolución de 1280 x 768px en 4 pulgadas y con 1GB de RAM.
- 720P 4.7″ 1GB: Resolución de 1280 x 720px con 4.7 pulgadas con 1GB de RAM.
- 1080P 5.5″ 1GB: Resolución nueva y la más alta de todas (1080 x 1920px) en 5.5 pulgadas con 1GB de RAM.
- 1080P 6″ 2GB: Resolución nueva y la más alta de todas (1080 x 1920px) en 5 pulgadas con hasta 2GB de RAM.
Como podemos ver, contamos con una gran variedad de emuladores con
diferentes resoluciones, tamaños de pantalla y memoria lo que nos
permite probar una gran cantidad de la funcionalidad de nuestras
aplicaciones. Además al emulador se le han añadido nuevas
funcionalidades como simuladores de notificaciones, Power Tools o la
posibilidad de guardar el estado exacto del mismo en diferentes
CheckPoints. Hablaremos detalladamente de las novedades del emulador en
un nuevo artículo.
NOTA: Los emuladores de Windows Phone 8.1 son máquina virtuales (Hyper-V) del sistema.
- Application Deployment Tool. Herramienta que nos
permite desplegar un paquete de aplicación tanto en los distintos
emuladores como en un dispositivo físico.
- Windows Phone Registration Tool. Herramienta que nos permite registrar un dispositivo para desarrollo y asi poder desplegar aplicaciones en el.
NOTA: Sin cuenta de desarrollador podemos debloquear un teléfono y desplegar hasta dos aplicaciones.
- Simulation Dashboard para Windows Phone. Gracias al
emulador podemos probar una gran cantidad de situaciones sin necesidad
de un dispositivo físico. Sin embargo, hay situaciones inesperadas
dependientes de las limitaciones de los dispositivos, las redes donde se
ejecuta la aplicación o la ubicación por ejemplo, que pueden provocar
comportamientos inesperados en nuestra aplicación que debemos controlar.
Gracias a esta herramienta podemos probar diferentes conexiones de red,
el comportamiento de la aplicación ante el bloqueo de la pantalla o
ante recordatorios. - Windows Phone Developer Power Tools. Es un conjunto
de herramientas que nos permiten capturar errores en nuestro código,
métricas de rendimiento y recopilar archivos con logs de nuestra
aplicación. Esta herramienta nos permite verificar la estabilidad y el
rendimiento de la aplicación. - Windows Phone Store Test Kit. Esta herramienta nos
proporciona un conjunto de pruebas automáticas y manuales que nos
ayudaran a evaluar nuestra aplicación ayudándonos a preparar la misma
para la certificación en la Store de Windows Phone.
NOTA: En caso de no tener instalada ninguna versión de Visual Studio se instalará una versión Express de la versión 2013.
Los prerequisitos para poder utilizar al completo todas las herramientas (emuladores incluidos) son las siguientes:
- Windows 8.1 Pro
- Procesador con soporte par SLAT
- 4GB de RAM o más
Tenéis el SDK disponible en siguiente enlace.
Corred insensatos, a probar las novedades, si tenéis comentarios, dudas
o cualquier tipo de feedback seran bienvenidos en los comentarios.
Más información
- Windows Phone Dev Center: Windows Phone SDK
- Blog de Josué Yeray: [Windows Phone 8.1] Presentado en el /Build 2014 el SDK de Windows Phone 8.1