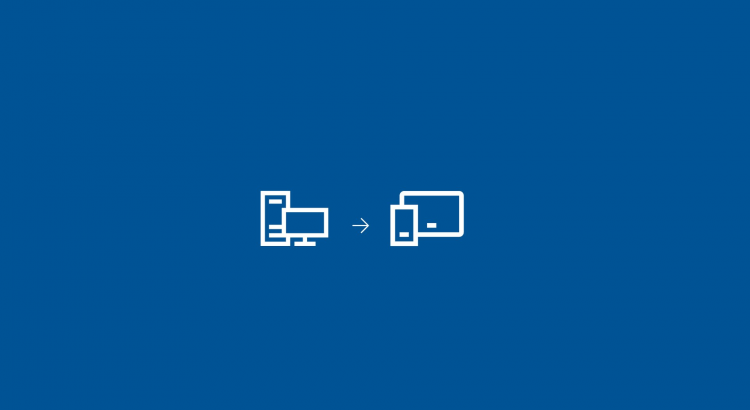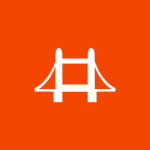 Introducción
Introducción
Llegar a Windows es mucho más sencillo que nunca. Si tienes una web, si tienes una App en iOS e incluso si partes de una App Win32, existen nuevas opciones destinadas a facilitar la llegada de esas Apps a Windows de la forma más sencilla posible. Si, hablamos de los Bridges presentados en el //BUILD del año 2015.
Un año después, en el marco del //BUILD 2016 se ha profundizado, conocido e incluso tenemos acceso a Project Centennial renombrado como Desktop App Converter, destinado a convertir Apps basadas en .NET y Win32 como Apps UWP. Además, permite el acceso a servicios o APIs UWP.
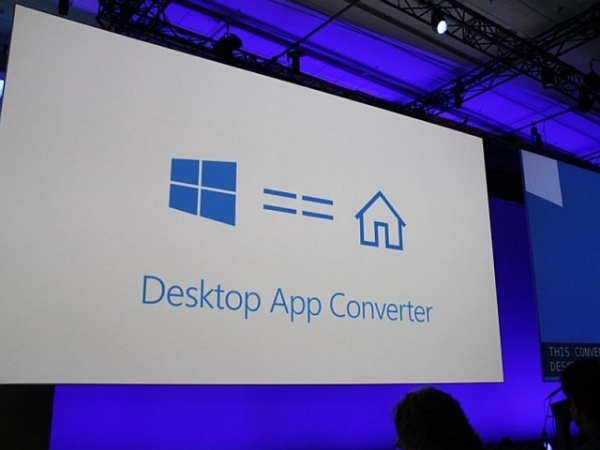
¿Quieres saber más el respecto?
En este artículo vamos a convertir una App Win32 a UWP utilizando Desktop App Converter paso a paso, desde la instalación de la herramienta hasta tener el paquete preparado, firmado y listo para distribución.
¿Qué es Desktop App Converter?
Herramienta disponible (pre-release) que nos permite llevar las aplicaciones de escritorio NET 4.6.1 o Win32 a la plataforma universal Windows (UWP). Basado en una línea de comandos, que se puede ejecutar de forma desatendida o silenciosa, crea un paquete appx que puede ser instalado mediante el comando Add-AppxPackage de PowerShell.

El convertidor utiliza una imagen limpia del sistema (disponible junto al convertidor) para utilizar una versión totalmente limpia del mismo y capturar cualquier entrada de registro, rutas de archivos, etc. y empaquetarlo todo en un paquete appx con su archivo de manifiesto correspondiente.
Las principales características son:
- Permite convertir Apps Win32 a UWP.
- Mantener y reutilizar la investigación y desarrollo invertida en la aplicación Win32.
- Poder añadir y utilizar APIs UWP (Tiles, etc).
- Utilizar la Windows Store y también poder monetizar la aplicación utilizando esta vía.
Preparación del entorno
Comenzamos descargando y preparando la herramienta pero antes incluso de descarga, repasemos los prerequisitos de hardware y software. Necesitamos una máquina de desarrollo con:
- Procesador de 64 bits
- Hardware-assisted virtualization
- Second Level Address Translation (SLAT)
Mientras que a nivel de software debemos tener la versión 10.0.14316.0 o superior de Windows 10 Preview.
NOTA: Debemos tener la versión Enterprise de Windows para poder utilizar la herramienta. De momento, la versión pre-release disponible no funciona en la versión Pro.
Una vez revisados (y cumplidos) los requisitos necesarios realizamos la descarga de la herramienta. Podemos descargar Desktop App Converter desde el siguiente enlace.
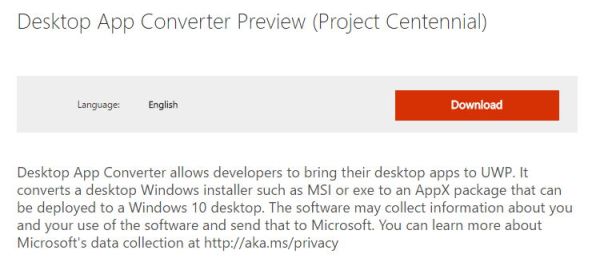
Será necesario descargar:
- DesktopAppConverter.zip
- BaseImage-14316.wim
Tras extraer el archivo zip, estamos preparados para comenzar a preparar el entorno.
Comenzamos abriendo una ventana de PowerShell con privilegios de administrador.
Comenzamos modificando las preferencias de las políticas de ejecución de PowerShell evitando bloqueos o mensajes de alerta.
Set-ExecutionPolicy bypass

A continuación realizamos el setup de la herramienta con la siguiente línea:
.\DesktopAppConverter.ps1 -Setup -BaseImage .\BaseImage-14316.wim
NOTA: Debemos asegurarnos de navegar a la carpeta correspondiente donde hemos descomprimido la herramienta. Dependiendo de la elegida, la línea anterior puede cambiar ligeramente.
Llegados a este punto tenemos todo lo necesario para comenzar a utilizar la herramienta, es decir, para convertir Apps Win32 a UWP.
De Win32 a UWP!
El uso de la herramienta, como hemos comentado previamente, se realiza vía línea de comandos contando con gran cantidad de opciones:
DesktopAppConverter.ps1 -ExpandedBaseImage <String> -Installer <String> [-InstallerArguments <String>] [-InstallerValidExitCodes <Int32>] -Destination <String> -PackageName <String> -Publisher <String> -Version <Version> [-AppExecutable <String>] [-AppFileTypes <String>] [-AppId <String>] [-AppDisplayName <String>] [-AppDescription <String>] [-PackageDisplayName <String>] [-PackagePublisherDisplayName <String>] [-MakeAppx] [-NatSubnetPrefix <String>] [-LogFile <String>] [<CommonParameters>]
Tendremos parámetros obligatorios:
- -ExpandedBaseImage: Ruta absoluta a la imagen base.
- -Installer: Ruta a la aplicación Win32.
- -InstallerArguments: Lista de parámetros separados por comas. Este parámetro es opcional si usamos un msi. Nos permite configurar sistema de logs, instalación silenciosa, etc.
- -Destination: Ruta del paquete appx resultante.
- -PackageName: El nombre que identifica el paquete.
- -Publisher: Nombre del publicador incluido en el paquete.
- -Version: Versión del paquete.
y otros opciones que pueden sernos de utilidad según el caso (por ejemplo, modo verboso). Podemos acceder vía línea de comandos a la ayuda de la herramienta en todo momento:
get-help .\DesktopAppConverter.ps1 -detailed
De modo que, convertir una aplicación Win32 llamada App.exe a una App UWP llamada «App» con versión 0.0.0.1 y publicador jsuarez serían tan sencillo como:
.\DesktopAppConverter.ps1 -Expanded C:\ProgramData\Microsoft\Windows\Images\BaseImage-14316 –Installer C:\DesktopAppConverter\App.exe -InstallerArguments "/S" -Destination "C:\DesktopAppConverter\Output" -PackageName "App" -Publisher "CN=jsuarez" -Version 0.0.0.1 -MakeAppx -Verbose
Ejecutando el script en modo verboso en todo momento tenemos feedback del proceso (repaso de requisitos, conversión de rutas, registro, preparación del manifiesto, etc):

Una vez terminado el proceso, en la carpeta de salida:

NOTA: Los paquetes generados por ahora sólo se pueden desplegar en sistemas x64.
Firmar el paquete
Para distribuir el paquete utilizaremos el comando Add-AppxPackage disponible en PowerShell. Para poder distribuirlo, el paquete debe estar firmado.
Para firmar el paquete, comenzaremos creando un certificado temporal utilizando la herramienta MakeCert. Abrimos una nueva ventana del símbolo del sistema de VS:
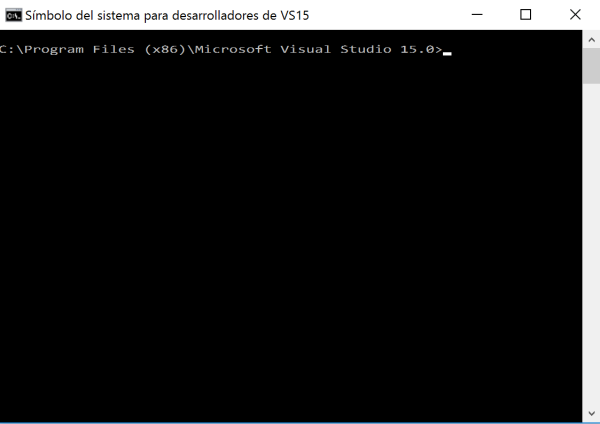
Bastará con escribir:
MakeCert.exe -r -h 0 -n "CN=jsuarez" -eku 1.3.6.1.5.5.7.3.3 -pe -sv myCert.pvk myCert.cer
Nos pedirá una contraseña:
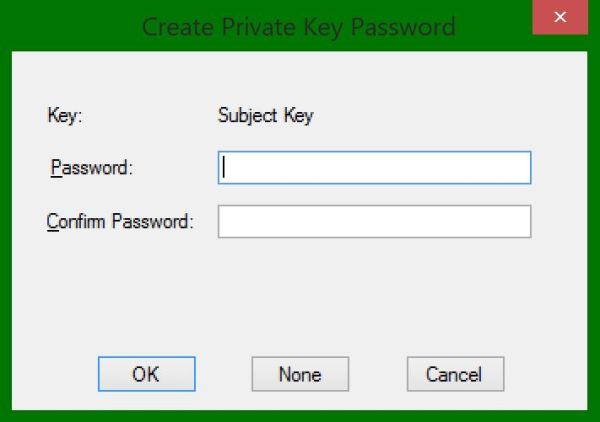
A continuación, utilizamos Pvk2Pfx para generar el archivo pfx a utilizar para firmar el paquete:
pvk2pfx.exe -pvk myCert.pvk -spc myCert.cer -pfx myCert.pfx
Por último, utilizando Signtool para firmar el paquete:
signtool.exe sign -f myCert.pfx -fd SHA256 -v "C:\DesktopAppConverter\Output\App.appx"
Todo listo!. Ahora tenemos nuestra App Win32 conertida a UWP y lista para su distribución.
Despliegue
Utilizaremos la línea de comandos Add-AppxPackage para instalar la App. Sin embargo, obtendremos un error si en la máquina no tenemos importado el certificado con el que se firmó la App.
Para importar el certificado:
- Clic derecho sobre el paquete de la App, Propiedades -> Firmas digitales.
- Seleccionamos la firma, ver detalles y a continuación, ver certificado.
- Instalar certificado.
- Elegimos la opción equipo local y el contenedor de personas de confianza.
- Completamos.

Todo listo!. Ahora si, podemos ejecutar la línea:
Add-AppxPackages "C:\DesktopAppConverter\Output\App.appx"
La App se instalará!
Otros detalles
Desktop App Converter por defecto captura información relacionada con su uso y se la envía a Microsoft con el objetivo de mejora continua. Si deseamos modificar el comportamiento podemos añadir el siguiente valor del registro:
HKEY_LOCAL_MACHINE\SOFTWARE\Microsoft\DesktopAppConverter
Añadiremos el valor DisableTelemetry con DWORD establecido a 1 para deshabilitar el envío de información. Para volver a habilitar bastará con establecer el valor a 0 o bien, eliminar la entrada del registro.
¿Y ahora qué?
Llegados a este punto conocemos la herramienta, sus posibilidades y podemos comenzar a sacarle partido. Sin embargo, aún podemos llegar mucho más lejos. Podemos hacer uso desde la aplicación de de APIs UWP como:
- Live Tiles
- Cortana
- Notificaciones
- Etc
Podemos migrar código, utilizar AppServices y mucho más!. En próximos artículos continuaremos profundizando en la herramienta viendo coo realizar alguna de estas acciones. Os espero en el próximo!
Mientras tanto, ¿cuáles son vuestras experiencias?, ¿qué os parece Desktop App Converter?. Recordar que cualquier tipo de duda, sugerencia o comentario la podéis dejar en los comentarios de la entrada.
Más información
- Descargar Desktop App Converter
- Windows Dev Center: Desktop App Converter
- Channel 9: Project Centennial: Bringing Existing Desktop Applications to the Universal Windows Platform