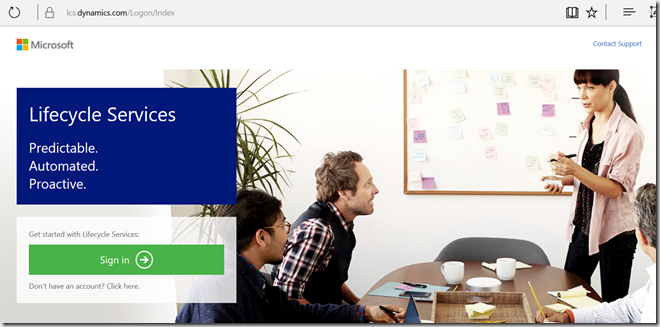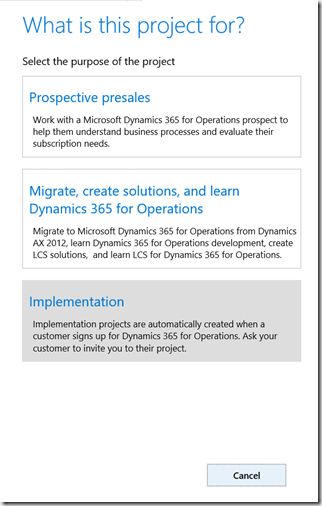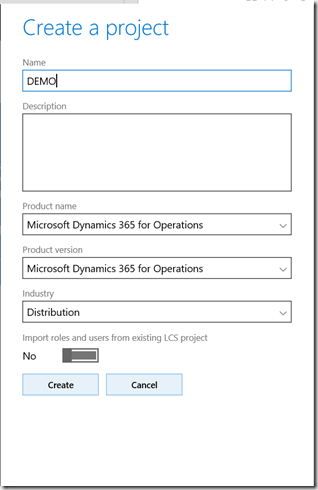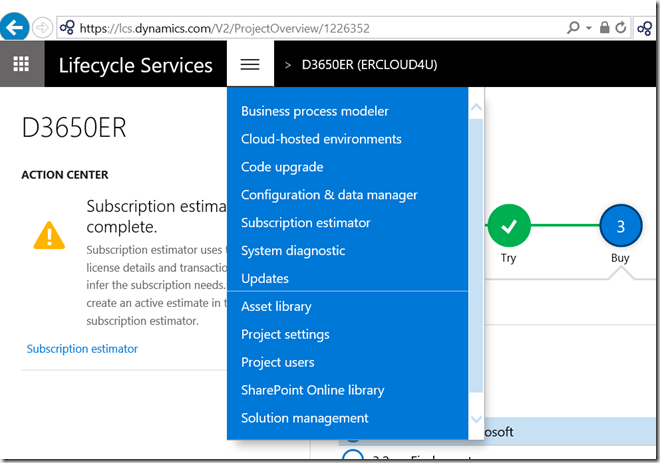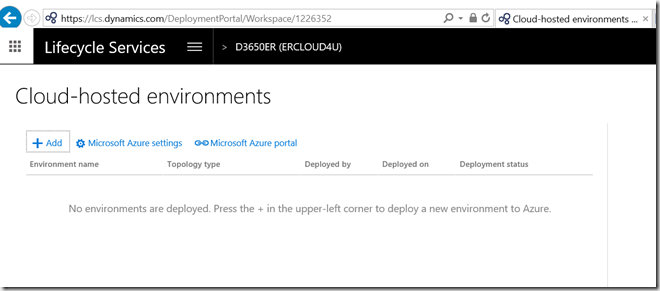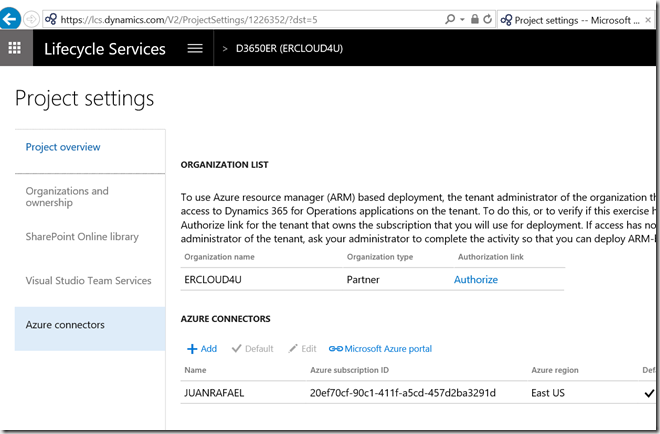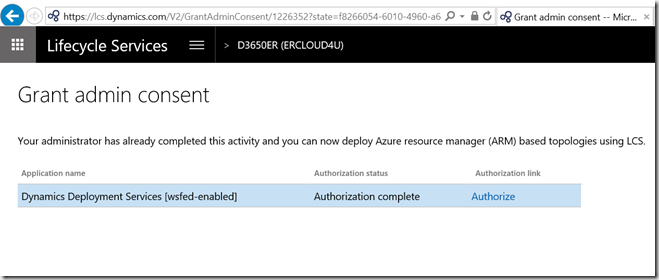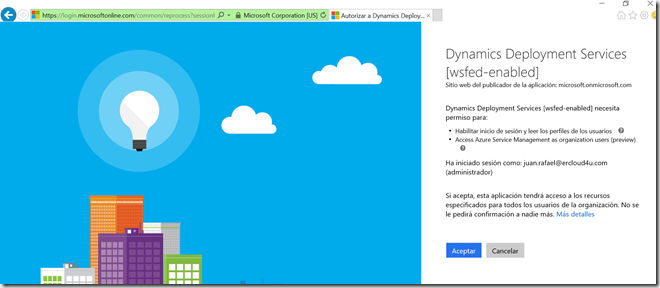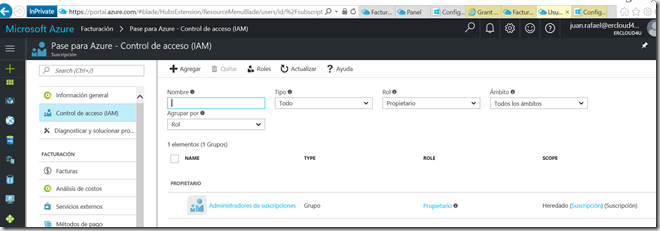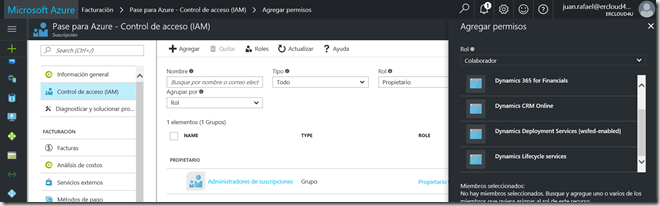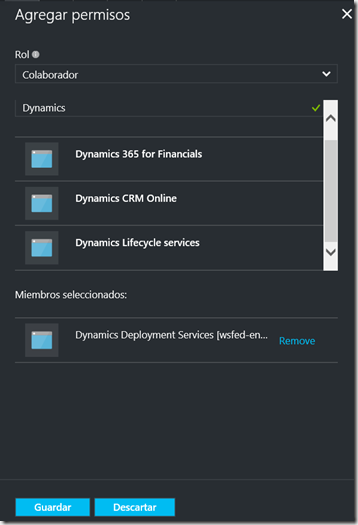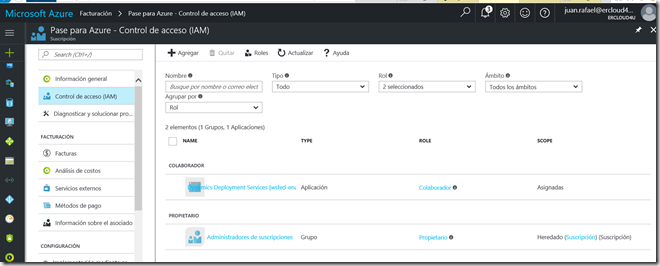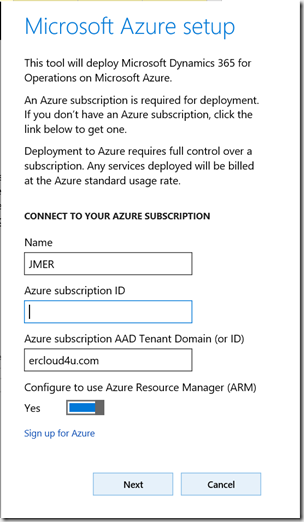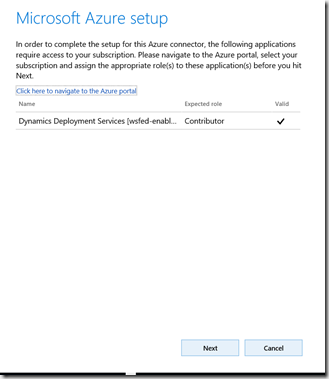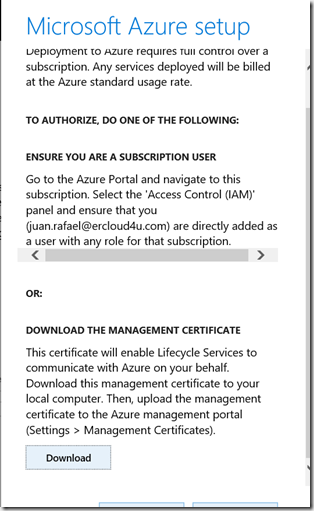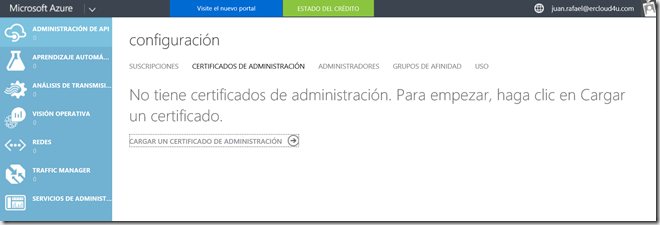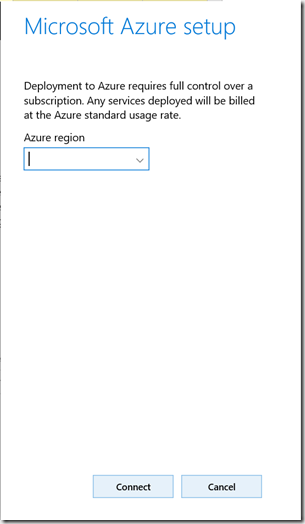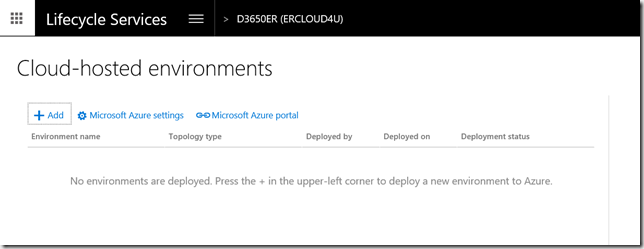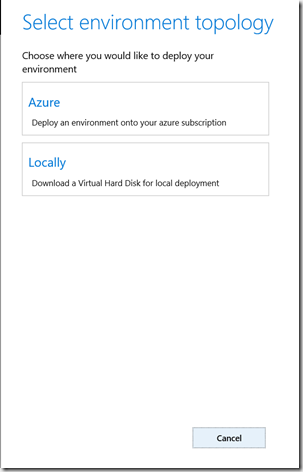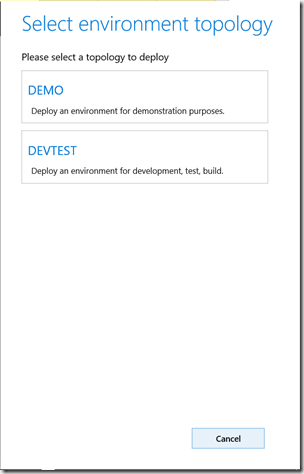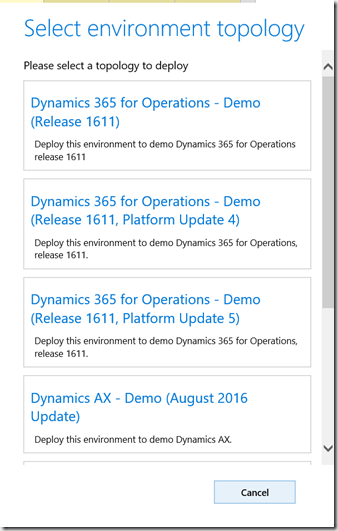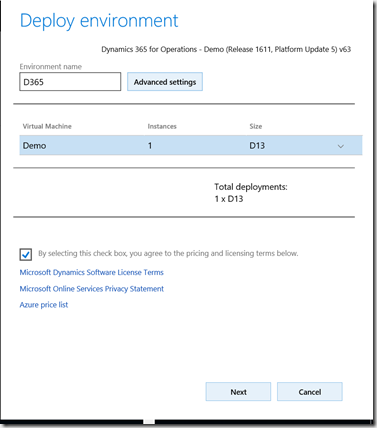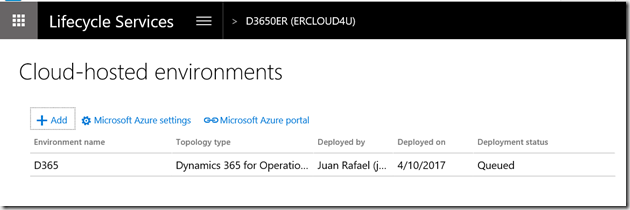Hola a todos.
Este post tiene como propósito indicar los pasos a seguir para montar un VM de Dynamics 365 for Operations.
- 1. Primero debemos iniciar sesión en LCS.
2. Creamos un nuevo proyecto, en nuestro caso seleccionamos la opción de prospecto.
3. Luego creamos un nuevo proyecto, le damos un nombre y que solución, en nuestro caso seria MS Dynamics 365 for Operations
4. Nos posicionamos en Cloud-Hosted environment
5. Seleccionamos la opción de configuración de Azure
6. Revisamos que tengamos autorización de nuestra organización, y damos clic en Authorize
7. En la pagina de autorización, verificamos si esta completo o pendiente, en caso de estar pendiente le damos clic nuevamente en Authorize
8. En la pagina, volvemos a logearnos con nuestra cuenta de O365 / LCS y le damos Aceptar
9. Ingresamos a portal.azure.com y luego nos vamos a nuestra suscripción.
10. En nuestra suscripción, buscamos el control de acceso (IAM) y damos agregar:
11. Ponemos colaborador y buscamos el Dynamics Deployment Services
12. Seleccionamos Dynamics Deployment Services y le damos guardar.
13. Verificamos que se haya agregado el usuario DDS y regresamos al LCS:
14. Del punto 6, le damos agregar un nueva configuración de azure y seleccionamos la opción ARM y damos Next.
15. Si todo esta bien configurado, no tendremos ningún error y le damos next:
16. Descargamos el certificado de vinculación de LCS y Azure.
17. Regresamos a nuestro Azure, y en la parte de suscripción, vamos a certificados y cargamos el certificado que descargamos de LCS.
18. Una vez que se termine de cargar el certificado, regresamos al LCS y le damos Next, luego escogemos la región donde desplegaremos el VM
19. Después de ello, regresamos a la opción del Cloud- Deployment environment del LCS y le damos Agregar.
20. Seleccionamos la opción de Azure.
21. Seleccionamos el tipo de topología.
22. Escogemos el BUILD de Dynamics 365 for operations a desplegar.
23. Seleccionamos la suscripción que hemos creado y luego ponemos un nombre a nuestro ambiente y escogemos el tipo de VM.
24. Luego en el promt le damos Deploy.
Espero que les sea de utilidad.