PowerPivot (proyecto también conocido con el nombre clave Gemini) es una tecnología para el análisis de información, cuya particularidad radica en la posibilidad de trabajar con cantidades masivas de datos utilizando Excel como interfaz de usuario, por lo que se convierte en una atractiva oferta, dada la popularidad de esta herramienta perteneciente al paquete de Office. En este artículo realizaremos una introducción a PowerPivot así como a DAX (Data Analysis eXpressions), el lenguaje de expresiones analíticas que lo acompaña, desgranando aquellos aspectos más importantes de esta tecnología, que unida a los tradicionales Servicios de Análisis y MDX (MultiDimensional eXpressions), convertirán a la próxima versión de SQL Server (Denali) en una de las más robustas y potentes soluciones en el campo de la Inteligencia de Negocio o BI (Business Intelligence).
Cada vez con mayor frecuencia, las organizaciones deben realizar diversos análisis acerca de su estado desde las más variadas perspectivas (comercial, financiera, RR.HH., etc.) y sobre una cantidad cada vez más ingente de datos, para lo cual precisan de herramientas adecuadas, que les permitan obtener una información veraz y fiable de dicho estado.
Como ya explicábamos aquí, los cubos de datos constituyen uno de los elementos clave dentro de este ecosistema de análisis de información denominado Business Intelligence (BI).
Sin embargo, un sistema BI, al igual que ocurre en otros ámbitos tales como las aplicaciones Web, de escritorio, etc., precisa de un equipo de desarrollo y de un tiempo para su creación, factor este último que, en ocasiones, se dilata por un periodo mayor del que inicialmente se había estimado.
Ante los problemas que acabamos de plantear, cabría proponer como solución una mejora en las herramientas de desarrollo del sistema de información, las cuales aceleren los tiempos de elaboración del mismo, y permitan manejar un mayor volumen de datos, dado el aumento generalizado de este aspecto en todos los ámbitos corporativos.
También sería necesario potenciar al equipo de desarrollo, incorporando nuevos actores al ciclo de elaboración del sistema, que hasta la fecha habrían desempeñado un papel de meros validadores, pero que pueden aportar un gran valor al mismo, dado su amplio conocimiento acerca de la estructura de las diversas fuentes de datos disponibles en la organización.
PowerPivot llega con el ánimo de aportar soluciones a los retos que acabamos de plantear, cubriendo una serie de áreas específicas en el desarrollo de un sistema de información basado en BI.
Autoservicio de inteligencia de negocio (self-service BI)
Cuando hablamos acerca de autoservicio, habitualmente enmarcamos dicho concepto dentro del ámbito de la venta de productos, una actividad en la que una persona, el cliente, se desplaza a un lugar, el supermercado, donde los productos se encuentran expuestos, y una vez allí, el cliente va tomando los productos que necesita, todo ello, generalmente, sin precisar la intervención de intermediario alguno.
Dentro del contexto de la inteligencia de negocio podemos establecer una analogía con el modelo de autoservicio, empleando un concepto denominado autoservicio de inteligencia de negocio o self-service BI, el cual propugna que los usuarios finales (avanzados o de otro tipo de perfil) de un sistema de información, puedan elaborar sus propios análisis e informes sobre los contenidos de dicho sistema, para resolver las necesidades puntuales que emergen en los diversos departamentos de la organización, sin tener que depender en estos casos del equipo de desarrollo del sistema BI corporativo.
Como requisitos encontramos la necesidad de acceso por parte de estos usuarios a aquellas fuentes de datos que precisen para realizar los análisis, siendo igualmente crucial el hecho de que las aplicaciones orientadas al self-service BI tengan una curva de aprendizaje lo más reducida posible, de manera que los usuarios de las mismas puedan comenzar a ser productivos con ellas de forma prácticamente inmediata.
PowerPivot cumple con estos requisitos, ya que al ser una tecnología integrada en Excel, dispone de una amplísima base de usuarios, que ya trabajan con las funcionalidades de la hoja de cálculo y el acceso a fuentes de datos externas, por lo que reduce o elimina el entrenamiento en el uso de la interfaz de usuario, y focaliza el aprendizaje en los aspectos puntuales del nuevo complemento para análisis de datos.
Incorporando nuevos perfiles de usuario al ciclo de desarrollo
Además de liberar de una importante carga de trabajo a los equipos de desarrollo, al proporcionar a los usuarios finales herramientas de autoservicio de inteligencia de negocio, obtenemos como beneficio adicional, la posibilidad de que los usuarios avanzados de los diferentes departamentos de la organización, a través del uso de dichas herramientas, colaboren en el ciclo de desarrollo del sistema de información, aportando ideas y sugerencias.
VertiPaq. Motor de proceso de datos de alto rendimiento
PowerPivot introduce un nuevo motor de procesamiento de datos: VertiPaq, que a través de un sistema de almacenamiento basado en columnas, implementa una serie de algoritmos de compresión de los datos, mediante los cuales es capaz de cargar millones de registros en memoria.
No obstante, debemos tener en cuenta que dadas las características de ejecución en memoria de VertiPaq, se recomienda, siempre que sea posible, trabajar en un entorno de 64 bits, con el software correspondiente a esta arquitectura: sistema operativo, SQL Server, Office 2010, PowerPivot, etc., puesto que no sufre las limitaciones de direccionamiento de memoria que encontramos en los sistemas de 32 bits.
Elementos arquitectónicos
PowerPivot, como podemos apreciar en la siguiente figura, se compone de un ensamblado que es cargado en el proceso de Excel; el motor de VertiPaq, que se ocupa de la carga de datos, la gestión de las consultas y la ejecución de expresiones DAX contra el almacén de datos, así como de las tablas y gráficos dinámicos de PowerPivot; y finalmente, el proveedor OLAP, los objetos de análisis AMO (Analysis Management Objects) y el proveedor ADOMD.NET, que permiten la comunicación con los servicios de análisis, para obtener información a partir de cubos de datos si fuera pertinente.
Entorno de colaboración. PowerPivot para SharePoint
Utilizando PowerPivot es previsible que el número de modelos de análisis creados por los usuarios crezca notablemente, por lo que resulta muy importante disponer de un mecanismo que permita su administración, en lo que respecta a las tareas de publicación y seguridad de acceso dentro de la organización.
Tal es el objetivo de PowerPivot para SharePoint, un complemento que amplía los servicios de Excel para SharePoint, en los mencionados apartados de administración y colaboración.
Adicionalmente, PowerPivot para SharePoint permite a los usuarios consultar los modelos de PowerPivot publicados en la organización utilizando simplemente un navegador Web, por lo que sólo es necesario instalar Excel y PowerPivot para Excel en las máquinas de los usuarios que vayan a desarrollar modelos de análisis utilizando esta herramienta.
PowerPivot. Piedra angular de BISM
Denali, nombre clave de la próxima versión de SQL Server, vendrá acompañada por un nuevo modelo de inteligencia de negocio denominado Modelo Semántico de Inteligencia de Negocio o BISM (Business Intelligence Semantic Model). Este modelo no llega para sustituir ni desplazar a UDM (Unified Dimensional Model), el modelo de inteligencia de negocio existente desde la versión 2005 de SQL Server, sino para coexistir junto a éste, complementando y enriqueciendo la oferta de SQL Server en el apartado BI; permitiéndonos disponer de ambos modelos para trabajar con el que mejor se ajuste a nuestras necesidades, según sea la solución a desarrollar.
Se ha achacado tradicionalmente a SQL Server, refiriéndose a UDM, que su implementación en el apartado BI tiene una difícil curva de aprendizaje, con conceptos complejos: cubos, dimensiones, medidas, etc., y que el tiempo a dedicar para desarrollar una solución, se prolonga en demasía cuando se trata de crear un sencillo sistema de análisis.
En nuestra opinión, dicha curva de aprendizaje no resulta mucho más complicada que la que podamos encontrarnos en otros aspectos del desarrollo de software, aunque sí admitimos, que desde la perspectiva de los desarrolladores acostumbrados a trabajar con un modelo relacional de datos, familiarizarse con el modelo multidimensional propugnado por UDM-OLAP, para construir una solución de análisis de negocio, puede implicar una cierta complejidad inicial hasta que se dominan los conceptos y características principales de dicha tecnología.
BISM llega para solucionar esta problemática, aportando una forma de trabajo más simple, caracterizada por su filosofía relacional sustentada en PowerPivot y VertiPaq. Mientras que BISM se orienta principalmente al desarrollo de soluciones de análisis de ámbito personal (también denominadas Personal BI) o para pequeños equipos de trabajo, que se enmarcan dentro del self-service BI; el modelo UDM se dirige al desarrollo de soluciones BI corporativas de más envergadura, que precisen una mayor planificación.
BISM es un modelo con una arquitectura distribuida en tres capas: acceso a datos, lógica de negocio y modelo de datos.
La capa de acceso a datos se ocupa de conectar con las fuentes de datos para proceder a su carga, existiendo dos formas de operar con los mismos, en caché o en tiempo real. En el caso de optar por el modo en caché, los datos se cargarán utilizando VertiPaq, mientras que si utilizamos el modo en tiempo real, se dejará esta tarea a la fuente de datos original de la que se extraen.
En la capa de lógica de negocio implementaremos las operaciones de manipulación y tratamiento de los datos que nos permitirán convertirlos en información relevante. Para ello utilizaremos alguno de los lenguajes de expresiones a nuestra disposición: DAX o MDX.
DAX es el lenguaje de expresiones para análisis de datos incorporado en PowerPivot, que utilizaremos para construir consultas contra los datos situados en un almacén de VertiPaq, mientras que MDX es el lenguaje habitualmente empleado en UDM para consultar cubos OLAP.
DAX no es tan potente como MDX, pero es mucho más sencillo de utilizar, siendo su objetivo atacar los datos situados en un modelo de análisis personal o de tipo self-service BI, que teóricamente no debería necesitar el uso de consultas complejas, las cuales quedan reservadas para ser realizadas contra el sistema BI corporativo, que en condiciones normales, se habrá desarrollado mediante UDM.
Finalmente, la capa de modelo de datos será la utilizada por las aplicaciones cliente (Excel, SharePoint, Reporting Services, etc.) para obtener información del modelo que corresponda en cada ocasión: relacional o multidimensional. Entre las herramientas de informes que utilizarán este modelo se encuentra Crescent, que es el nombre clave de un proyecto cuyo objetivo consiste en proporcionar una mejor experiencia de usuario en la visualización de datos y generación de informes contra modelos basados en BISM, y que también verá la luz con Denali.
Algunas voces importantes en la comunidad técnica relacionada con BI han expresado su preocupación acerca del lugar en el que quedará UDM-OLAP, cuando el nuevo modelo BISM haga su presentación oficial en la próxima versión de SQL Server; aunque desde el equipo de desarrollo de Analysis Services han querido enviar un mensaje de tranquilidad, insistiendo en que BISM no supone una sustitución para UDM sino una tecnología complementaria.
PowerPivot en la práctica
Después de la revisión de aspectos arquitectónicos realizada en los anteriores apartados, llega la hora de poner manos a la obra para desarrollar un modelo de PowerPivot, que nos sirva para obtener nuestras primeras impresiones acerca del alcance de esta tecnología.
En primer lugar necesitamos tener instalado Office 2010 y descargar e instalar el complemento de PowerPivot para Excel. En el caso de que nuestro sistema sea de 32 bits descargaremos el archivo PowerPivot_for_Excel_x86.msi; si trabajamos en un entorno de 64 bits, el archivo a descargar será PowerPivot_for_Excel_amd64.msi. Para las pruebas de este artículo se ha empleado una máquina virtual con Windows 7 como sistema operativo, 1,5 GB de RAM y procesador Intel Core 2 Duo.
A pesar de que en el nombre de la página de descarga se hace mención a SQL Server 2008 R2, no es necesario tenerlo instalado si vamos a trabajar con otros formatos de datos tales como Access, archivos de texto, etc. No obstante, en nuestro caso sí que usaremos SQL Server como motor de datos, así como la base de datos ContosoRetailDW, de donde descargaremos el archivo ContosoBIdemoBAK_es.exe, que contiene la base de datos en formato de archivo de copia de seguridad.
El motivo por el cual usaremos esta base de datos se debe a que dispone de algunas tablas con varios millones de registros, lo que nos permitirá poner a prueba una de las características más destacadas de PowerPivot: la capacidad de manejar grandes volúmenes de datos.
Creación de un modelo
Después de restaurar la base de datos abriremos Excel, haciendo clic a continuación en la pestaña PowerPivot de la cinta de opciones. Entre las opciones de esta pestaña haremos clic en Ventana de PowerPivot, perteneciente al grupo Iniciar, que como su nombre indica, abrirá la ventana de trabajo de PowerPivot.
La primera tarea en la creación del modelo consistirá en conectarnos a una fuente de datos, para hacer una importación de su contenido, por lo que desde la pestaña Página principal de la ventana de PowerPivot, nos situaremos en el grupo Obtener datos externos, y haremos clic en la opción Desde base de datos, que desplegará una lista de elementos, en la que seleccionaremos De SQL Server.
Como resultado se abrirá el Asistente para la importación de tablas, en el que incluiremos la información para conectarnos a la base de datos ContosoRetailDW. En el paso correspondiente a la selección de tablas marcaremos FactSales, DimDate, DimStore y DimProduct.
Tras este paso comenzará el proceso de importación, que una vez concluido, mostrará cada una de las tablas importadas en diferentes pestañas de la ventana de PowerPivot.
Consultando el modelo
El conjunto de tablas que acabamos de importar, nos permitirá realizar un análisis de las ventas de la compañía, en función de los datos relacionados con la tabla de ventas: fechas, productos, almacenes, etc.
Para ello, haremos clic en la opción PivotTable del grupo Informes, creando una tabla dinámica de PowerPivot con la que realizar nuestras operaciones de análisis. Esta acción nos trasladará a la ventana de Excel, donde un cuadro de diálogo nos pedirá las coordenadas para situar la tabla dinámica en la hoja de cálculo. Aceptando los valores por defecto, la nueva tabla dinámica será creada.
A la derecha de la tabla dinámica encontramos el panel Lista de campos de PowerPivot, en el que seleccionaremos los campos a utilizar para nuestro análisis, ya sea como etiquetas en los ejes de filas y columnas, valores numéricos, filtros, y segmentaciones.
Todos aquellos lectores con experiencia en la creación de cubos OLAP comprobarán, que consultar un modelo de PowerPivot es muy similar a la consulta contra un cubo de datos, pero sin la existencia de un cubo real, ya que en el panel de lista de campos, los elementos del bloque Valores representarían las medidas o métricas del cubo, mientras que los campos del resto de bloques, representarían los atributos de las dimensiones, ya sean visualizados en las filas, columnas o como filtros de la tabla dinámica.
Comenzaremos la creación de nuestra consulta marcando la casilla del campo SalesAmount, de la tabla FactSales. Al ser un campo numérico, automáticamente será colocado como una medida en el bloque Valores del panel de campos. PowerPivot le aplicará entonces, una operación de suma sobre todos los registros de la tabla a la que pertenece.
El estado actual de la tabla dinámica no ofrece, sin embargo, unas grandes posibilidades analíticas, ya que solamente contamos con el total del campo SalesAmount. Necesitamos añadir elementos adicionales a la consulta, relacionados con la tabla FactSales, como por ejemplo la tabla DimProduct.
La tabla DimProduct, además del nombre de cada uno de los productos de la compañía, contiene información adicional sobre los mismos, como puede ser el fabricante, clase, color, tamaño, etc.
Supongamos que queremos averiguar la cifra de ventas por producto, pero en lugar de usar su nombre, necesitamos hacer un análisis por fabricante. Lo que debemos hacer en tal caso es marcar la casilla Manufacturer, perteneciente a la lista de campos de la tabla DimProduct. Esta acción situará dicho campo en el bloque Etiquetas de fila del panel de campos, y sus valores en el eje de filas de la tabla dinámica. De esta forma sabremos cuánto han supuesto las ventas por cada uno de los fabricantes de productos.
Ya que los valores del campo SalesAmount no se muestran formateados, como labor adicional, haremos clic derecho en cualquiera de las celdas de este campo, eligiendo la opción Formato de número… En el cuadro de diálogo de formato seleccionaremos: Moneda, con dos decimales y símbolo de euro; quedando aplicado a todas las celdas de este campo en la tabla dinámica.
Escribiendo expresiones DAX
Como ya dijimos anteriormente, DAX es el lenguaje de expresiones a través del cual construiremos la lógica de negocio en PowerPivot, tanto a nivel de tabla dinámica como de modelo de datos.
Antes de comenzar a escribir nuestras primeras sentencias en este lenguaje, debemos saber que, sin habernos percatado de ello, ¡ya hemos escrito una expresión en DAX! Si en el panel de campos de la tabla dinámica, dentro del bloque Valores, hacemos clic sobre la medida SalesAmount, y elegimos la opción Editar medida, se mostrará un cuadro de diálogo con la expresión que PowerPivot ha creado automáticamente para este elemento de la tabla dinámica.
=SUM('FactSales'[SalesAmount])
Como podemos ver en la figura anterior, la creación de una expresión DAX es muy similar a la escritura de una fórmula en Excel, ya que a continuación del signo igual, escribiremos una o más funciones con sus correspondientes parámetros, formando con todo ello la expresión. En la expresión que actualmente nos ocupa, la función SUM realizará una suma del campo SalesAmount para todos los registros de la tabla FactSales. Si el nombre de la tabla tiene espacios en blanco u otros caracteres especiales, deberemos encerrarlo entre comillas, en el resto de casos no será necesario. Respecto al nombre del campo, siempre deberá ir encerrado entre corchetes.
Seguidamente abordaremos la escritura de nuestras propias expresiones, a través de dos de los principales elementos de PowerPivot: columnas calculadas y medidas.
En primer lugar crearemos una columna calculada en la tabla FactSales, que obtenga el importe de venta sin descuento. Para ello, en la ventana de PowerPivot nos situaremos en la última columna vacía disponible, escribiendo en la barra de fórmulas lo siguiente:
=FactSales[UnitPrice] * FactSales[SalesQuantity]
Como ayuda en la escritura de expresiones, la característica Autocompletar nos sugerirá en todo momento una lista de funciones, tablas y campos, dependiendo de lo que vayamos escribiendo.
Después de escribir la expresión, la nueva columna se rellenará con los valores resultantes. Haciendo doble clic en la cabecera de la columna asignaremos el nombre ImporteSinDescuento, finalizando así la creación de la columna calculada.
Otra forma de crear una columna calculada consiste en hacer clic en la opción Agregar, del grupo Columnas, perteneciente a la pestaña Diseño.
Debido a que los campos utilizados en la fórmula, pertenecen a la misma tabla sobre la que estamos creando la columna calculada, en la sintaxis de la expresión podemos obviar el nombre de la tabla, quedando de la siguiente manera:
=[UnitPrice] * [SalesQuantity]
Para poder usar la nueva columna en la tabla dinámica volveremos a la ventana de Excel, encontrándonos con un aviso en el panel Lista de campos de PowerPivot, que nos informa de que se han producido cambios en los campos. Haciendo clic en el botón Actualizar de dicho aviso, se refrescará la lista de campos de la tabla FactSales, agregándose el nuevo campo ImporteSinDescuento, cuya casilla marcaremos para incluirlo en la tabla dinámica.
Nuestro siguiente paso consistirá en la creación de una medida para calcular, de cada fabricante, el porcentaje de ventas que han supuesto sus productos con respecto al total de ventas de la compañía.
En la pestaña PowerPivot, dentro del grupo Medidas, haremos clic en la opción Nueva medida, abriéndose la ventana Configuración de medida, en la que asignaremos el literal PorcentajeVentas como nombre de la medida, y la siguiente expresión en el campo de fórmula:
=SUM(FactSales[SalesAmount]) / CALCULATE(SUM(FactSales[SalesAmount]), ALL(FactSales))
La primera parte de esta expresión, como ya hemos visto anteriormente, se encarga de sumar el campo SalesAmount. Esta suma se realizará para cada fabricante, al ser Manufacturer el campo utilizado en las etiquetas de fila de la tabla dinámica.
La segunda parte de la expresión devuelve, para todas las filas, la suma total del campo SalesAmount, lo cual conseguimos combinando las funciones CALCULATE, SUM y ALL. La función CALCULATE evalúa la expresión pasada como primer parámetro, que consiste en una suma del campo SalesAmount, y obliga a que dicha suma sea sobre todos los registros de la tabla FactSales mediante el uso de la función ALL, independientemente de los filtros que estén aplicados en la tabla dinámica.
Para terminar, añadiremos la nueva medida a la tabla dinámica, aplicándole el formato de porcentaje.
Filtros y segmentaciones
Nuestra tabla dinámica muestra, organizadas por fabricantes de productos, una serie de medidas obtenidas a partir de campos y cálculos de la tabla FactSales, perteneciente al modelo de datos de PowerPivot.
Los resultados de estas medidas se elaboran a partir de todos los registros de la mencionada tabla, pero también nos interesará en algún momento, disponer de la posibilidad de aplicar filtros sobre la información que estamos consultando, con el fin de obtener diferentes perspectivas de análisis.
Las tablas dinámicas de PowerPivot, proporcionan al usuario los filtros y segmentaciones como herramientas de filtrado de los datos. A continuación explicaremos al lector su utilización, como medio de acotar los resultados del informe.
Supongamos que queremos filtrar la información de la tabla dinámica, según el tipo de almacén en el que se encuentran ubicados los productos; dato que obtenemos a partir del campo StoreType perteneciente a la tabla DimStore.
Para crear un filtro de estas características, en el panel lista de campos desplegaremos los campos de la tabla DimStore, y arrastraremos el campo StoreType hasta el bloque Filtro de informe. Como resultado, se añadirá este filtro en la parte superior de la tabla dinámica.
Haciendo clic en su botón de despliegue y seleccionando el valor Almacén, se activará el filtro, provocando que todas las celdas numéricas de la tabla dinámica muestren la información de ventas, pero en función del filtro establecido.
Las segmentaciones, por otra parte, se comportan como los filtros, aunque su manejo por parte del usuario es ligeramente distinto.
Vamos a crear una segmentación que nos permita filtrar los resultados por el año de venta, para lo cual desplegaremos los campos de la tabla DimDate, arrastrando el campo CalendarYear hasta el bloque Segmentaciones de datos horizontales. Esta operación creará la segmentación con todos los valores de filtro, situándola encima de la tabla dinámica.
Los valores de la segmentación que aparecen en un tono de color más oscuro, son aquellos con los cuales podremos realizar filtros efectivos; mientras que el uso de los que tienen un tono más claro no producirá resultados, ya que no existen ventas realizadas en dichos años.
Si queremos utilizar más de un valor de la segmentación, mantendremos pulsada la tecla CTRL mientras hacemos clic en los diferentes valores. El resultado del filtro no será efectivo hasta que no soltemos la tecla CTRL. Para eliminar todos los filtros de la segmentación haremos clic en el icono con forma de embudo, situado en su parte superior derecha.
Creación de un gráfico dinámico
En determinadas circunstancias, la representación numérica de datos proporcionada por una tabla dinámica, puede no ser suficiente para analizar el contenido del modelo de PowerPivot, por lo que también contamos con los gráficos dinámicos, como vía alternativa en la visualización de información.
Podemos crear un gráfico dinámico desde cero, o bien usar una tabla dinámica ya existente como base del gráfico. En nuestro caso optaremos por este último método, para lo cual, una vez posicionados en la tabla dinámica, haremos clic en la pestaña Opciones, perteneciente a la categoría Herramientas de tabla dinámica, y seguidamente, seleccionaremos la opción Gráfico dinámico, situada en el grupo Herramientas. Se abrirá el cuadro de diálogo Insertar gráfico, que nos ofrecerá un amplio abanico de tipos de gráfico para insertar en la hoja de cálculo. Una vez hecha nuestra elección, aceptaremos este diálogo, insertándose el gráfico junto a la tabla dinámica.
A partir de este momento, tanto la tabla como el gráfico estarán sincronizados, de forma que las modificaciones de filtros, medidas, etiquetas en ejes, etc., que realicemos en uno, tendrán su reflejo inmediato en el otro. Seguidamente vemos el aspecto de nuestro informe, después de eliminar dos medidas del gráfico y de haber modificado el filtro StoreType.
Conclusiones
PowerPivot representa una tecnología con grandes posibilidades de convertirse en una pieza importante del conjunto de herramientas disponibles para el desarrollo de sistemas BI con SQL Server. Si unimos su capacidad en el manejo de grandes volúmenes de datos, la potencia de consulta de su lenguaje de expresiones, y el hecho de utilizar Excel como interfaz de usuario, obtenemos un producto que permite crear a los usuarios sus propios modelos de análisis, para resolver necesidades puntuales de información. Al mismo tiempo, dichos modelos pueden servir de ayuda a los equipos de desarrollo de inteligencia de negocio, en la construcción de los sistemas de información corporativos.





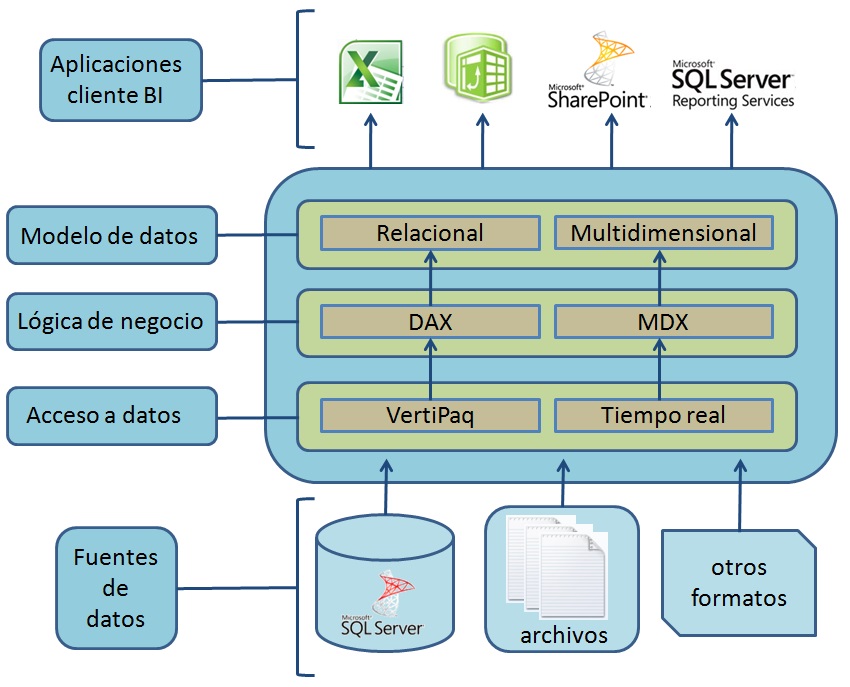
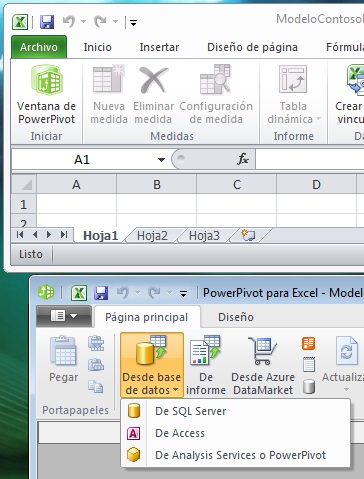
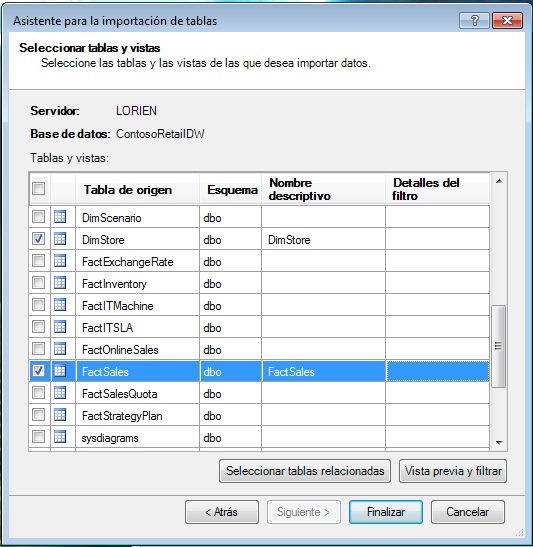
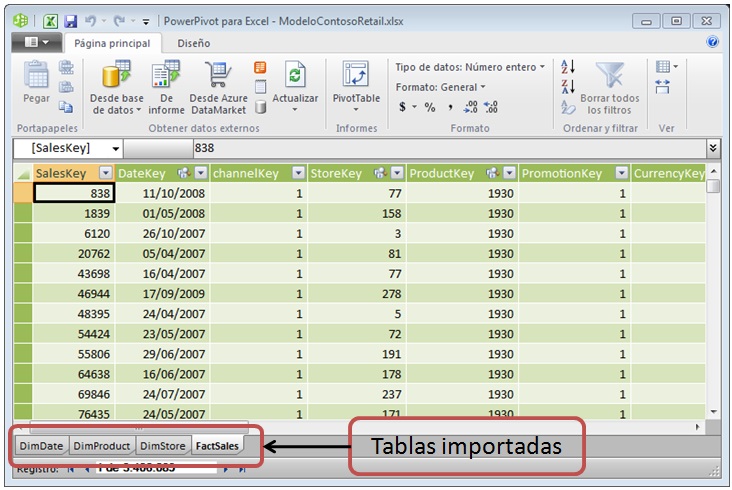
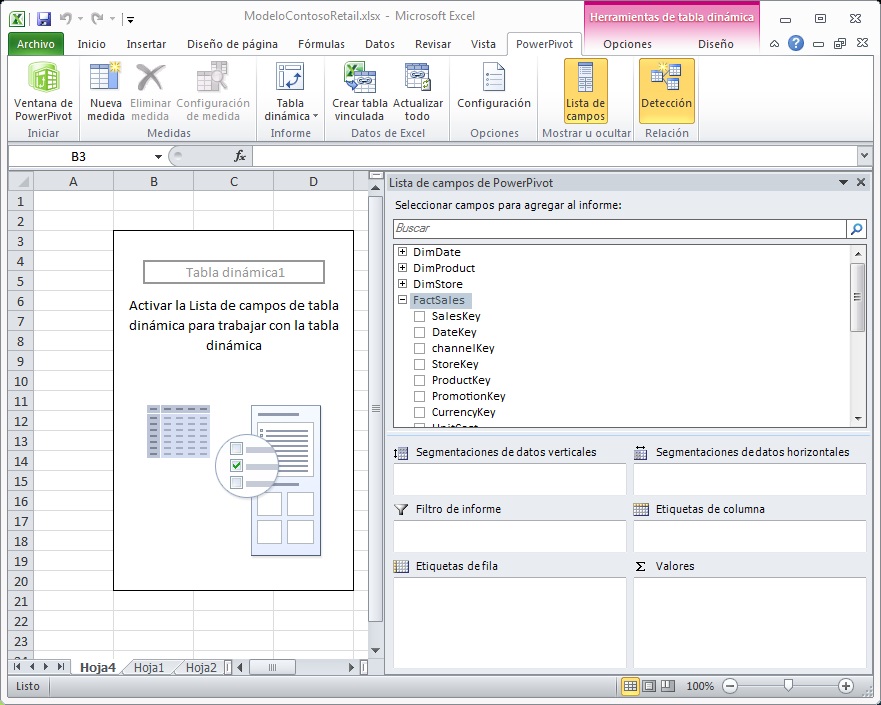
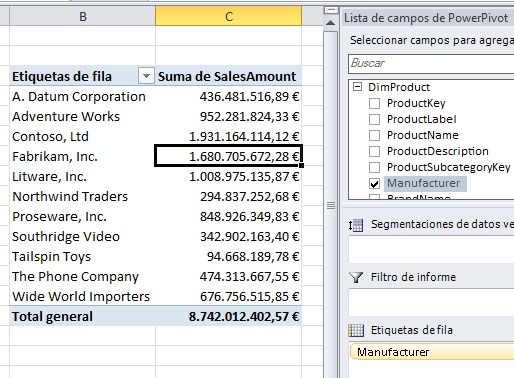
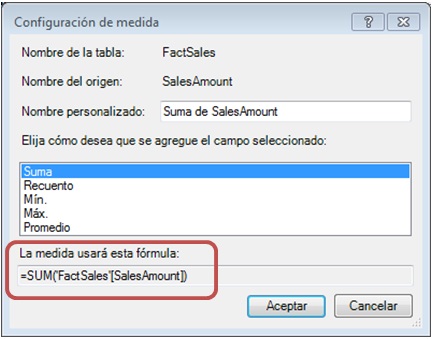
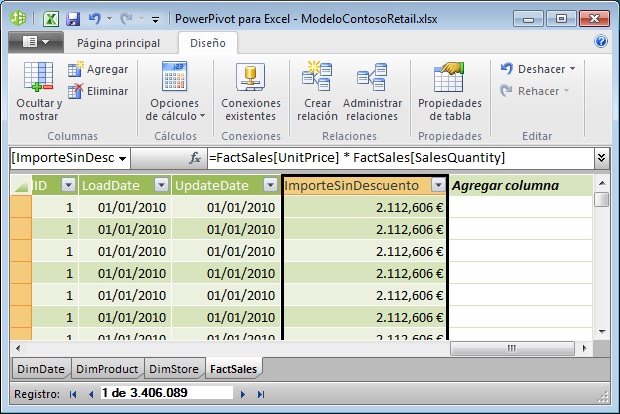
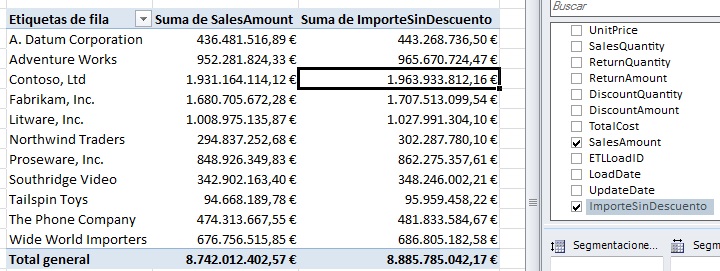
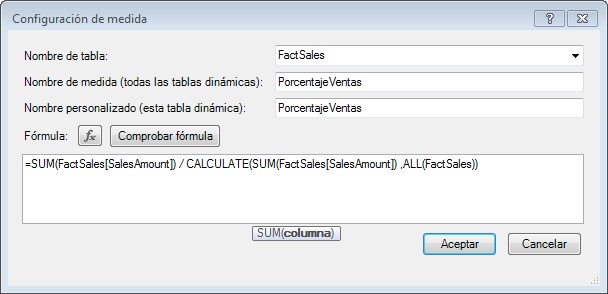
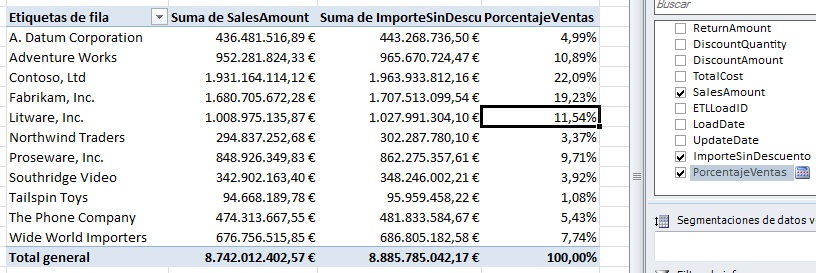
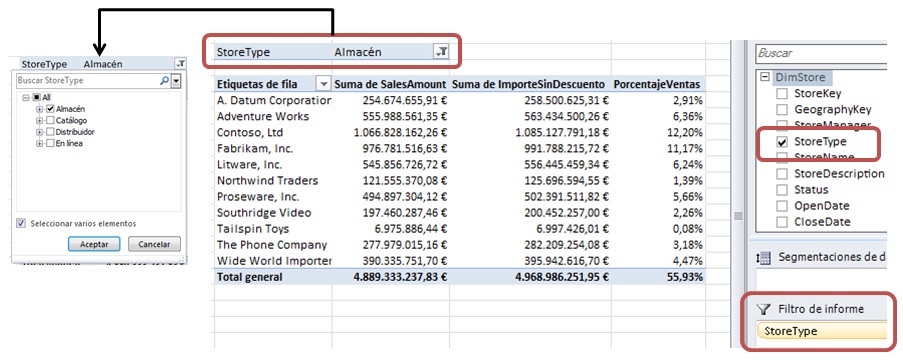
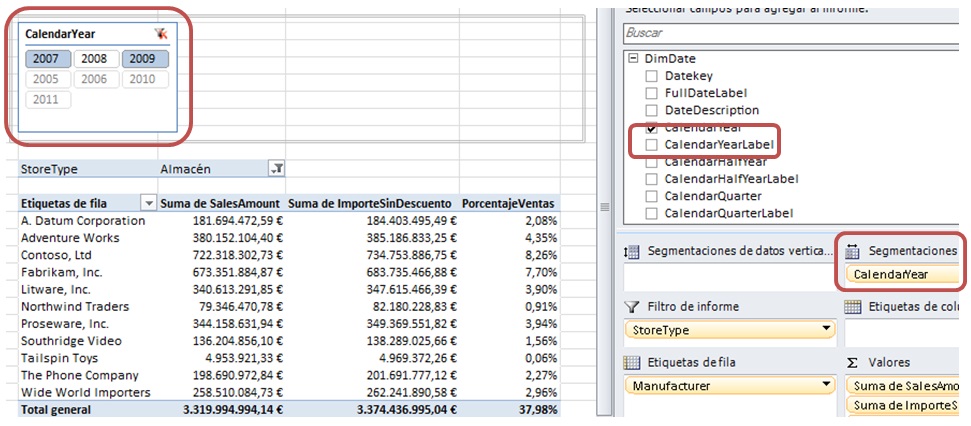
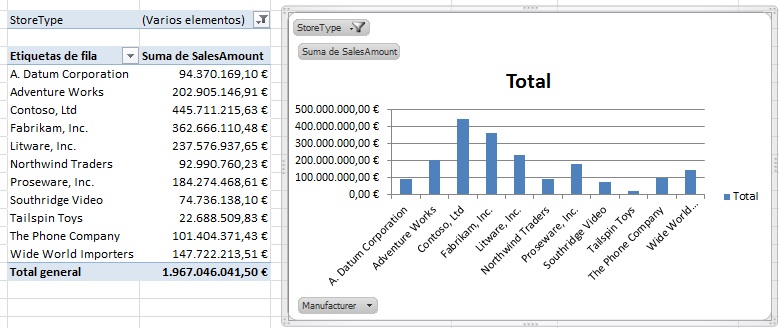







anonymous
(Artículo publicado previamente en el número 93 de dNM+, junio 2012) La reciente aparición
anonymous
(Artículo publicado previamente en el número 88 de dNM+, enero 2012) El tratamiento de