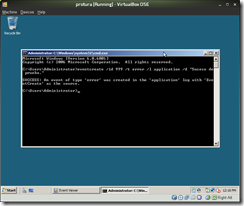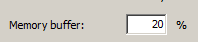Serie de artículos “Creando mi nube privada”
Parte 1: Instalación
Parte 2: Configuración Inicial
Parte 3: Creación de Plantillas de VM
Parte 4: Administración de Unidades de Negocio
En este post crearemos y configuraremos, plantillas de maquinas virtuales, las cuales serán utilizadas mas adelante por nuestros clientes, para implementar sus propias maquinas virtuales
En este ejemplo crearemos una maquina virtual con Windows Server 2003 R2, el cual lo transformaremos en plantilla
Pasos a seguir:
- Crear maquina virtual
- Instalar el sistema operativo
- Instalar todas las actualizaciones
- Instalar software clásicos
Una vez que nuestra máquina este en perfectas condiciones, la transforma en plantilla en el SCVMM, para esto, seleccionamos nuestra máquina virtual con el botón derecho del mouse y seleccionamos “Nueva plantilla”
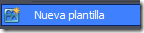
Recuerde que al crear una plantilla, su máquina se generalizara con sysyprep y se destruirá “toda la información técnica ACA”, con lo cual creara un nuevo SID de seguridad y tendrá que activarse nuevamente
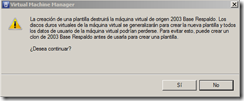
La plantilla finalmente queda en la biblioteca, en mi caso se llama “2003 Base”
Para que no tengan problemas en la implementación de la plantilla, ELIMINENE TODOS los adaptadores de red que tenga esta plantilla, ya que el SSP se los agrega solo
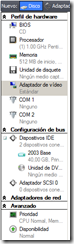
En la configuración del sistema operativo, deben ingresar la zona horaria de su máquina, el KEY, el password del administrador etc.
Una vez realizado todos estos pasos volvemos al administrador del SSP
En la pestaña “Settings”, seleccionamos Configure virtual machine templetes y seleccionamos “Import Template”

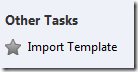
Si en la próxima pantalla no aparecen correctamente los templates, como muestra la figura, es porque no han agregado al usuario ssp2 al grupo administradores de SCVMM

Agregamos al usuario al grupo administradores de SCVMM e intentamos nuevamente
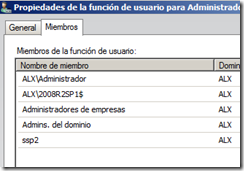
En Mi caso lo tengo en una librería llamada ISOS
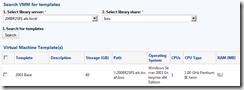
Como podemos ver nuestra plantilla aparece sin ningún problema y ahora la importamos
La seleccionamos y presionamos “add selected”, le configuramos el Costo 10000 y después 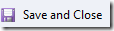
El el próximo post, veremos como generar unidades de Negocio
Saludos y Gracias por leer el Blog 🙂
![]() LOS ESPERO
LOS ESPERO
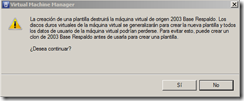
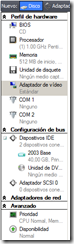
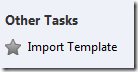
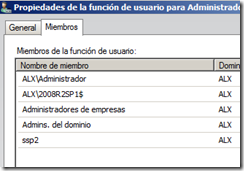
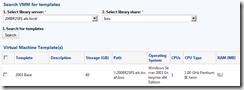
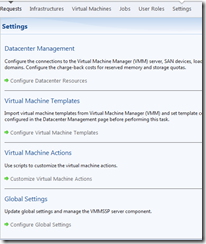
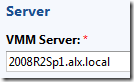
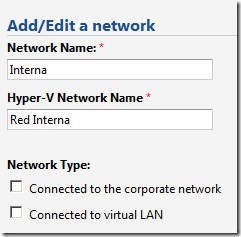
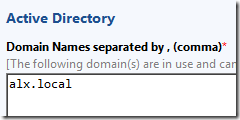
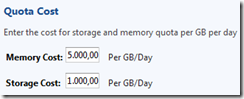
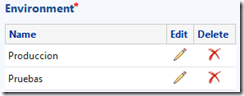
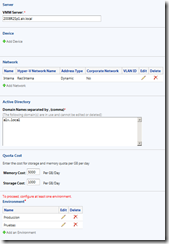
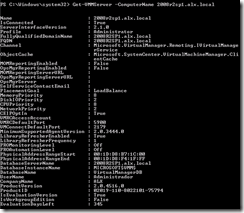
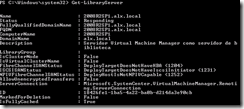
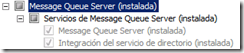
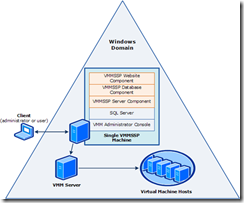
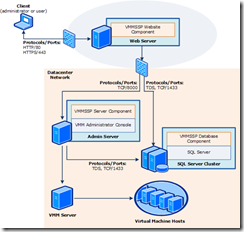
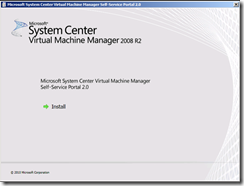
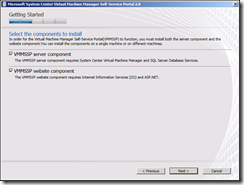
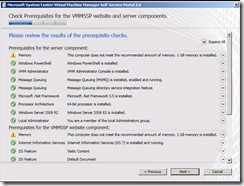
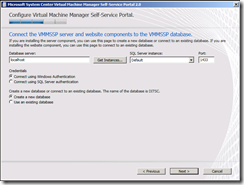
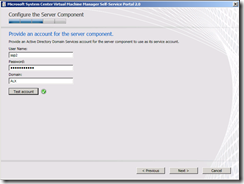
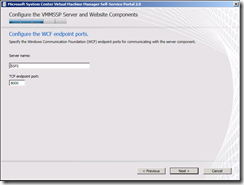
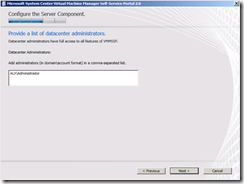
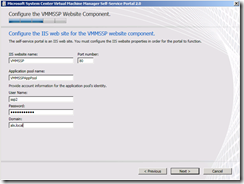
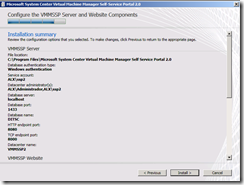
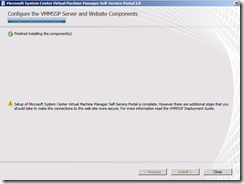
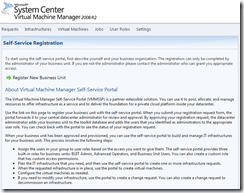
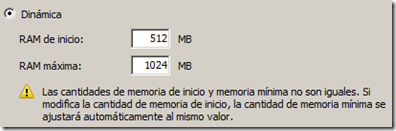


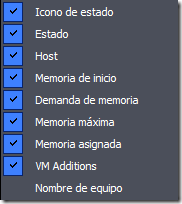
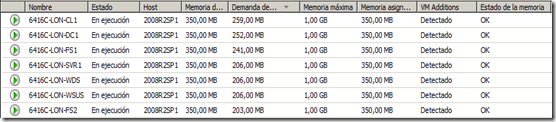
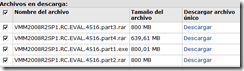
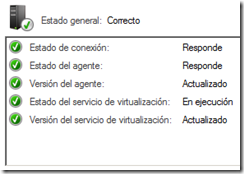
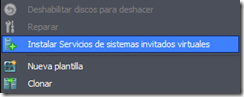
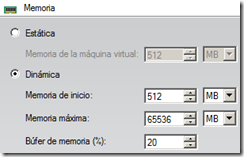
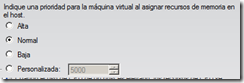
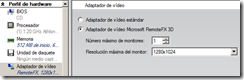
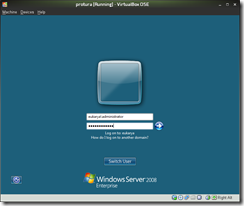
![ingreso[1] ingreso[1]](/cfs-file.ashx/__key/CommunityServer.Blogs.Components.WeblogFiles/pcampos/ingreso1_5F00_thumb_5F00_3FDE8D00.png)